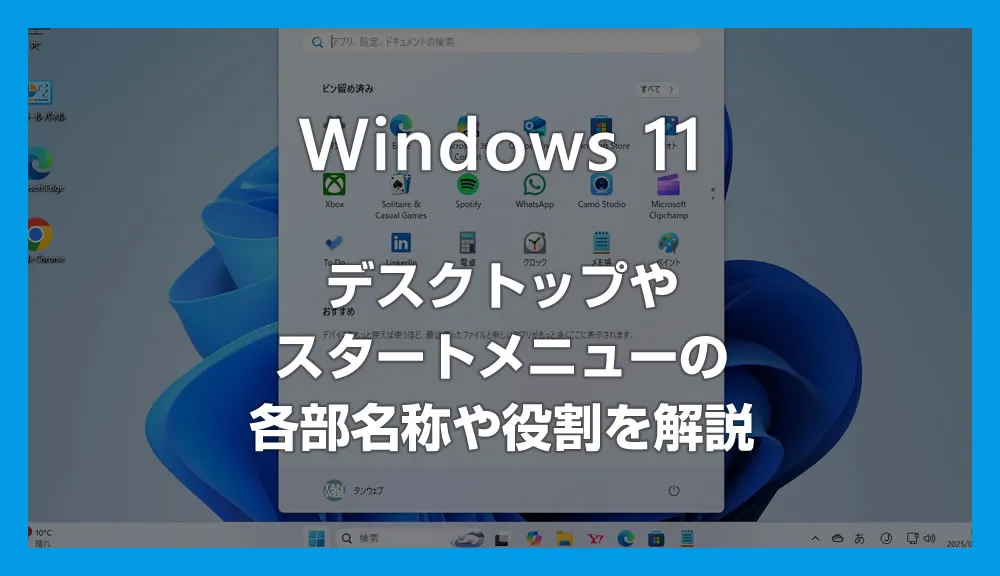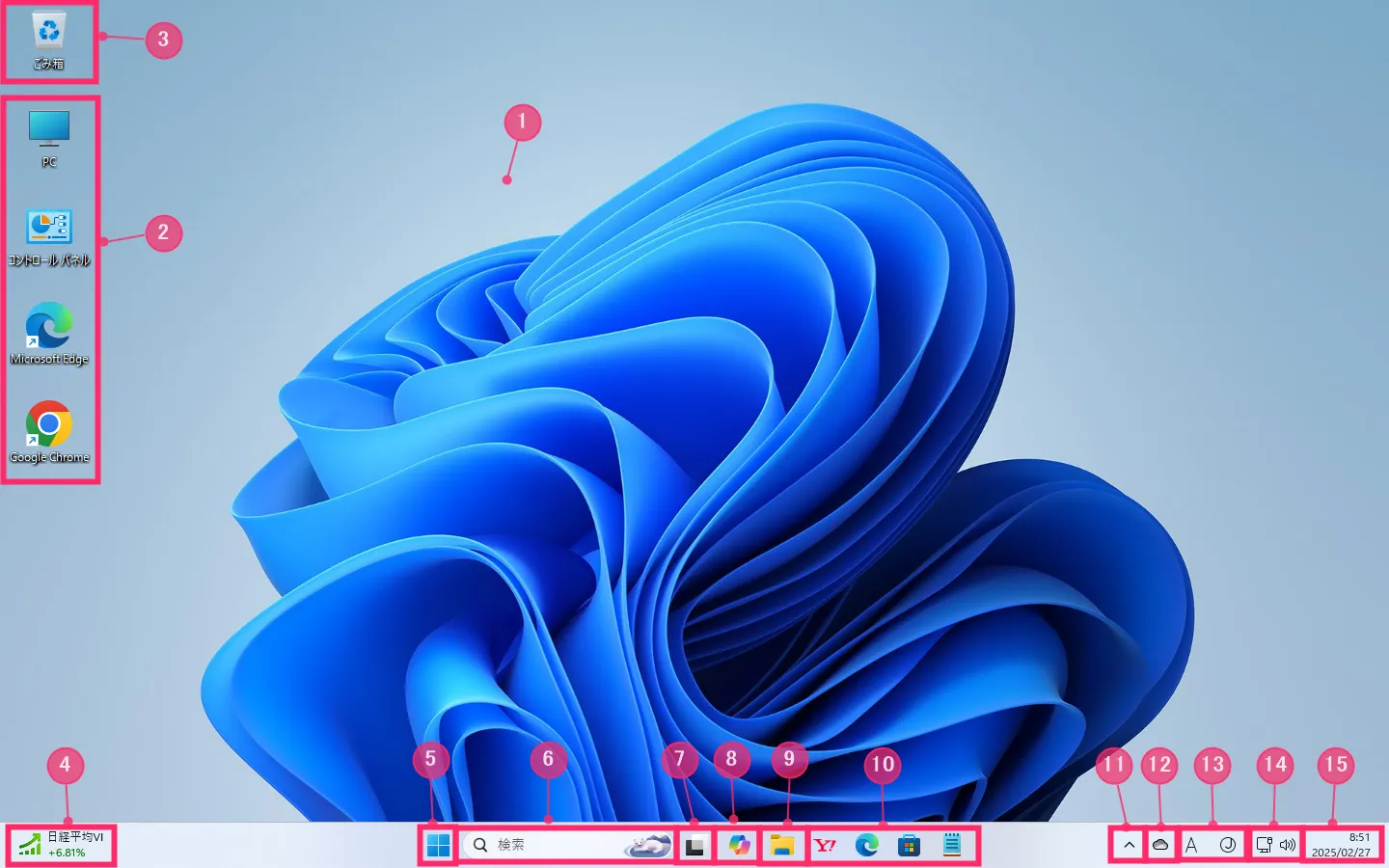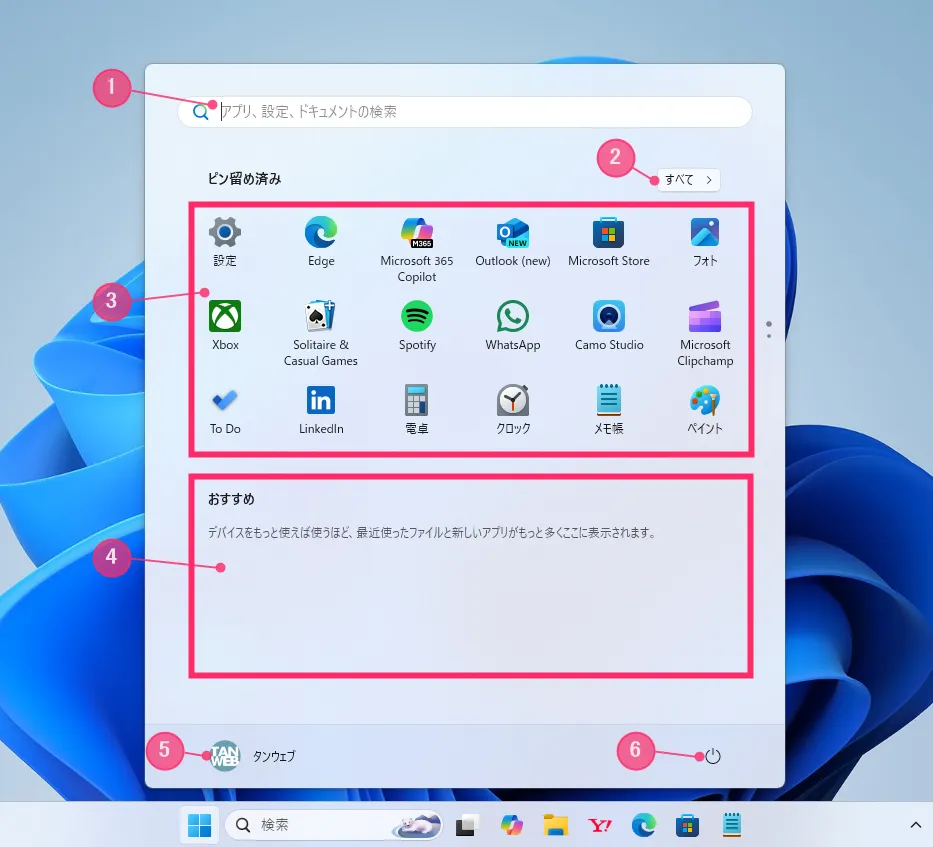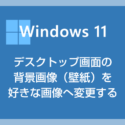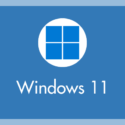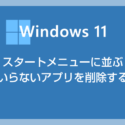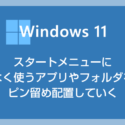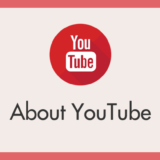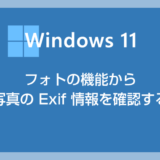Windows 11 パソコンは、電源を入れると、まず「デスクトップ」と呼ばれる画面が表示されます。この画面は、すべてのパソコン作業の起点となります。
デスクトップ画面にある各部の名称や役割を覚えることは、パソコン操作の基本です。
各部の名称を理解することで、インターネット検索時に適切なキーワードを選び、自分の知りたい情報を効率よく調べられるようになります。
本記事では、Windows 11 パソコンを初めて扱うユーザーや、Windows 11 を搭載したパソコンを初めて使用するユーザーに向けて、「デスクトップとスタートメニュー」の各部名称と役割を詳しく解説します。
今回は『Windows 11 初心者必見「デスクトップ」と「スタートメニュー」各部名称と役割』を紹介します。
Windows 11 基本「デスクトップ」画面の各部名称と役割
▼ 表の青いテキストはクリックすると関連する参考画像が開きます
| ① デスクトップ | パソコンを起動した時にはじめに表示される起点の画面。アプリやフォルダのウィンドウ、ショートカットを配置します。 |
| ② ショートカット | アプリやファイルなどを起動するショートカットアイコンです。 |
| ③ ごみ箱 | 削除したファイルはここに一旦集まります。空にするには手動で削除するか、30日経つと自動で空になります。ごみ箱を空にしてはじめて、PC から ファイルは削除されます。 |
| ④ ウィジェット | ウィジェットを起動します。天気やカレンダー、ニュースなどが確認できます。 |
| ⑤ スタートボタン | スタートメニューを表示させるためのボタンです。マウス右クリックするとクイックアクセスメニューが表示されます。 |
| ⑥ 検索バー | パソコン内の機能、アプリ、ファイルを検索したり、ここから直接インターネット検索をしたりもできる検索バーです。 |
| ⑦ タスクビュー | 起動中のアプリやフォルダの一覧が表示されます。また、仮想デスクトップの作成や切り替えもここで行います。 |
| ⑧ Copilot | コパイロットと読みます。Copilot は「副操縦士」の意味で、Microsoft 開発の AI 対話機能を呼び出すことができるアプリです。 |
| ⑨ エクスプローラー | クリックするとエクスプローラー(ホームフォルダ)が開きます。 |
| ⑩ さまざまなアプリ | 動作中のアプリはボタンの下に短い線が付き、操作中のアプリはボタンの下に長い線が付きます。また、ボタンの右上に新しい通知の数などが表示されるアプリもあります。 |
| ⑪ システムトレイ | 現在、パソコンに常駐しているアプリや機能が格納されているトレイです。常駐とは、常に起動して動作中という意味です。 |
| ⑫ OneDrive | Microsoft 提供のクラウド「OneDrive」の管理画面にアクセスするためのアイコンです。 |
| ⑬ IME | IME とは、テキストの入力を補助する機能です。今、日本語入力か英数入力なのかを判別するにはここを確認します。また、単語登録もここから行います。 |
| ⑭ クイック設定 | Wi-Fi 接続の管理、Bluetooth 接続の管理などよく利用しそうな設定項目のオンオフボタン類と、ディスプレイの明るさやスピーカーの音量を調節するスライドバーが並びます。 |
| ⑮ 通知とカレンダー | 上部にパソコンからの通知が、下部にカレンダーが表示されます。 |
「スタートメニュー」の各部名称と役割
「スタートボタン」または「キーボードのウィンドウズキーを押す」と「スタートメニュー」が表示されます。
▼ 表の青いテキストはクリックすると関連する参考画像が開きます
| ① 検索バー | パソコン内の機能、アプリ、ファイルを検索したり、ここから直接インターネット検索をしたりもできる検索バーです。 |
| ② すべて | パソコンにインストールされているアプリの一覧が表示されます。 |
| ③ ピン留め済み | スタートメニューにピン留めしているアプリの一覧がここに表示されます。任意で好きなアプリやフォルダを設置できます。 |
| ④ おすすめ | よく利用するアプリや最近使用したアプリの履歴が表示されます。 |
| ⑤ アカウントメニュー | ログイン中のユーザー名とアイコンが表示されます。クリックするとユーザーの切り替えやサインアウトが行なえます。 |
| ⑥ 電源メニュー | パソコンの電源操作。シャットダウン・スリープ・再起動を行います。 |
スタートメニューやタスクバーはカスタマイズが可能です
デスクトップ、スタートメニュー、タスクバーは、使いやすいようにある程度カスタマイズできます。
本ブログでは、これらをカスタマイズするための参考記事を用意しています。ぜひ、自分にとって使いやすい Windows 11 にカスタマイズしてみてください。
デスクトップのカスタマイズ
タスクバーのカスタマイズ
スタートメニューのカスタマイズ
あとがき
Windows 11 パソコンを利用する上で、デスクトップ画面の各部名称と役割を覚えることは基本中の基本です。
役割を知っておくことで、スムーズにパソコン作業を進められます。
また、トラブルが発生して誰かに質問するときや、インターネットで調べ物をするときも、名称や役割を知っているだけで、欲しい答えにスムーズにたどり着けます。
Windows 11 の基本である「デスクトップ」をぜひ覚えておいてくださいね。