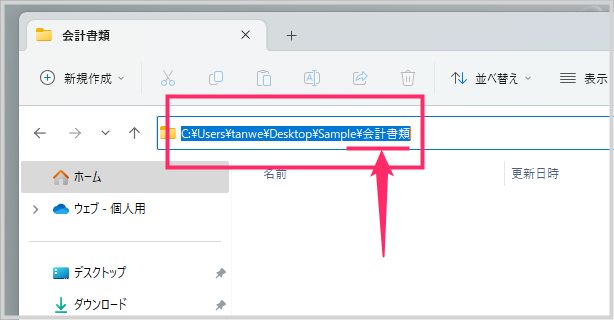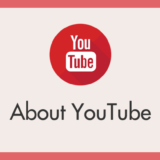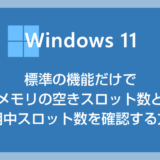Windows 11 から使えるようになったフォルダのタブ機能はとても便利で、ひとつのフォルダにタブを利用することで複数のフォルダを展開できます。
参考 ▶ Windows 11 エクスプローラー(フォルダ)のタブ機能の使い方を紹介Tanweb.net(内部)基本的な使い方としては『フォルダを開く ▶ 他に開きたいフォルダを「新しいタブで開く」からタブで開く』といった使い方です。
しかし、いつも作業で使うフォルダが決まっているのに、いちいちフォルダを開いて~新しいタブで開いて~とやるのは億劫で面倒です。
 キタムラ
キタムラ
いつも作業で使うフォルダが決まっているなら、1回フォルダを開いただけで作業に必要な複数のフォルダがまとめて一気に開くことができたらとても効率的だと思いませんか?
それ、本記事の手順で出来るようになります!
ちょっとだけ難易度が高いかもしれませんが、フリーソフトは一切使うことなく Windows の標準機能だけで実現できますので、ぜひ試してみてもらえたらと思います。
今回は「Windows 11 指定した複数のフォルダをタブにまとめて一括で開く方法」を紹介します。
目次
指定した複数のフォルダをタブにまとめて一括で開く様子
どんな感じで複数のフォルダをタブにまとめて開くのか…実際にぼくの PC で実践した動画を用意したので、まずはそれを視聴してみてください。
※動画は BGM に JAZZ が流れます。
指定した複数のフォルダをタブにまとめて一括で開く手順
指定した複数のフォルダをタブにまとめて一括で開くプログラムは、Windows に標準搭載されているメモ帳だけで作成できます。
手順前の準備:PC は拡張子が表示される設定になっていますか?
拡張子とは、そのファイルがどんな種類なのかを明確にさせるためのもので、パソコンで利用できるあらゆるファイルの末尾には必ずこの「拡張子」が入っています。
拡張子は日本人の名字みたいなものです「例:田中(拡張子)花子(ファイル名)」。
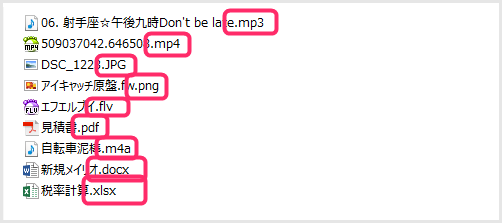
ただし、Windows 初期状態では拡張子が非表示になっています。
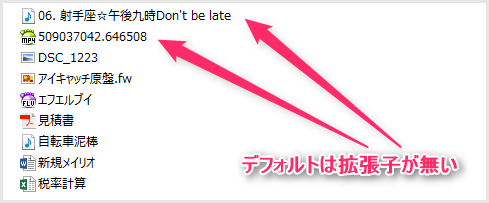
指定した複数のフォルダをタブにまとめて一括で開くプログラムを作成するのは、この拡張子を必ず表示させておかなければなりません
今後 PC 作業をする上でも拡張子は表示されていたほうが絶対に良いので、これを機会に拡張子を表示させるようにしておきましょう。
拡張子の表示方法は以下の別記事にて詳しくわかりやすく紹介しています。
参考 ▶ Windows 11 パソコンを導入したら「拡張子」を必ず表示させようTanweb.net(内部)手順 1:メモ帳で vbs ファイルを作成する
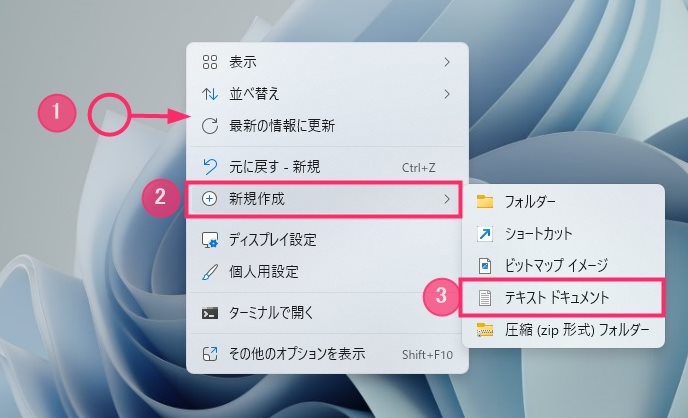
デスクトップの何もないところを ① マウス「右ボタンクリック」②「新規作成」③「テキストドキュメント」の順で選択していきます。
「新規 テキスト ドキュメント.txt 」メモ帳のファイルが作成されます。ダブルクリックして起動します。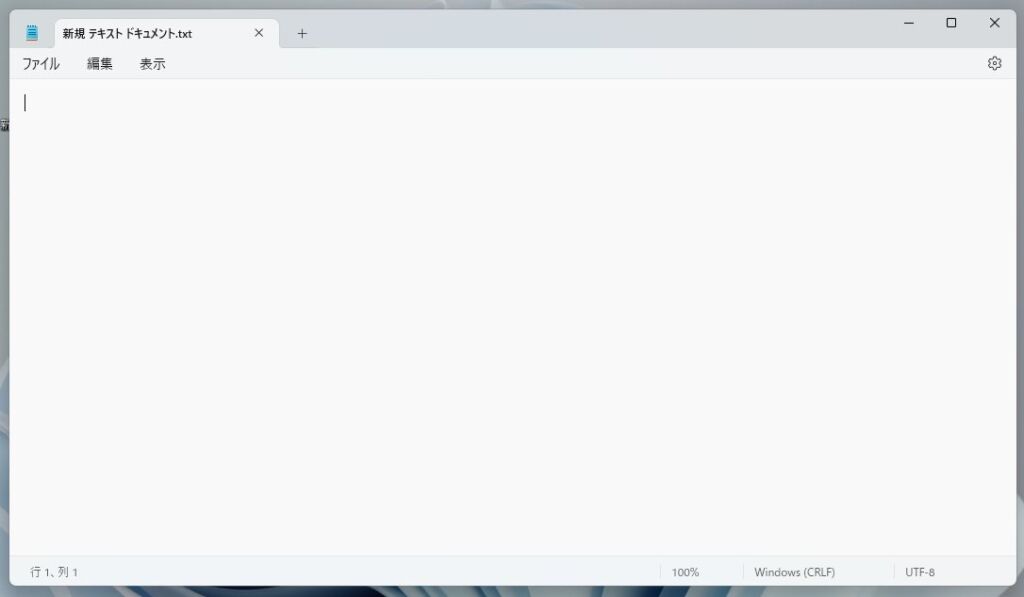
メモ帳で「新規 テキスト ドキュメント.txt 」が起動しました。入力エリアに以下「4」にあるテキストをコピーして貼り付けてください。-
1234567891011121314151617181920212223242526Set oShell = CreateObject("WScript.Shell")oShell.Run("""C:\windows\explorer.exe""")WScript.Sleep 1000oShell.AppActivate "Explorer"WScript.Sleep 500oShell.SendKeys "%d"WScript.Sleep 300oShell.SendKeys "タブ01(ここにフォルダのパスを入力)"WScript.Sleep 300oShell.SendKeys "{ENTER}"WScript.Sleep 500oShell.SendKeys "^t"WScript.Sleep 300oShell.SendKeys "%d"WScript.Sleep 300oShell.SendKeys "タブ02(ここにフォルダのパスを入力)"WScript.Sleep 300oShell.SendKeys "{ENTER}"WScript.Sleep 500oShell.SendKeys "^t"WScript.Sleep 300oShell.SendKeys "%d"WScript.Sleep 300oShell.SendKeys "タブ03(ここにフォルダのパスを入力)"WScript.Sleep 300oShell.SendKeys "{ENTER}"
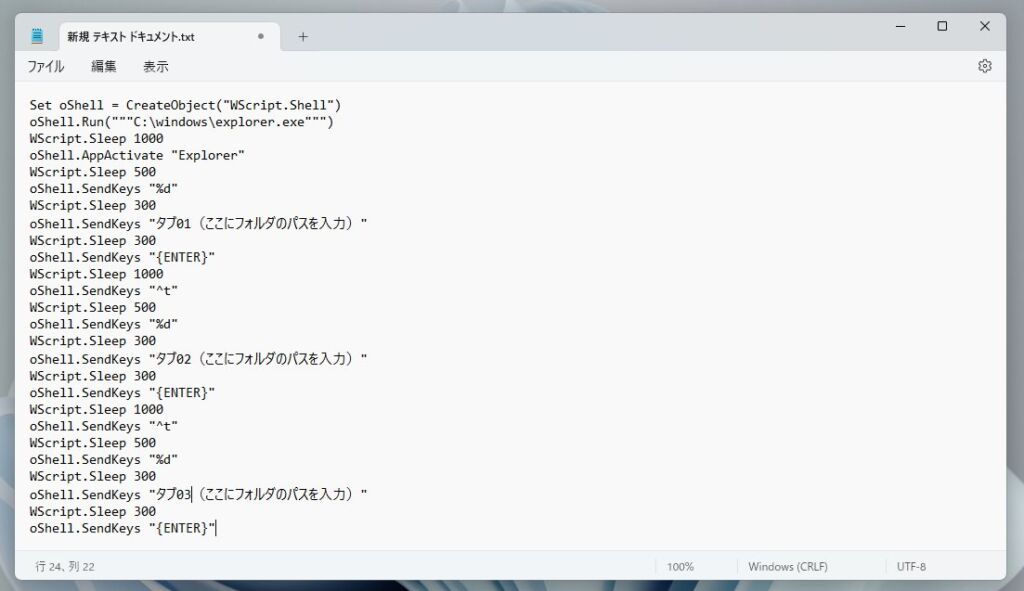
貼り付けるとこんな感じです(これがタブを起動するためのプログラムです)。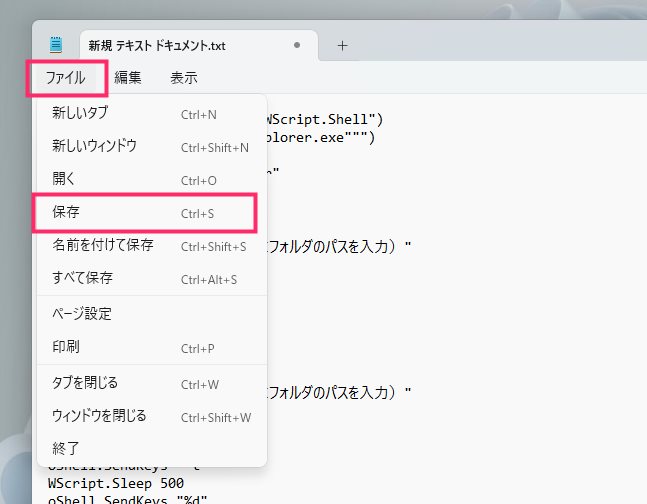
上部の「ファイル」をクリックして「保存」を押します。メモ帳を終了します。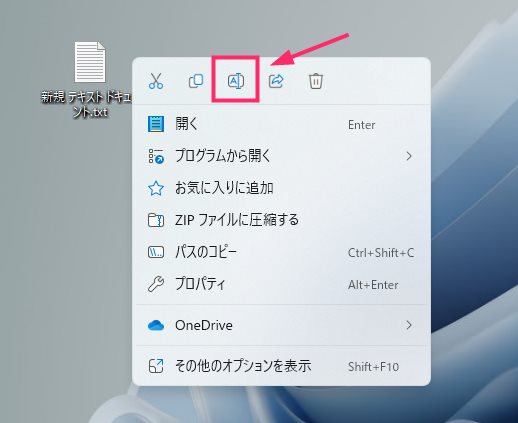
「新規 テキスト ドキュメント.txt 」にカーソルを合わせてマウス「右ボタンクリック」します。「名前の変更」アイコンをクリックします。
ファイル名を変更して末尾の拡張子 .txt を「.vbs」に必ず変更します。ここでは「作業用フォルダ.vbs」としました。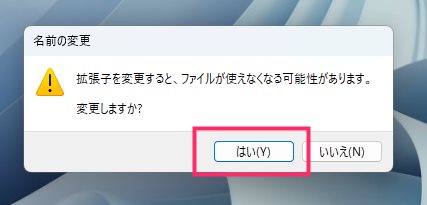
拡張子を変更したので警告がでますが問題ないので「はい」ボタンを押します。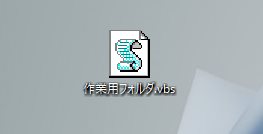
指定した複数のフォルダをタブにまとめて一括で開くプログラムの元になる vbs ファイルが完成しました。次の手順へ進みます。
手順 2:タブで開くフォルダのパスを vbs ファイルへ書き込む
手順 1 で作成した vbs ファイルにタブで展開したいフォルダのパスを入力する作業です。
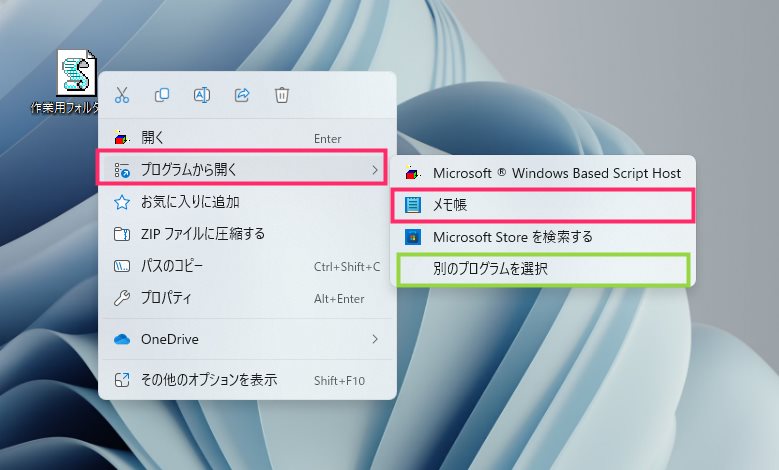
手順 1 で作成した vbs ファイルをマウス「右ボタンクリック」します。メニュー内の「プログラムから開く」▶「メモ帳」の順で選択します。メモ帳が無い場合は「別のプログラムを選択」からメモ帳を選んでください。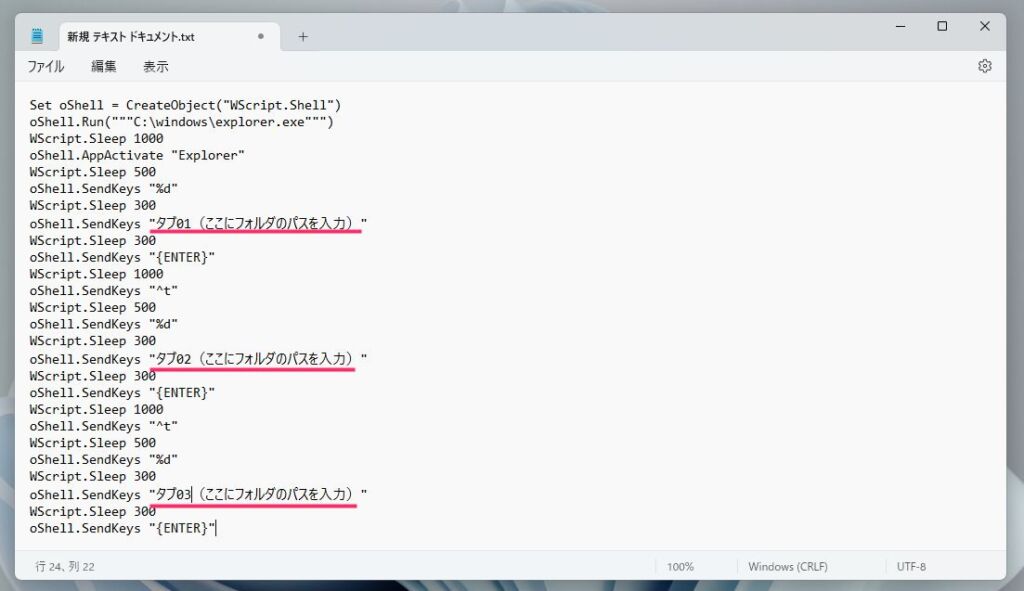
ピンク下線が引かれた「タブ01~03(ここにフォルダのパスを入力)」部分をタブで開きたいフォルダのパスに変更します。03 まであるので3つまでフォルダを登録できます。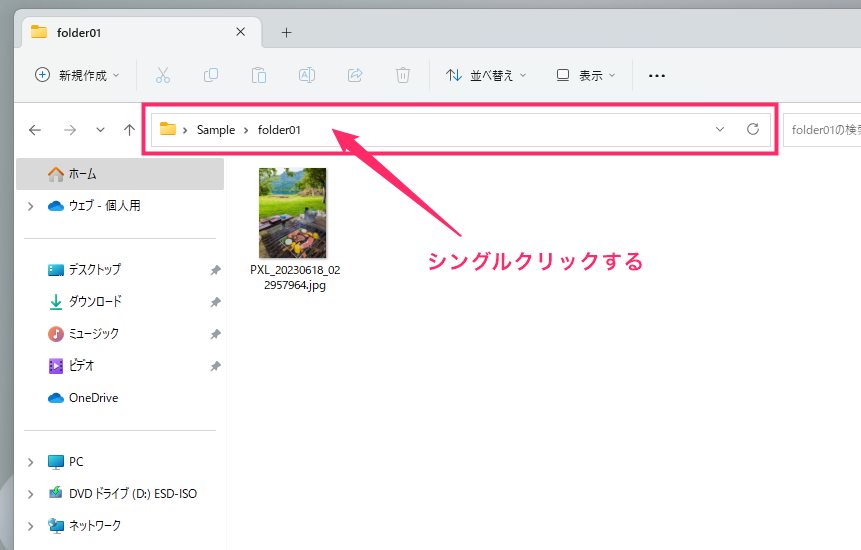
登録したいフォルダを開いたら、フォルダのアドレスバーをクリックします。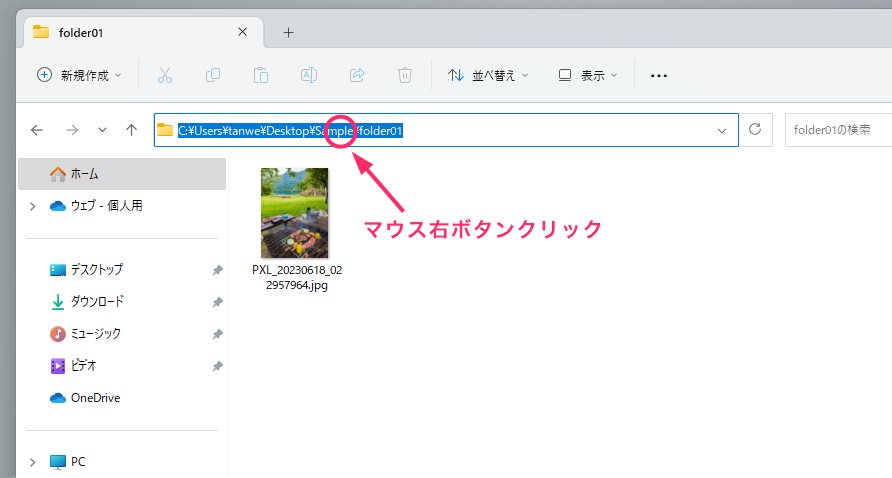
アドレスバーはクリックされるとパスが表示されて選択状態なります。選択されているパスをマウス「右ボタンクリック」します。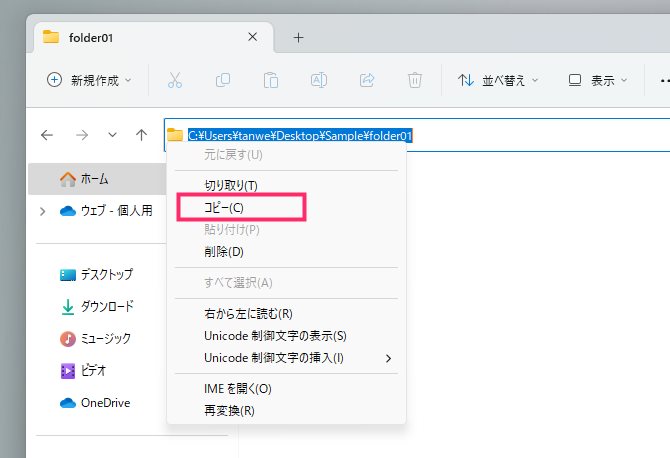
パスを「コピー」します。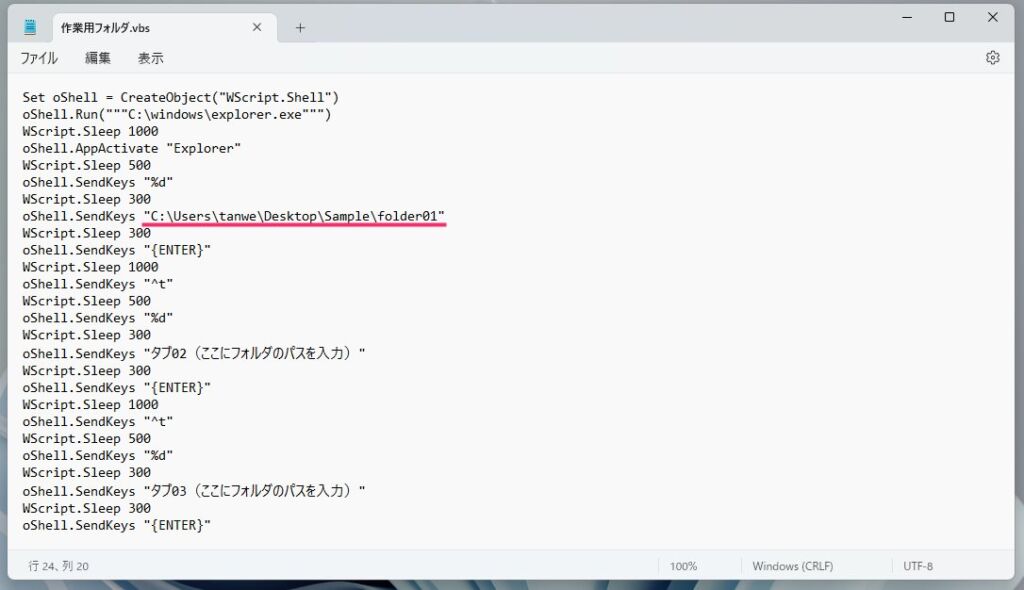
vbs ファイルの「タブ01(ここにフォルダのパスを入力)」の部分を削除して貼り付けて差し替えます。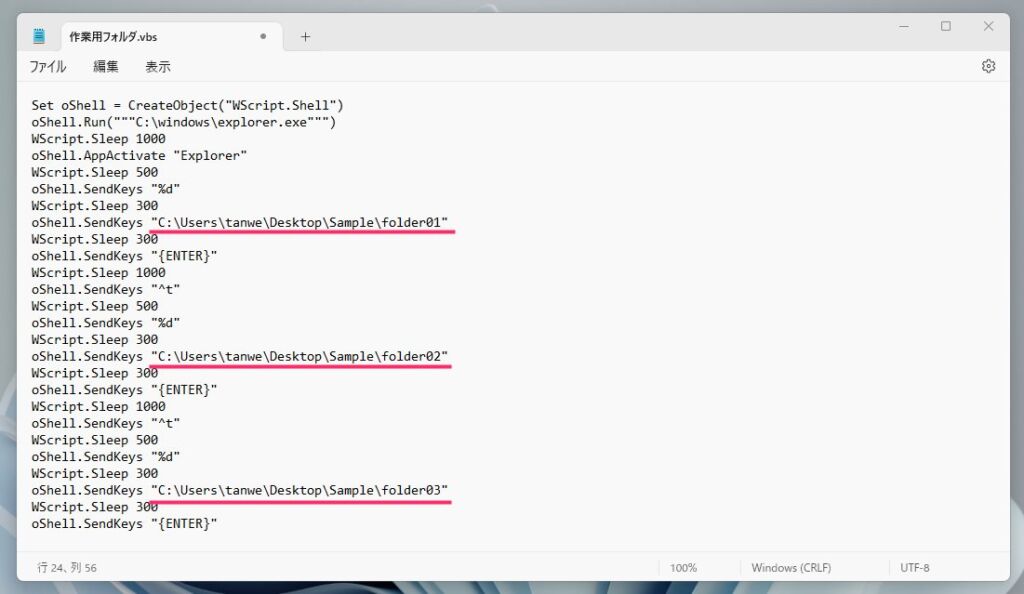
タブ02 と タブ03 も「3」~「6」の要領でフォルダのパスをコピーして貼り付けて差し替えます。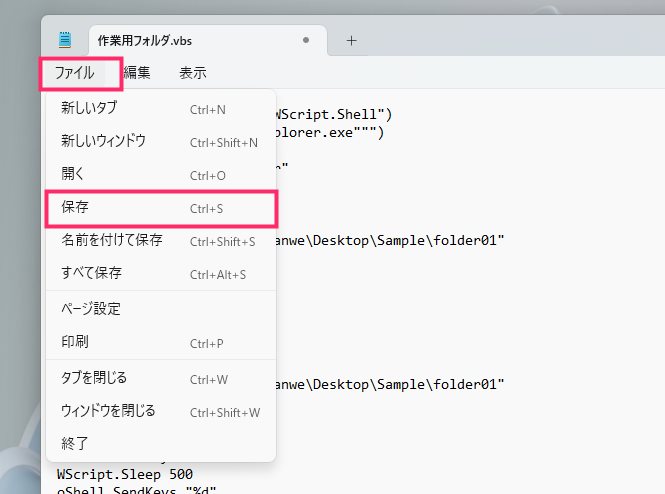
フォルダのパスが差し替えられたら、「ファイル」▶「保存」の順で vbs ファイルを上書き保存します。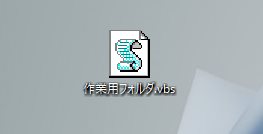
vbs ファイルをダブルクリックします。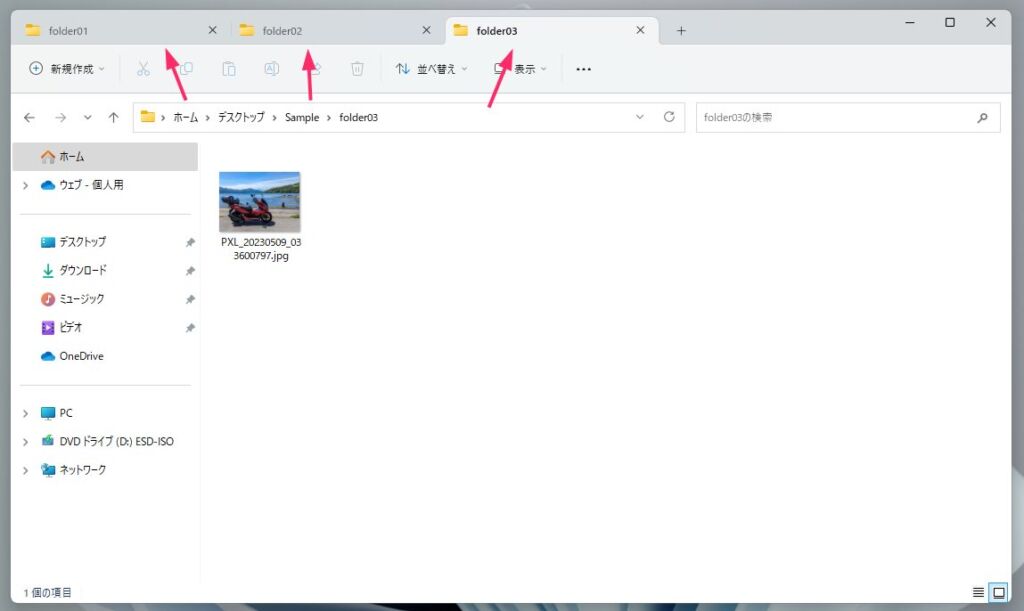
パスが間違っていなければこのように1回のフォルダ起動だけで vbs ファイルに登録したフォルダがすべてタブで展開します。
貼り付けたフォルダのパスが適切でないと、vbs ファイルを起動した際にエラー音が鳴って適切にフォルダ起動できません。
タブで開くフォルダを追加登録する手順
上の vbs ファイルのフォルダ登録は3つまででしたが、4つ目、5つ目のフォルダを追加登録したい場合の手順を紹介します。
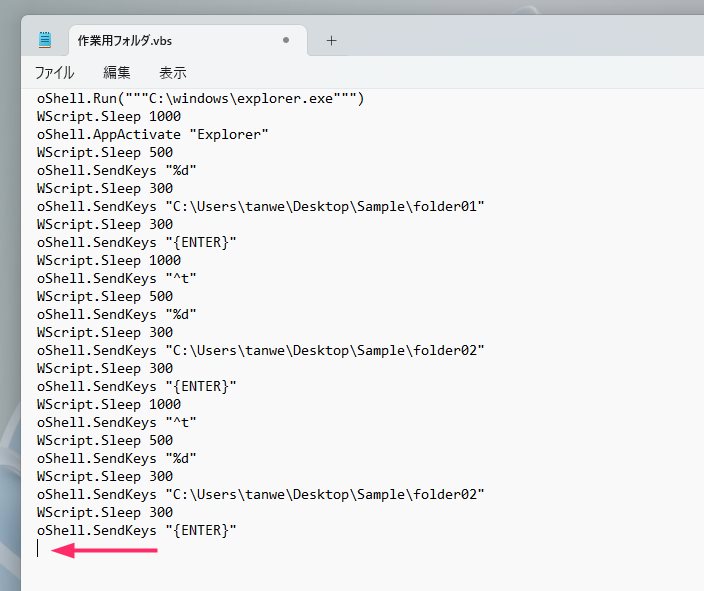
vbs ファイルを開いて、最後の行の “{ENTER}” で改行して「2」のテキストをコピーして貼り付けます。-
12345678WScript.Sleep 500oShell.SendKeys "^t"WScript.Sleep 300oShell.SendKeys "%d"WScript.Sleep 300oShell.SendKeys "タブ(ここにフォルダのパスを入力)"WScript.Sleep 300oShell.SendKeys "{ENTER}"
- 「タブ(ここにフォルダのパスを入力)」を登録したいフォルダのパスに差し替えれば4つ目のタブで開くフォルダが登録されます。
- 5つ目のタブで開くフォルダを登録したい場合は、「1」~「3」の手順を繰り返します。
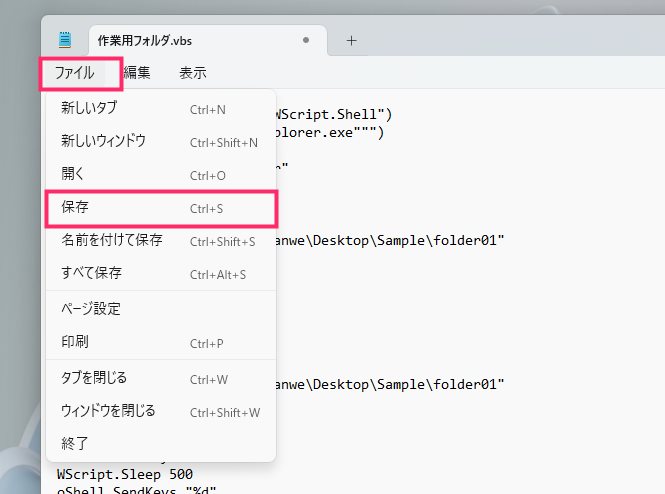
最後にメモ帳を上書き保存すれば追加登録完了です。
タブで開くフォルダの登録数は「10個」までが良いと思います。1回で開くフォルダの数があまりに多いとプログラムで処理しきれなくなるからです。
注意点!「パスに日本語があると読み込めない」ので対処法
上の参考画像のようにパスの中に日本語があると vbs のプログラムでフォルダを読み込めずエラーが出てしまいます。パスはすべて半角英数になるようにしてください。
あとがき
もし、vbs ファイルを起動してフォルダが表示されずに「ホーム」になってしまうタブがあった場合は、一度フォルダを閉じてもう一度 vbs ファイルを起動しなおしてみてください。たまに読み込みを失敗してしまうは…仕様です。
本記事で紹介したプログラムは、以下の海外掲示板サイトを参考にいたしました。
参考 .bat file to open file explorer with multiple tabs?reddit(海外版)本記事の技は、特に作業時に複数のフォルダを扱うユーザーさんには超お役立ち技になるんじゃないでしょうか?
いちいちフォルダを探してひとつひとつ「新しいタブで開く」しなくてよいだけでかなりの作業時間短縮になるはずなのでっ!
いろいろやることがあって、ちょっとだけ難易度が高いのかもしれませんが、ぜひぜひ試してみてください。本当に便利ですよっ!!