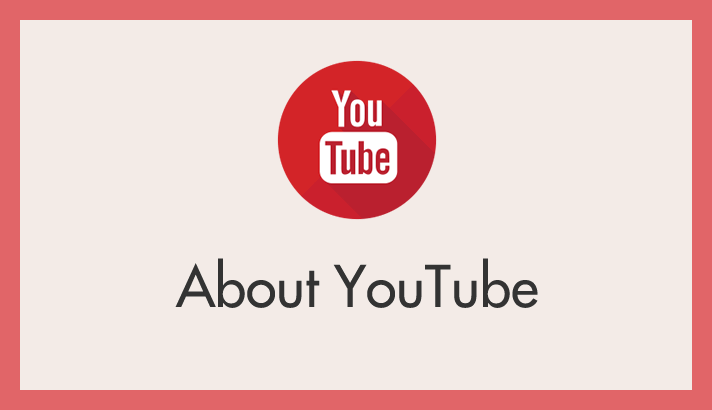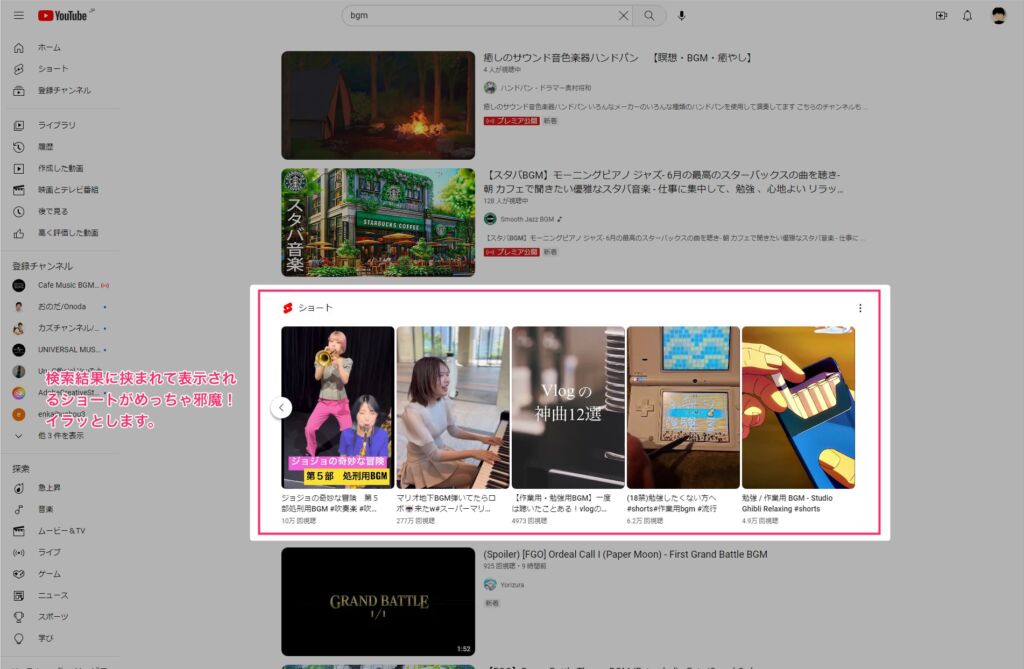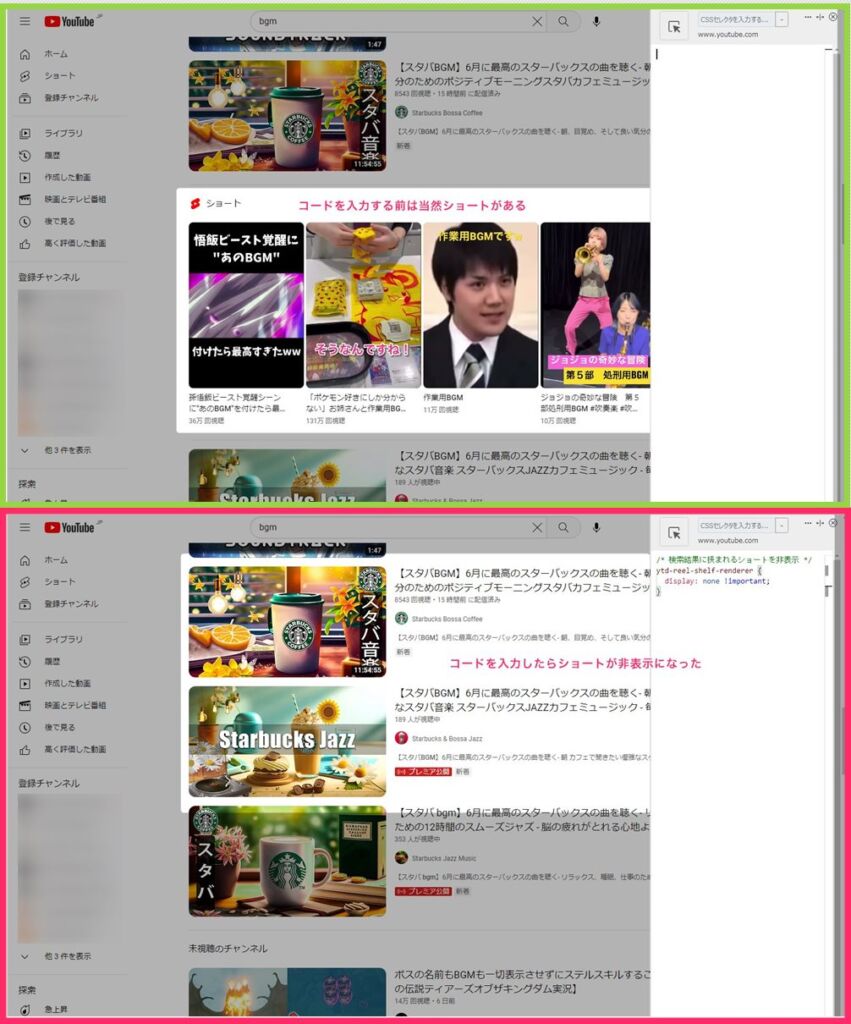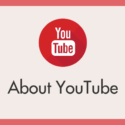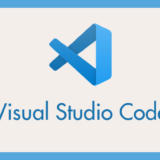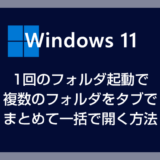YouTube の検索結果に挟まれて表示される「ショート」の項目って、ぶっちゃけ めっちゃ邪魔じゃないですか?
ショート項目はひとつだけじゃなく、スクロールすれば2つも3つも表示されます。
ぼくはショート動画にはまったく興味がありませんので、検索結果の一覧に出てくるだけでも邪魔だと感じてしてしまいます。
例えば「bgm」と検索してショート動画を紹介されてもイラッとするだけです…。
この検索結果のショート項目を非表示にできたらかなり快適になると思うんです!
今回は『YouTube 検索結果に挟まれて表示される「ショート」を非表示にする方法』を紹介します。
- 本記事の手順は PC版 Chrome と Microsoft Edge に対応しています。
- 本記事の手順は Windows / Mac / Chromebook 共通です。
ブラウザに拡張機能「Stylebot」をインストール
YouTube 検索結果の一覧に挟まれる「ショート」項目を非表示にするためには、まず、利用中のブラウザに「Stylebot」という拡張機能をインストールします。
この拡張機能が必須なので必ずインストールしてください。
拡張機能「Stylebot」は、Chrome と Microsoft Edge に対応しています。
Stylebot のインストール手順は、Chrome と Edge で若干異なる部分があります。以下でそれぞれのブラウザ毎に手順を紹介します。該当する手順を参照してくださいね。
Chrome に Stylebot をインストールする手順
- Chrome で、ウェブストアの「Stylebot」ページへアクセスします。
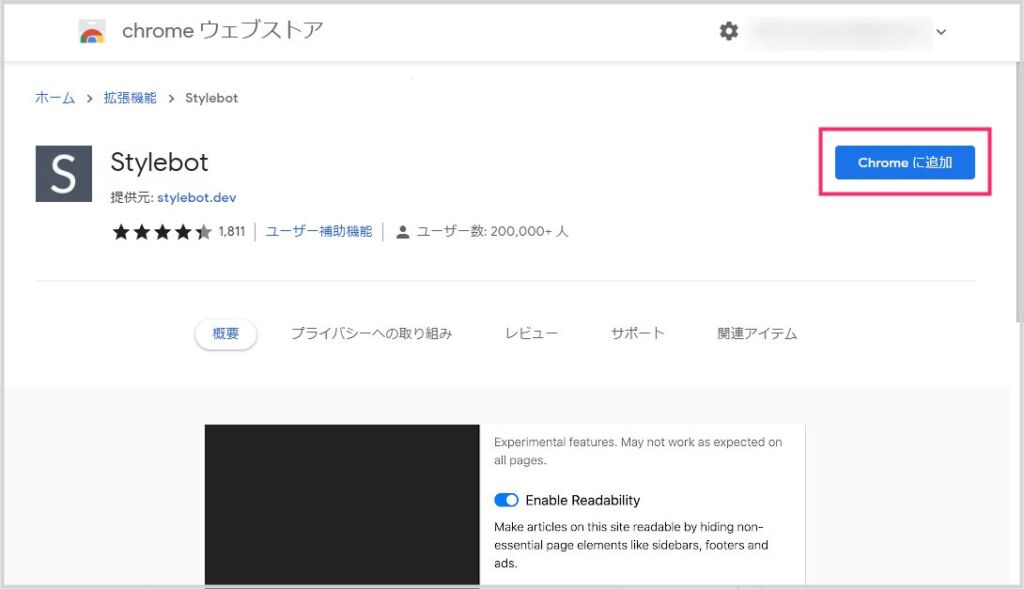
Stylebot のページが開いたら「Chrome に追加」ボタンを押します。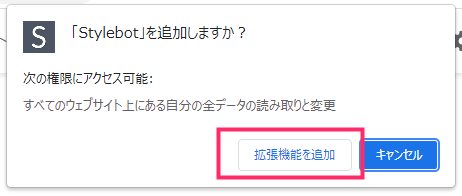
Stylebot を Chrome に追加するか聞いてくるので「拡張機能を追加」ボタンを押します。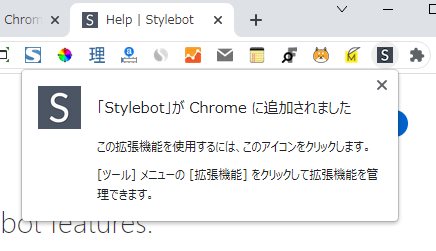
「Stylebot が Chrome に追加されました」と表示されます。これでインストールは完了です。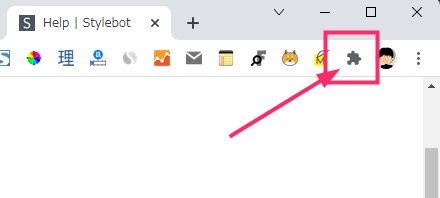
続いて stylebot を使えるようにします。右上の「拡張機能」アイコンをクリックします。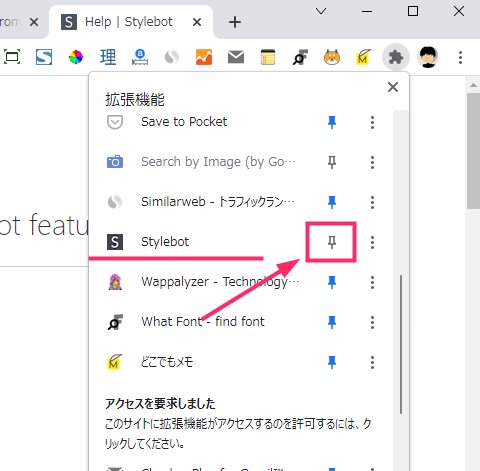
拡張機能の一覧の中に「stylebot」があるので「ピンアイコン(固定)」を押します。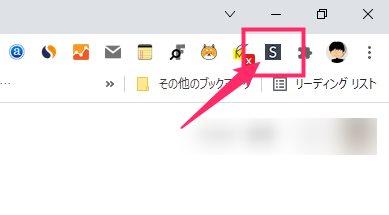
ツールバーの拡張機能アイコンに「S」アイコンが表示されれば Stylebot を利用する準備は完了です。お疲れさまでした。
Microsoft Edge に Stylebot をインストールする手順
- Microsoft Edge でウェブストアの「Stylebot」ページへアクセスします。
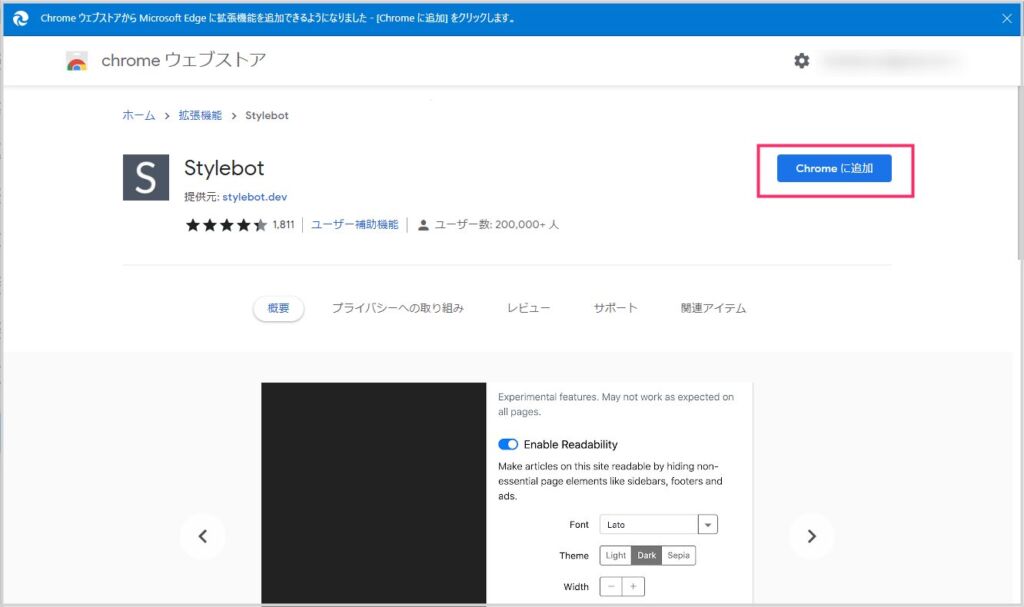
Stylebot ページが開いたら「Chrome に追加」ボタンを押します。Edge は、Chrome の拡張機能に対応しているので問題なく追加できます。大丈夫です。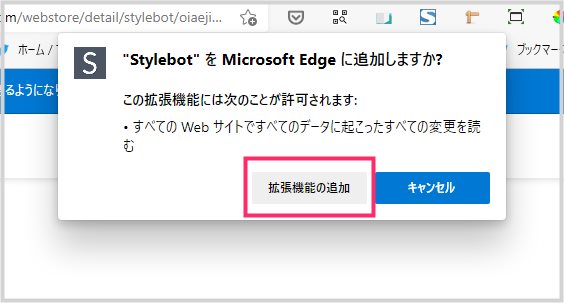
「Stylebot を Microsoft Edge に追加しますか?」と聞いてくるので「拡張機能の追加」ボタンを押してください。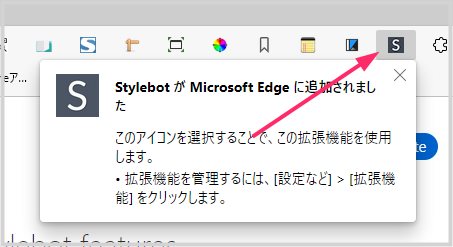
Stylebot が Edge に追加されると、自動的にツールバーの拡張機能エリアに「S」アイコンが表示されます。これで Stylebot を利用する準備が完了しました。
YouTube 検索結果の「ショート」を非表示にする手順
拡張機能「Stylebot」に以下の設定を施すことで「ショート」を非表示にできます。
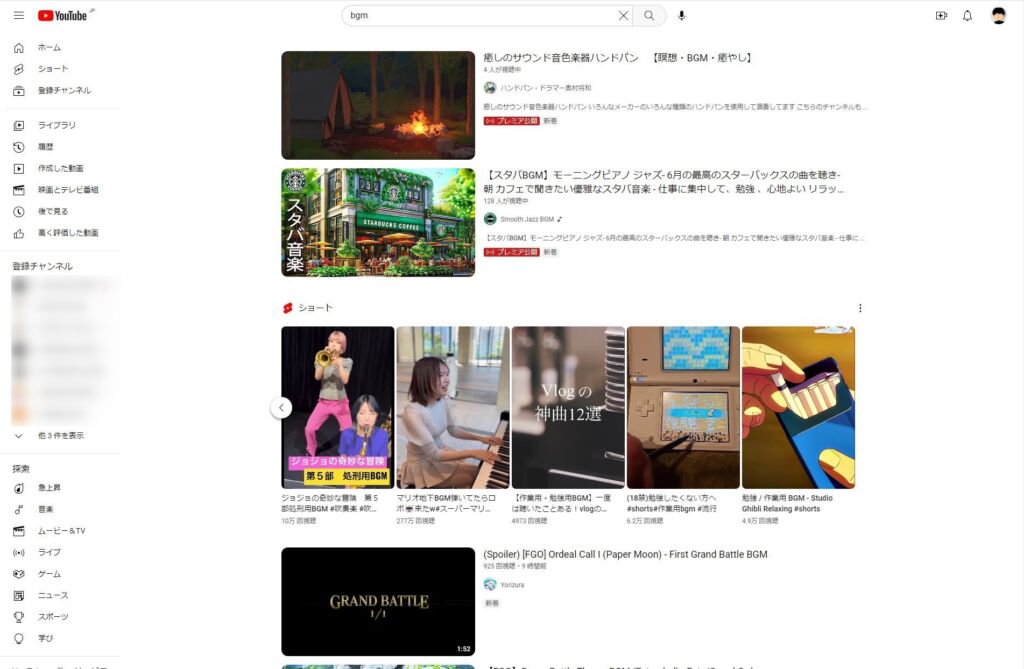
まずはブラウザで YouTube にアクセスします。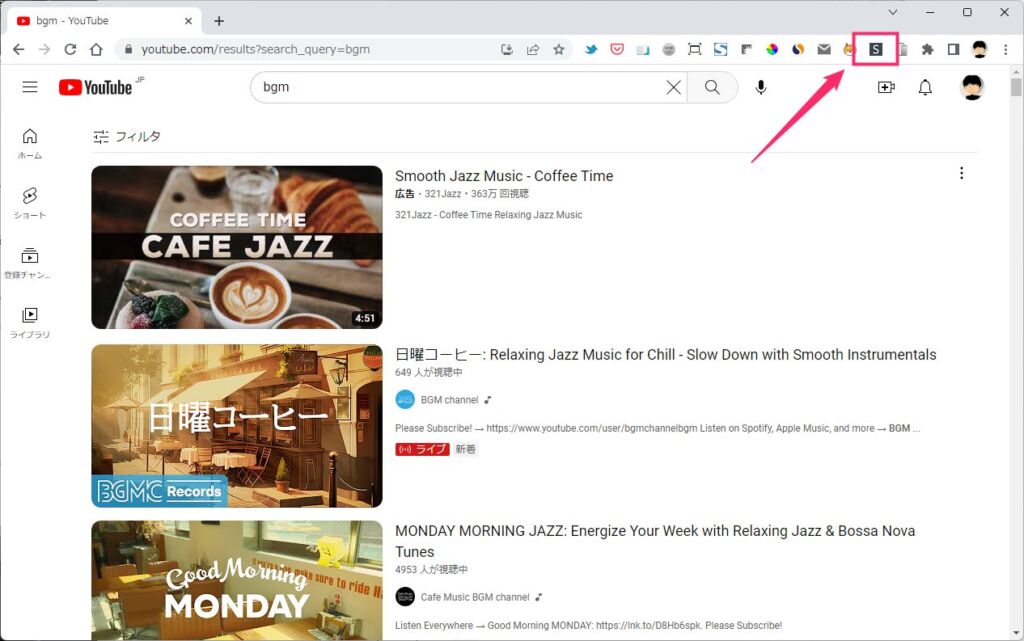
ツールバーにある「Stylebot」アイコンをクリックします。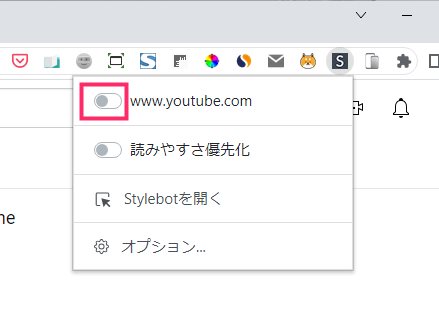
YouTube の URL が記載されていることを確認したら「スイッチ」をクリックして「オン」にします。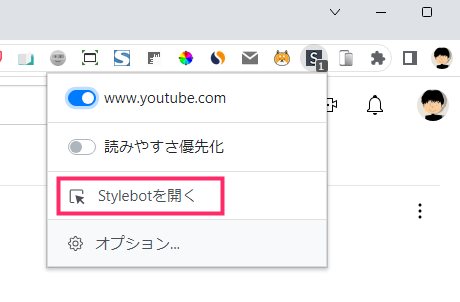
続いて「Stylebot を開く」をクリックします。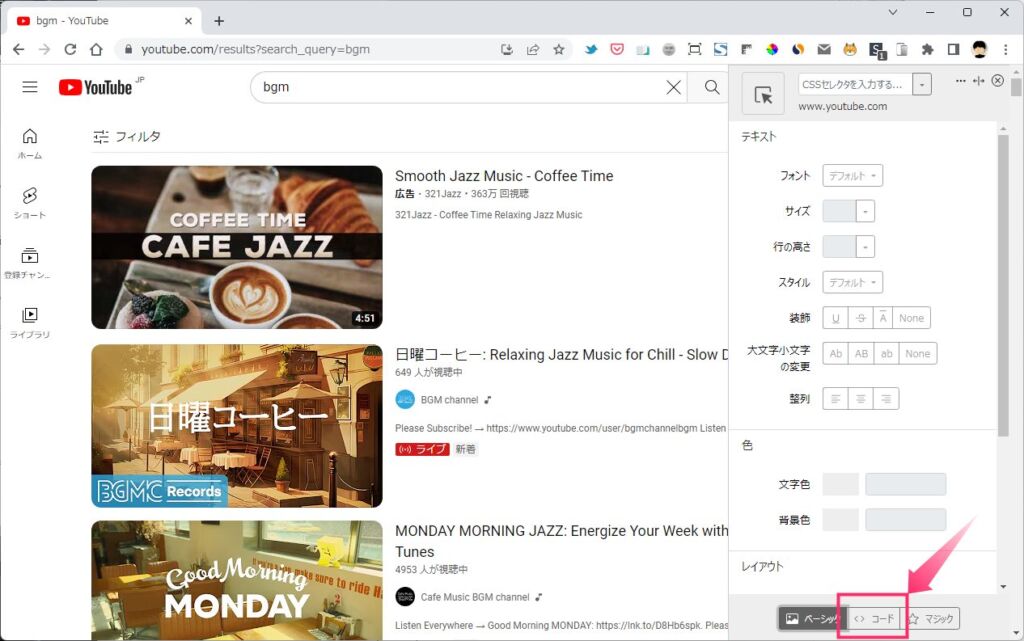
右側に Stylebot 編集ウィンドウがでてきます。下にある「コード」をクリックします。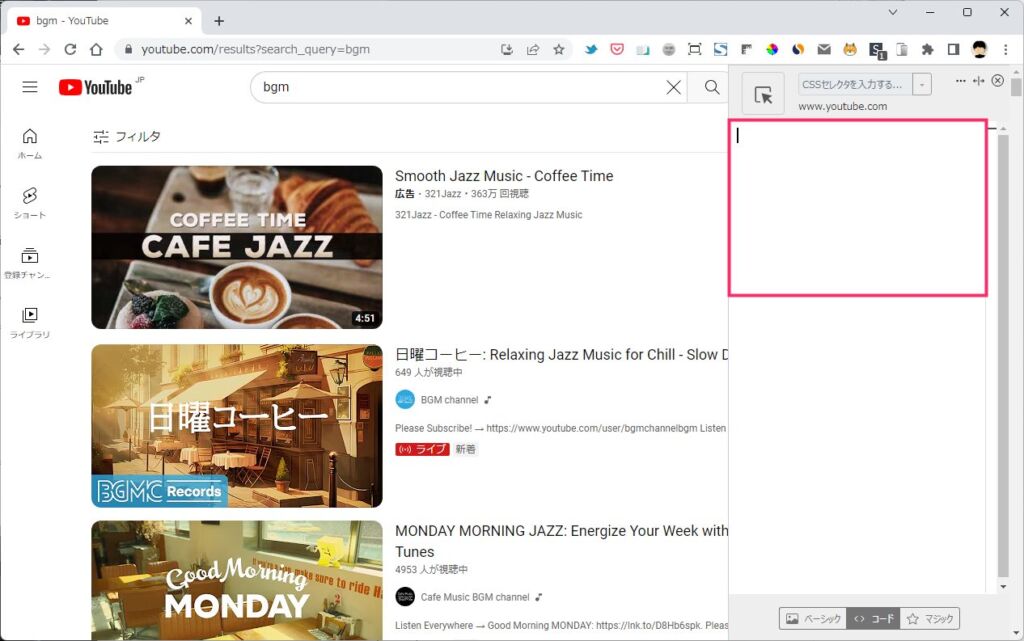
コード入力エリアが表示されます。このコード入力エリアに以下の「7」にあるコードをコピーして貼り付けます。-
1234/* 検索結果に挟まれるショートを非表示 */ytd-reel-shelf-renderer {display: none !important;}
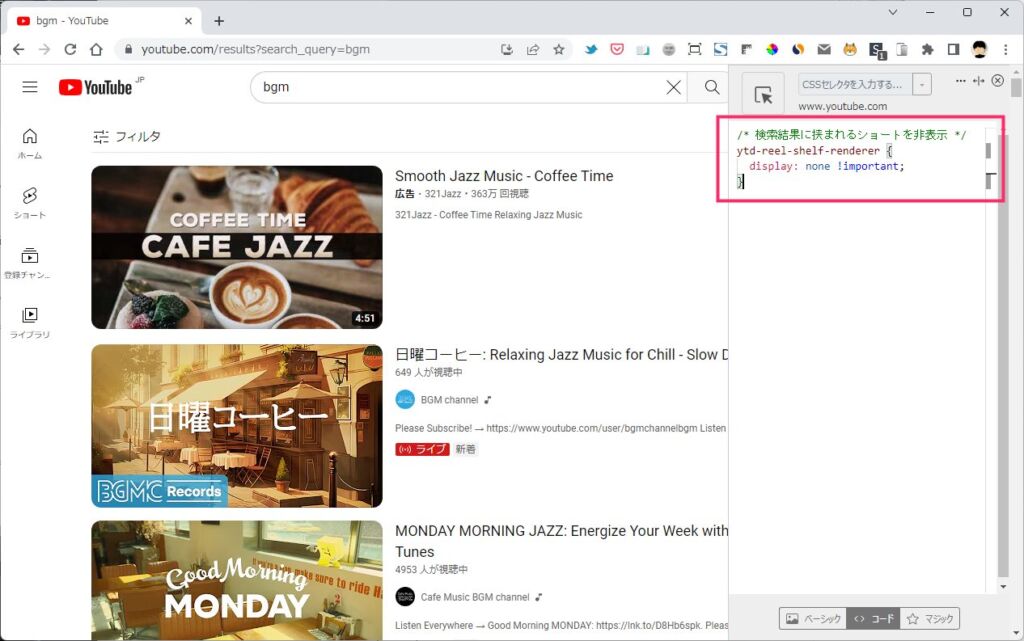
貼り付けるとこんな感じですね。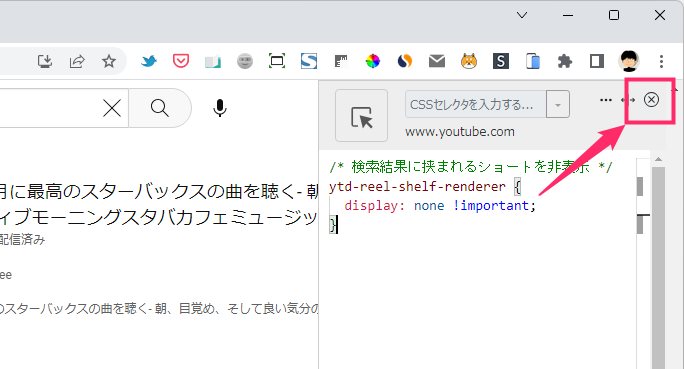
Stylebot 編集ウィンドウの右上の「☓」を押して編集を終了します。- これで YouTube 検索結果に挟まれて表示される「ショート」項目は非表示になりました。
検索結果の一覧に出る「おすすめ系」表示も非表示にしたい
YouTube 検索結果には、ショートの他に「3つの邪魔なおすすめ系」が表示されます。
- 邪魔①:他の人はこちらも視聴しています
- 邪魔②:あなたへのおすすめ
- 邪魔③:他の人はこちらも検索
これらも Stylebot を利用することで非表示にすることができます。
こちらの非表示手順は以下の別記事にてわかりやすく掲載しています。どうせなら要らない表示を根こそぎ非表示にしてしまってはいかがでしょう?
YouTube 検索が快適になりますよ~!