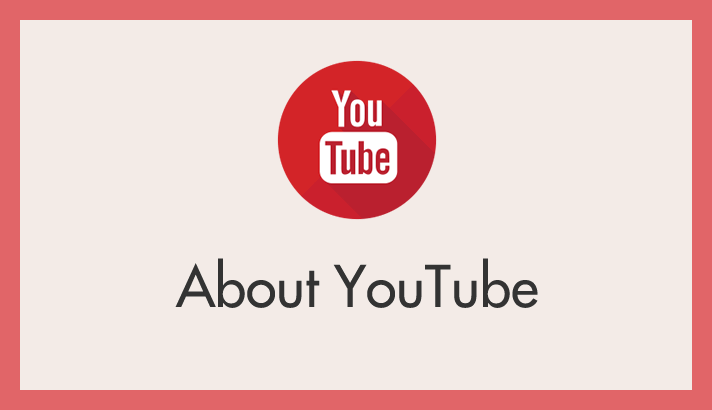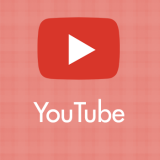YouTube が生活の一部となって久しからず。みんな YouTube 大好きですよね!
そんな楽しい楽しい YouTube 動画ですが、例えば「家族で共用のパソコン」など自分以外の人が利用する端末に、自分が観た動画の履歴が残っているのってちょっと嫌じゃないですか?
誰かと一緒にスマホで YouTube を観ていて、うっかり履歴が見られてしまった! それも少々恥ずかしい履歴・・・なかなかダメージでかいですよね・・・。
今回は「YouTube の再生履歴と検索履歴を削除する方法(パソコンとスマホ両対応)」を紹介いたします。
本記事のポイント
- YouTube にログインしていない場合は履歴は一切保存されません
- YouTube の検索・再生履歴は Google マイアクティビティ内で管理されている
- 履歴の削除は PC とスマホでは PC から処理した方がやりやすいです
PC ブラウザ版 YouTube から履歴を削除する手順
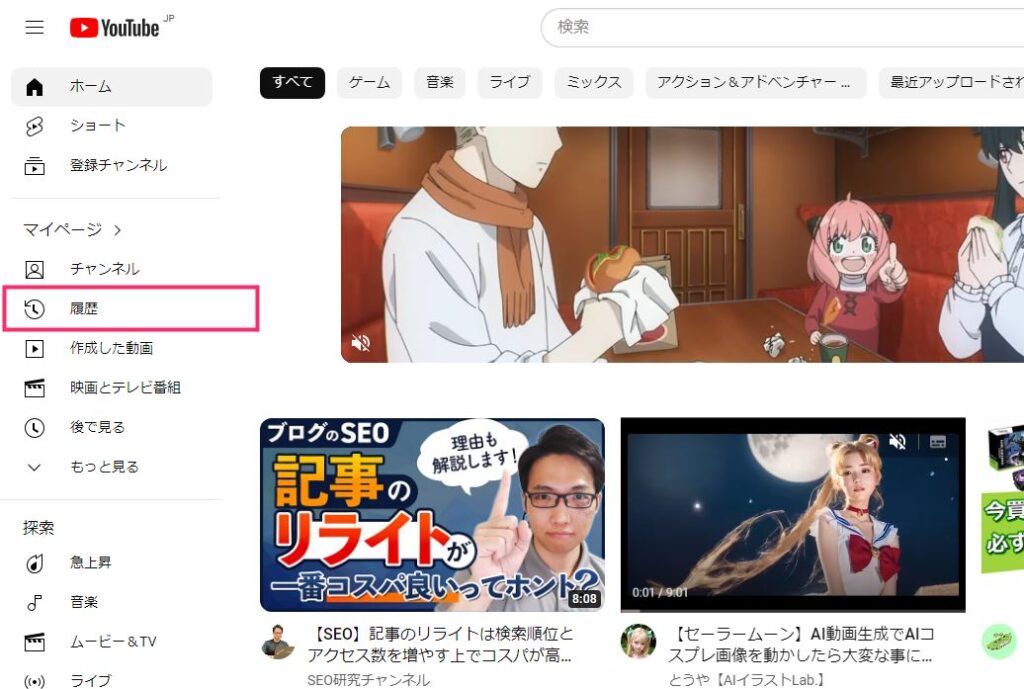
YouTube を開いたら、左サイドメニューから「履歴」を選択します。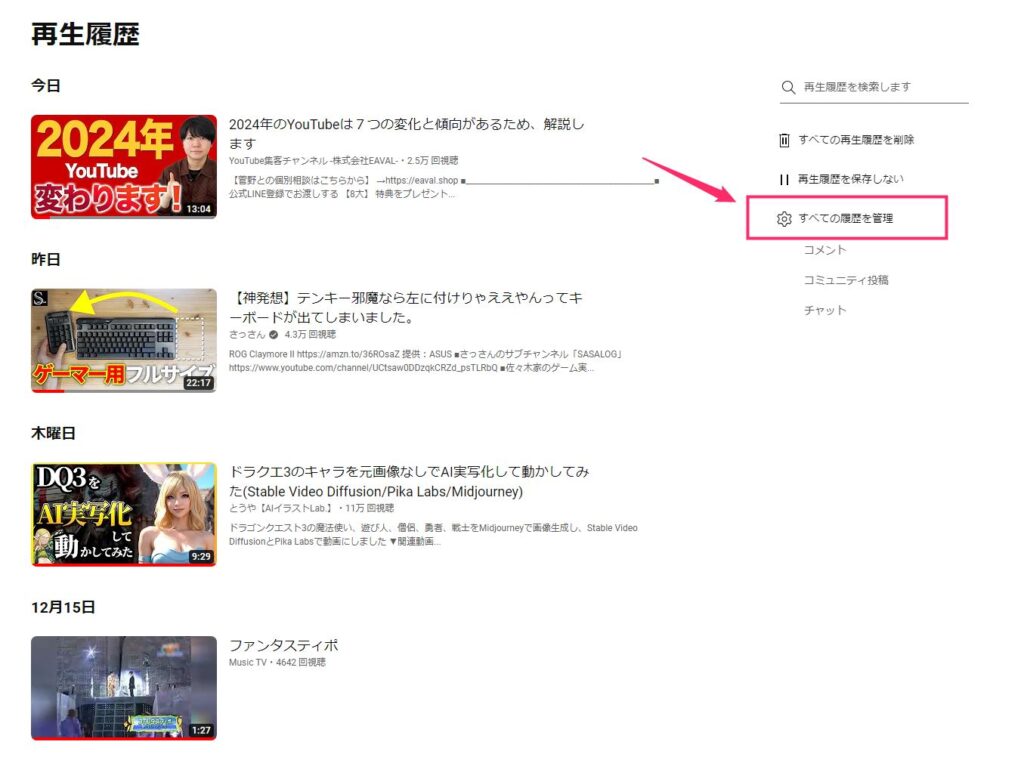
右サイドにある「すべての履歴を管理」をクリックします。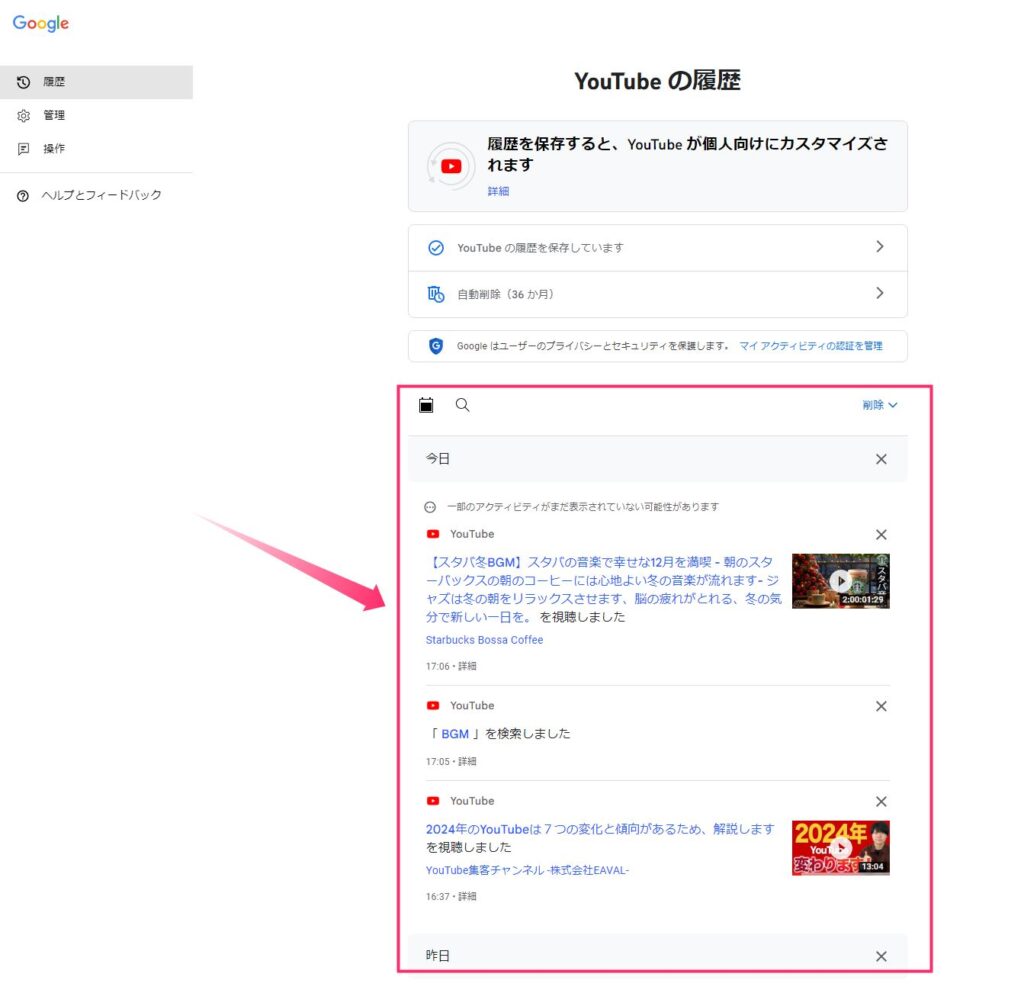
Google マイアクティビティ内の「YouTube の履歴」が表示されます。画像の枠で囲っている部分が YouTube の再生&検索履歴です。特に設定を変更していなければ36ヶ月分の履歴が保存されています。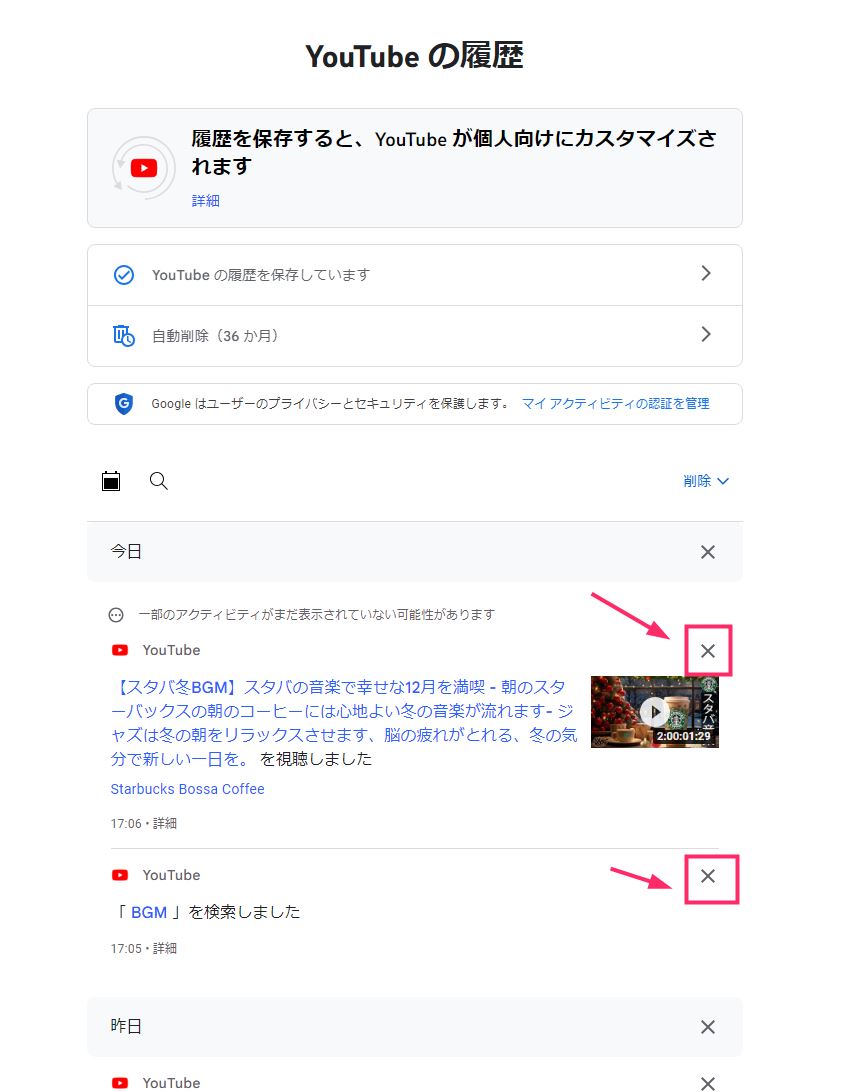
再生&検索の履歴を個別で削除したい場合は、各履歴の右上にある「☓」を押せば削除できます。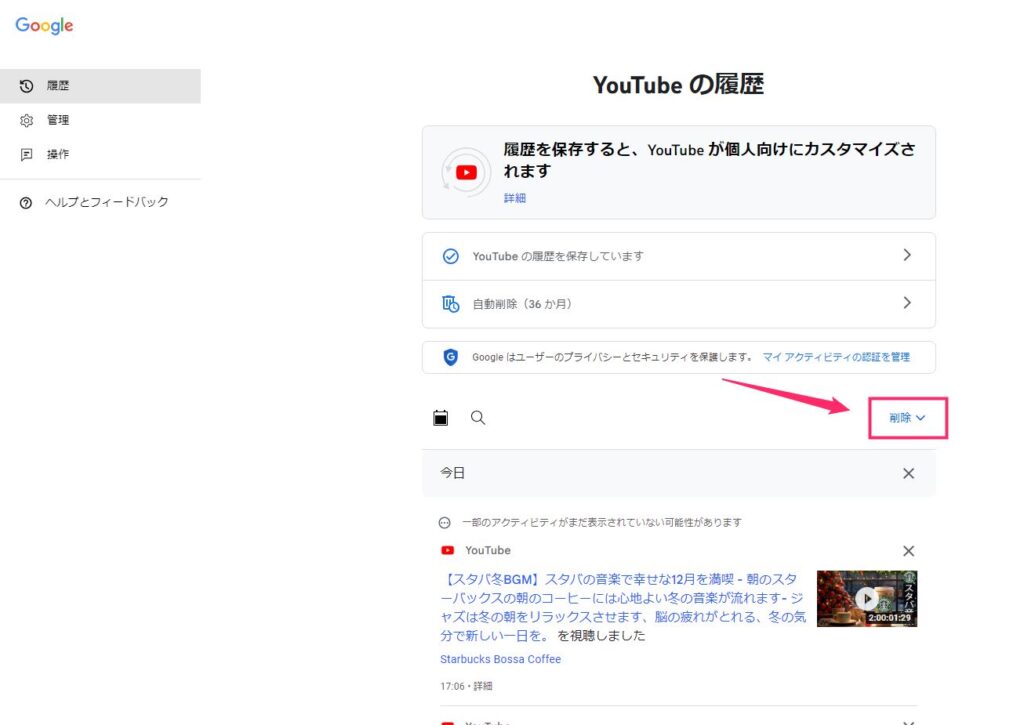
再生&検索履歴を一括で削除する場合は、再生&検索履歴一覧の最上部にある「削除」をクリックします。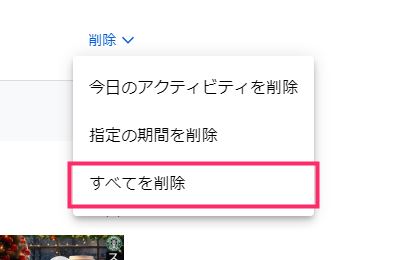
「すべてを削除」をクリックすると YouTube の再生&検索履歴のすべてが一括で削除されれます。きれいさっぱり無くなります。
スマホアプリ版 YouTube から履歴を削除する手順
スマホ等のモバイルアプリ版の YouTube から一括で「再生履歴」と「検索履歴」を削除する手順を紹介します。
再生履歴とは、実際に YouTube で再生された動画の履歴で、検索履歴とは、YouTube の検索フォームに入力された語句の履歴です。
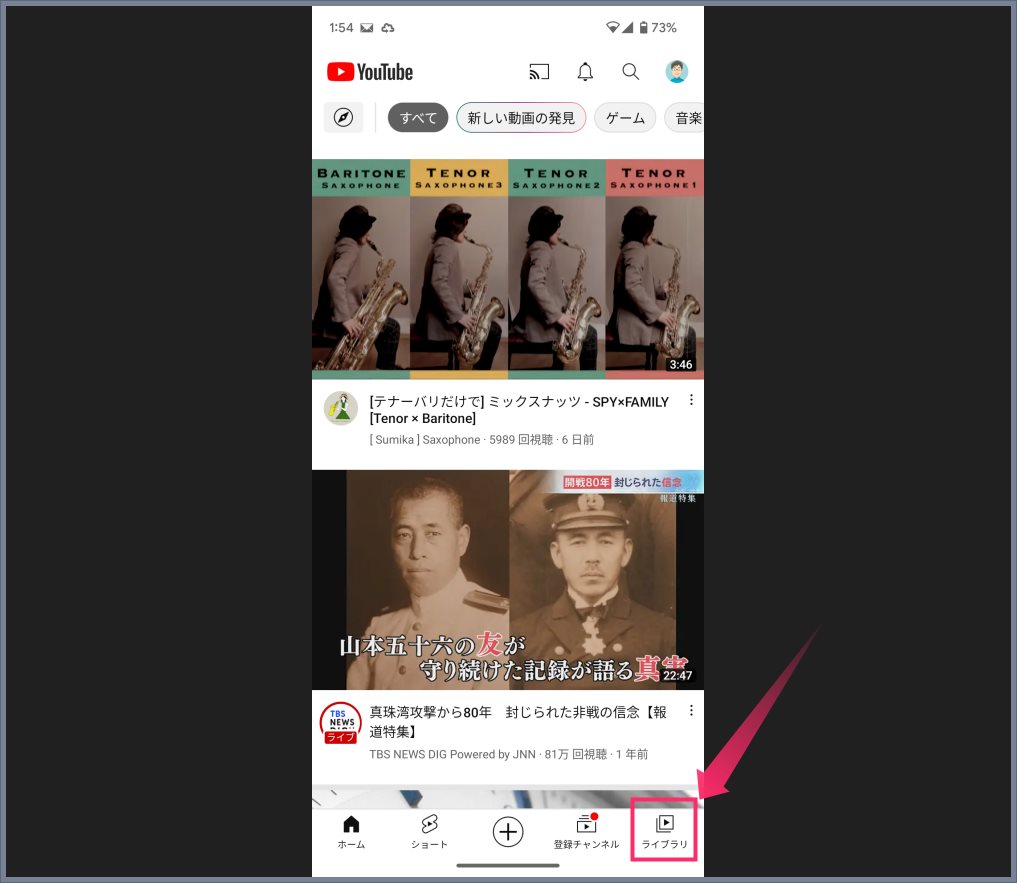
YouTube アプリを起動したら、右下の「ライブラリ」をタップします。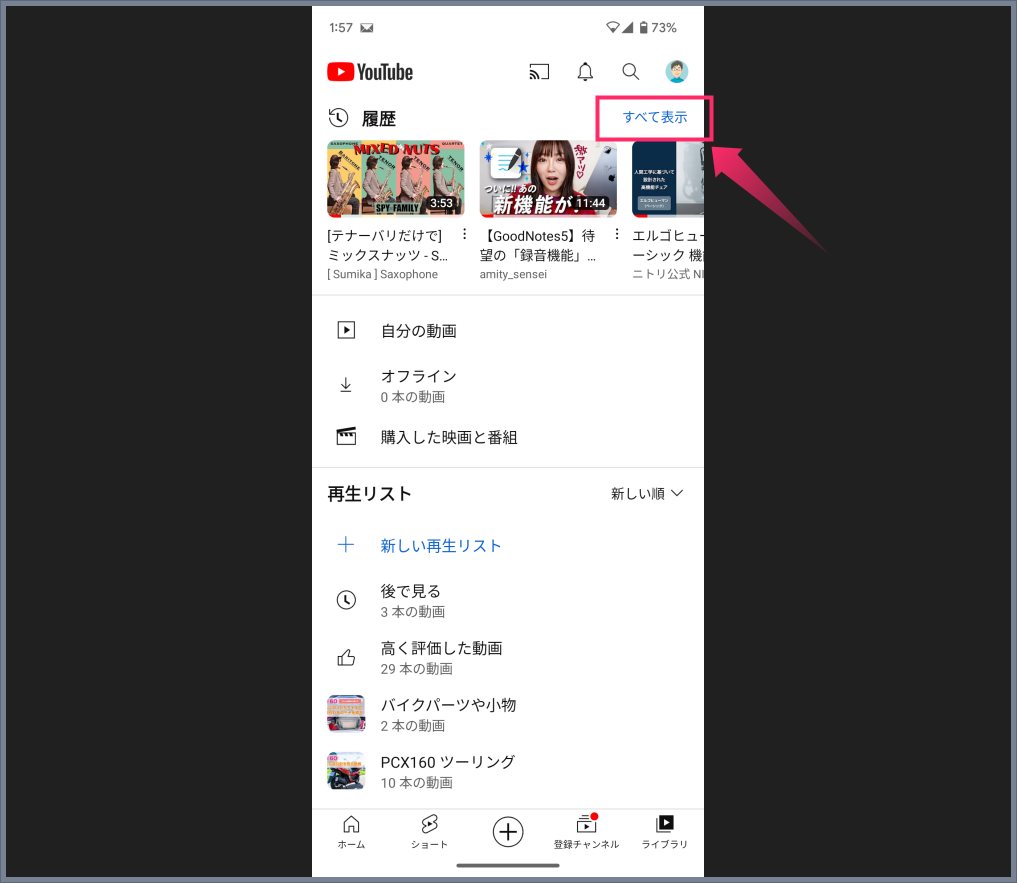
ライブラリ画面に切り替わったら「すべての表示」をタップします。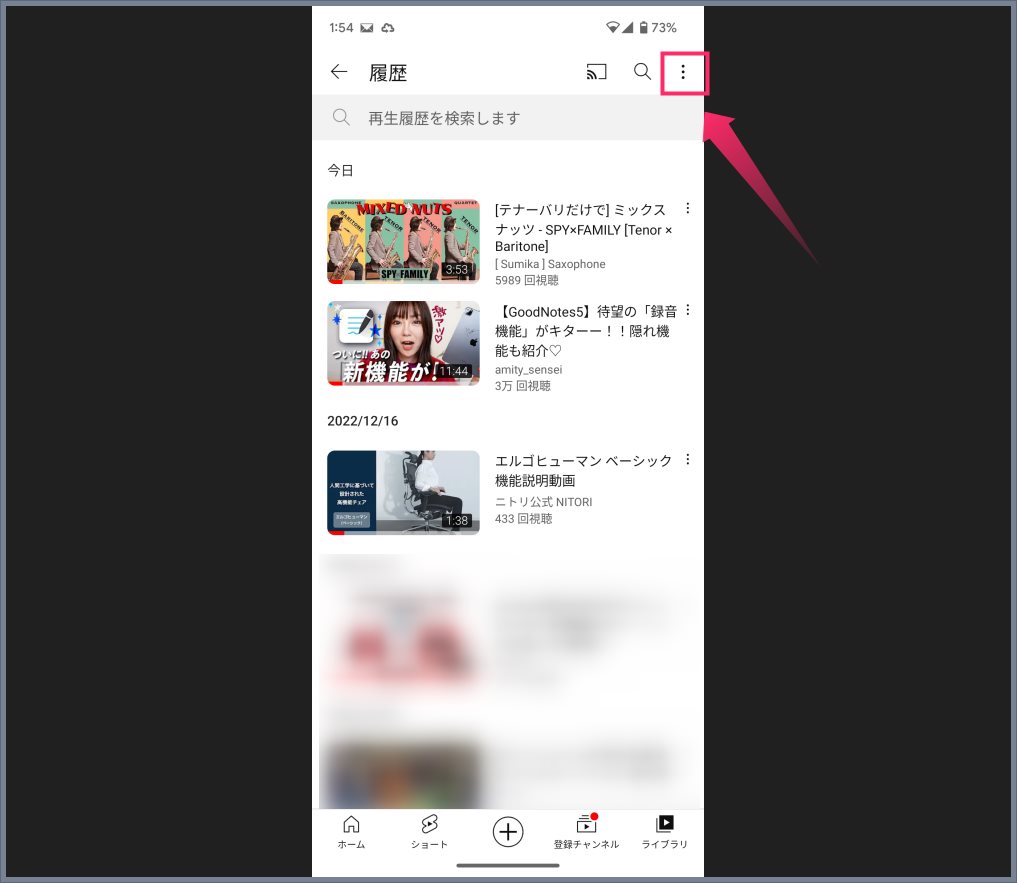
履歴画面に切り替わったら、画面の右上「︙」アイコンをタップします。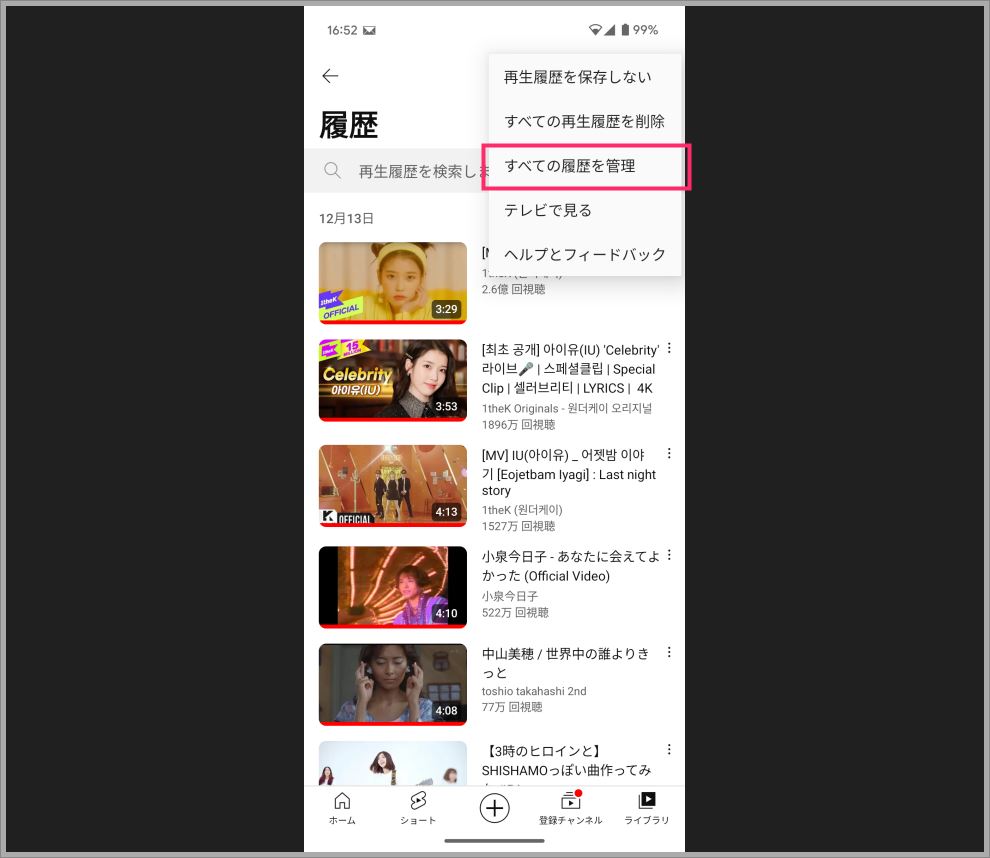
「すべての履歴を管理」をタップします。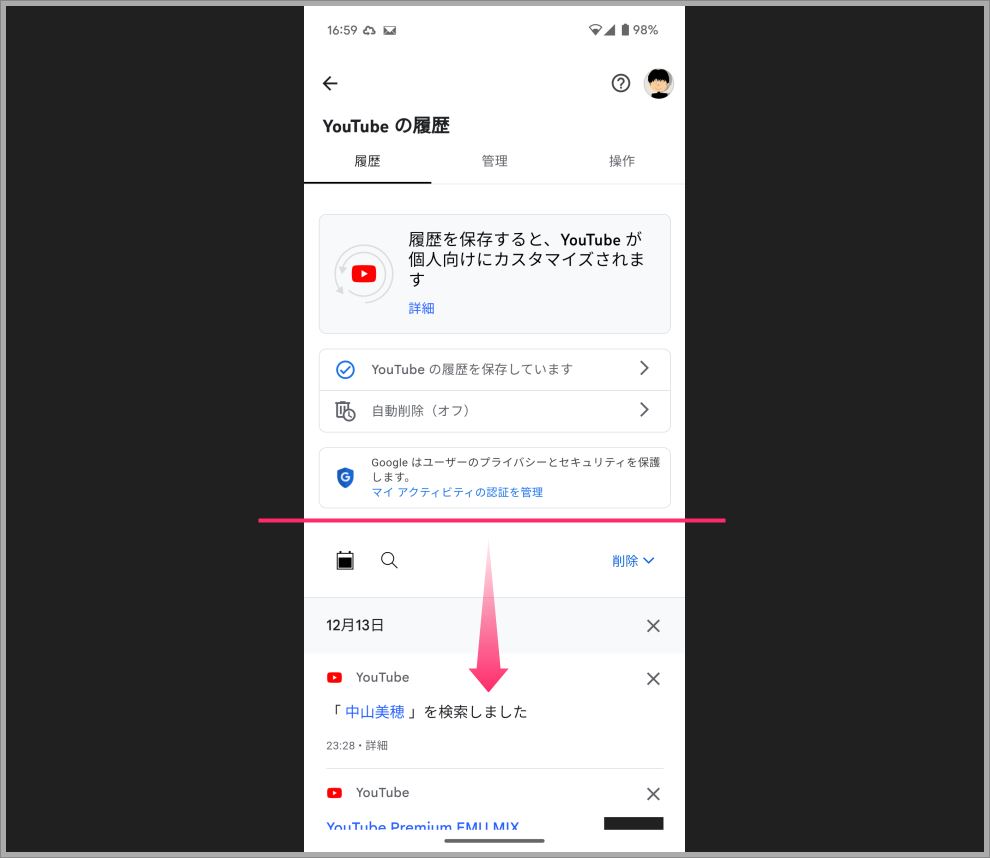
Google マイアクティビティ内の「YouTube の履歴」が表示されます。画像のピンク線より下が再生&検索履歴の一覧です。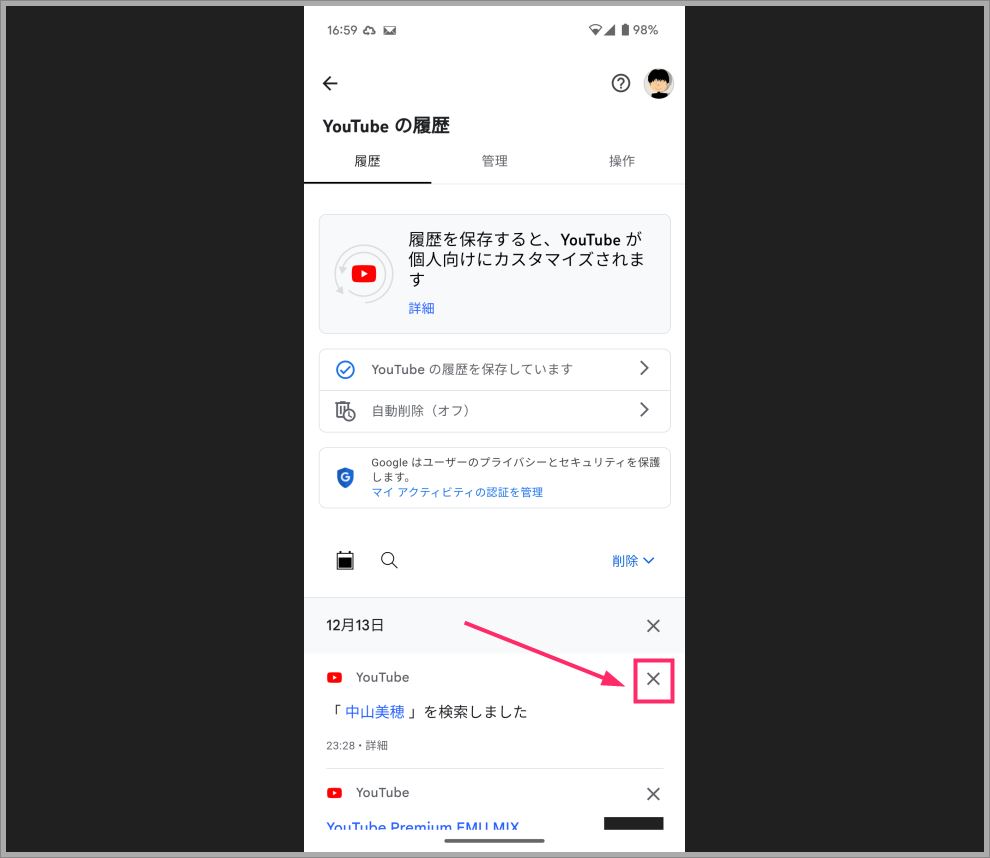
再生&検索の履歴を個別で削除したい場合は、各履歴の右上にある「☓」を押せば削除できます。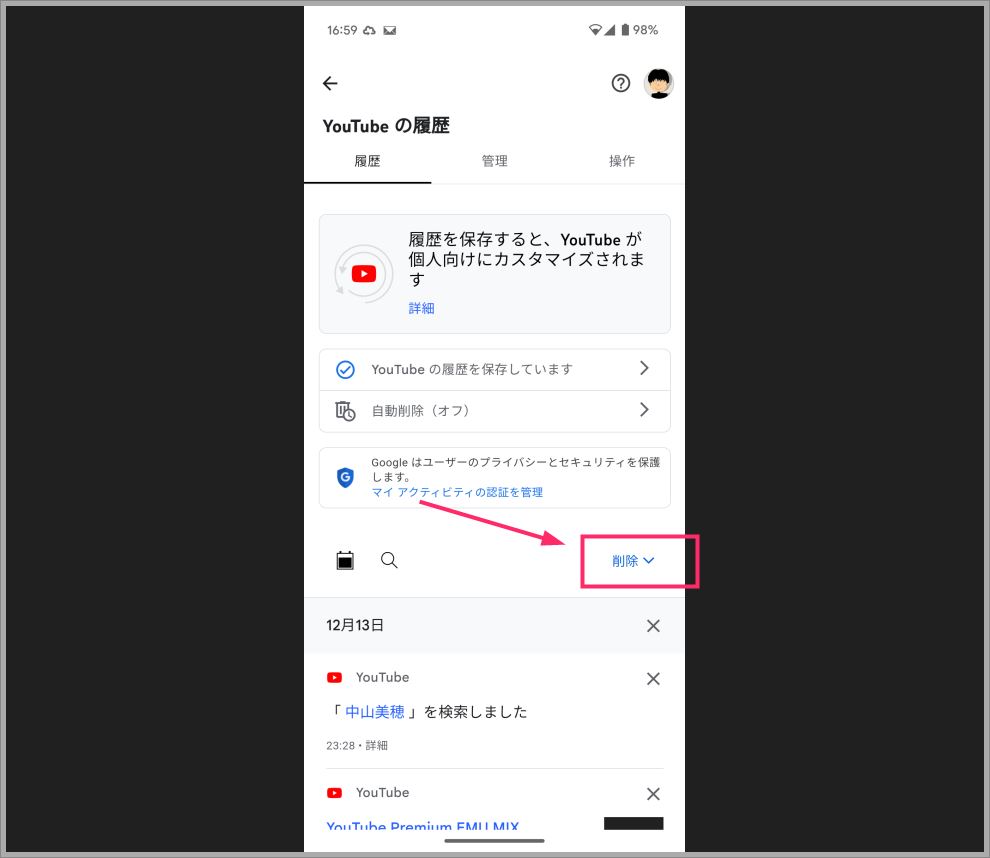
再生&検索履歴を一括で削除する場合は、再生&検索履歴一覧の最上部にある「削除」をクリックします。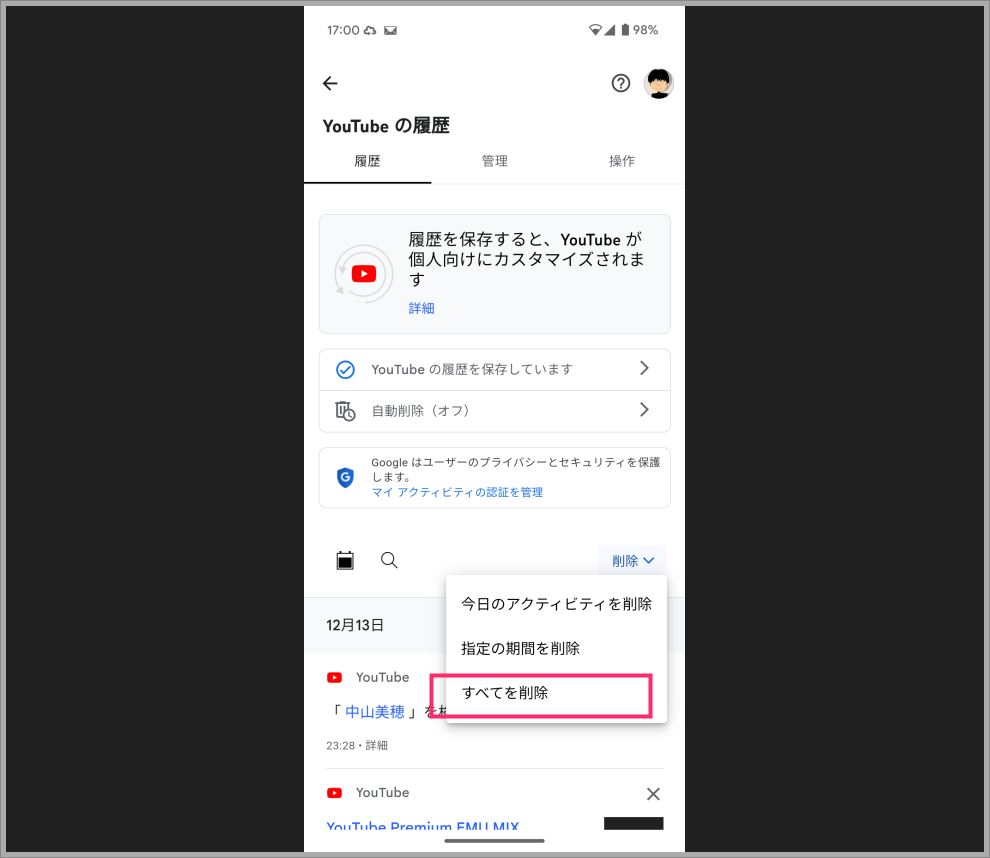
「すべてを削除」をクリックすると YouTube の再生&検索履歴のすべてが一括で削除されれます。
あとがき
今回本記事で紹介した YouTube 履歴の削除方法は、他人と共用する端末で YouTube を利用する際には役に立つんじゃないかと思います。
本記事が、誰にも履歴を見られたくない・・・そんな方のお役に立てば幸いです。
というわけで、今回は「YouTube の再生履歴と検索履歴を削除する方法(パソコンとスマホ両対応)」の紹介でした!
こちらもいかがですか?