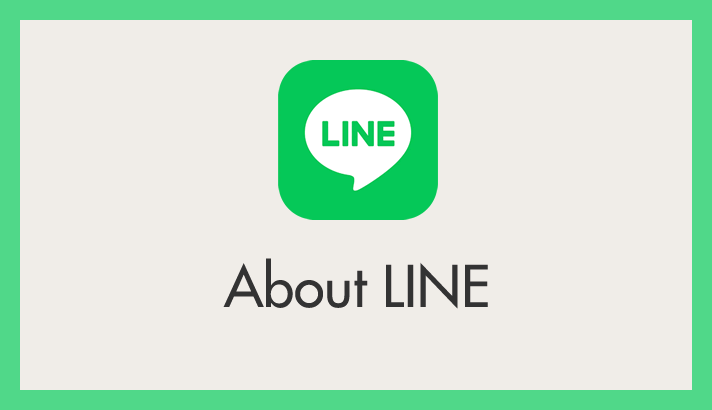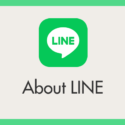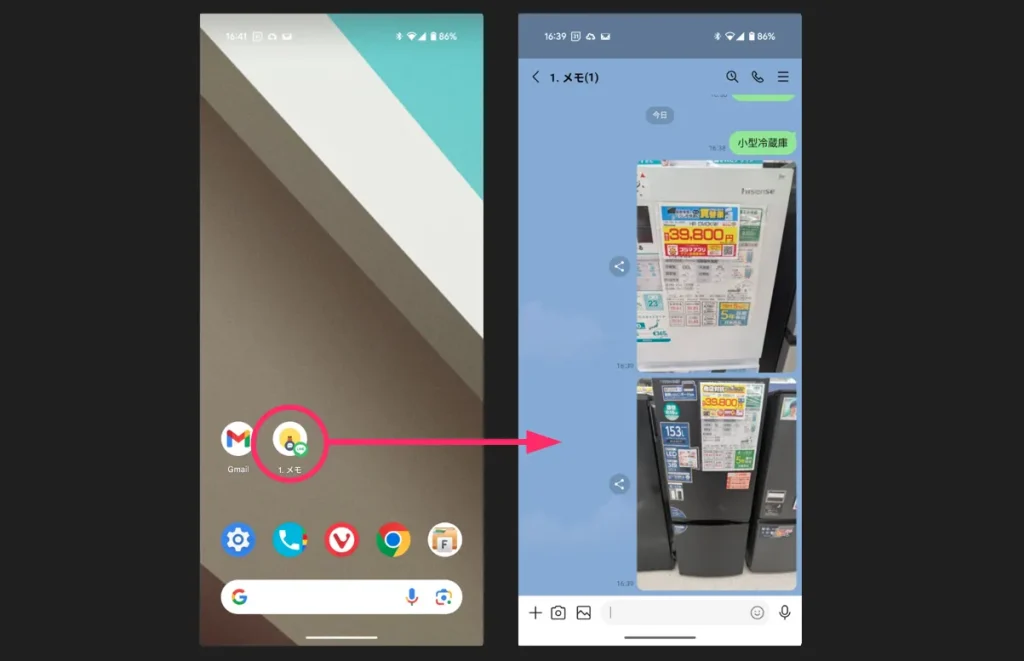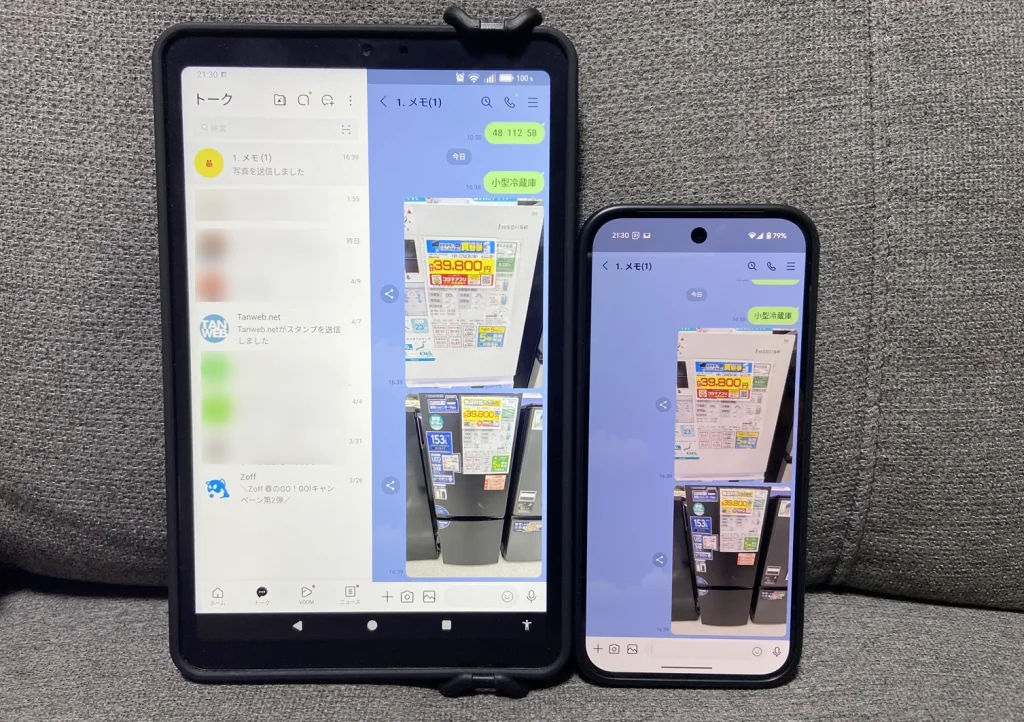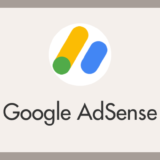LINE は、もはやスマートフォンユーザーである日本人のほとんどが利用していると言っても過言ではない、まさに“モンスターアプリ”です。
そんな LINE ですが、実はメモツールとしても非常に優秀で、僕にとってはスマートフォンで最も使いやすいメモアプリかもしれない……と感じています。
実際に僕自身、LINE をメモツールとして日常的に便利に活用しています
今回は、「LINE のグループ機能を活用してメモ帳代わりに使うと、とても便利!知っておくと役立つ LINE の裏ワザ!」というテーマで、ブログを書いてみたいと思います。
LINE はスマホで使える優秀な簡易メモ帳!ひとりグループを作って便利なメモ帳として活用する方法
目次
ひとりグループを作れば LINE が便利なメモ帳に早変わり!
LINE は、本来は相手とのコミュニケーションを目的としたアプリですが、グループ機能を活用して「自分だけのグループ」を作成することで、簡易的なメモ帳として利用することが可能です。
LINE は使用頻度の高いアプリであるため、その中に「買い物リスト」や「場所・地名」など、すぐに確認したいことやサッとメモしておきたい内容を記録しておくと、非常に便利です。僕自身も日常的に活用しています。
 サポートさん
サポートさん
LINE トークには、画像や動画以外にも、PDF や Office(Word・Excel・PowerPoint)などのファイルも添付できるので、かなり便利なメモ帳として活用できます。
自分だけしかいない LINE ひとりグループを作る手順
ひとりグループを作成する手順は、Android 端末と iPhone 共通です。
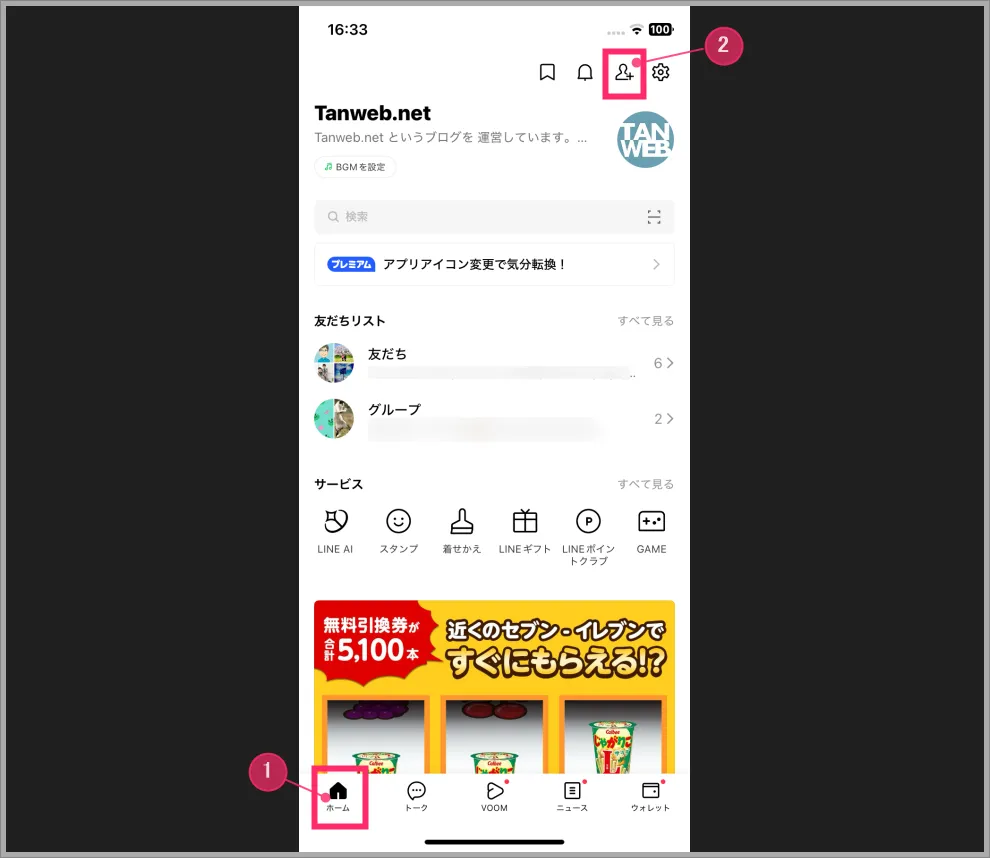
LINE を起動させたら、下メニューの「ホーム」をタップします。ホームが表示されたら右上にある「人+」アイコンをタップします。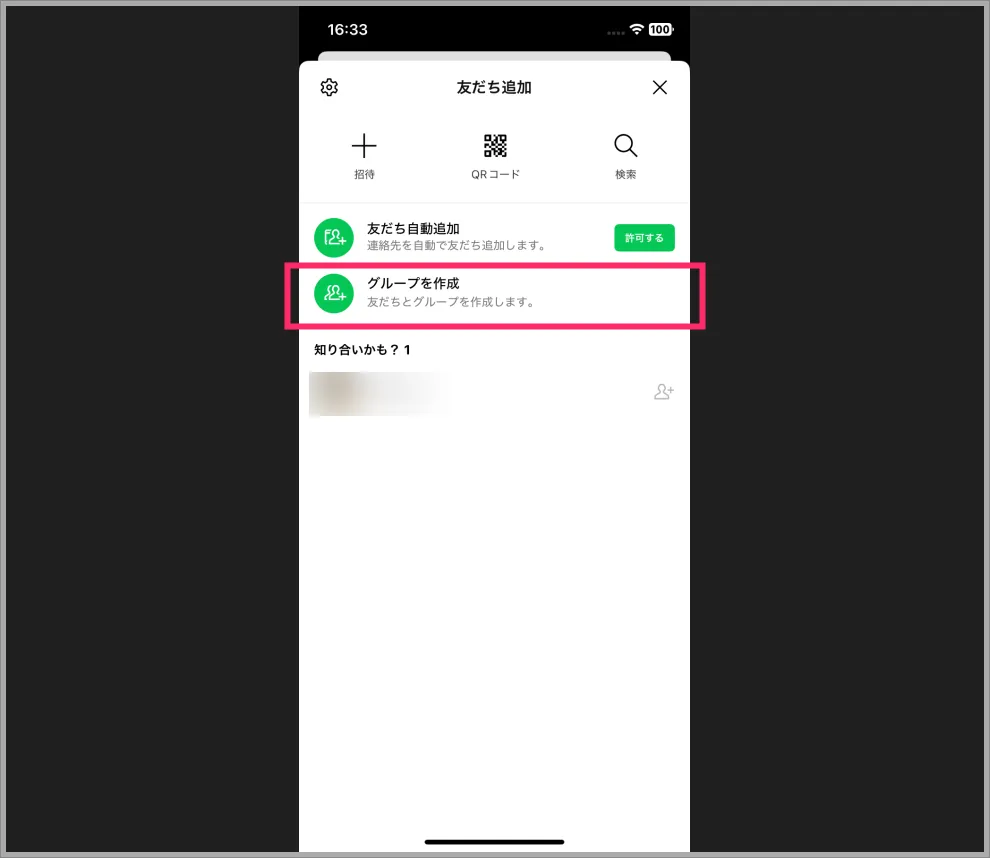
友だち追加が表示されたら「グループを作成」をタップします。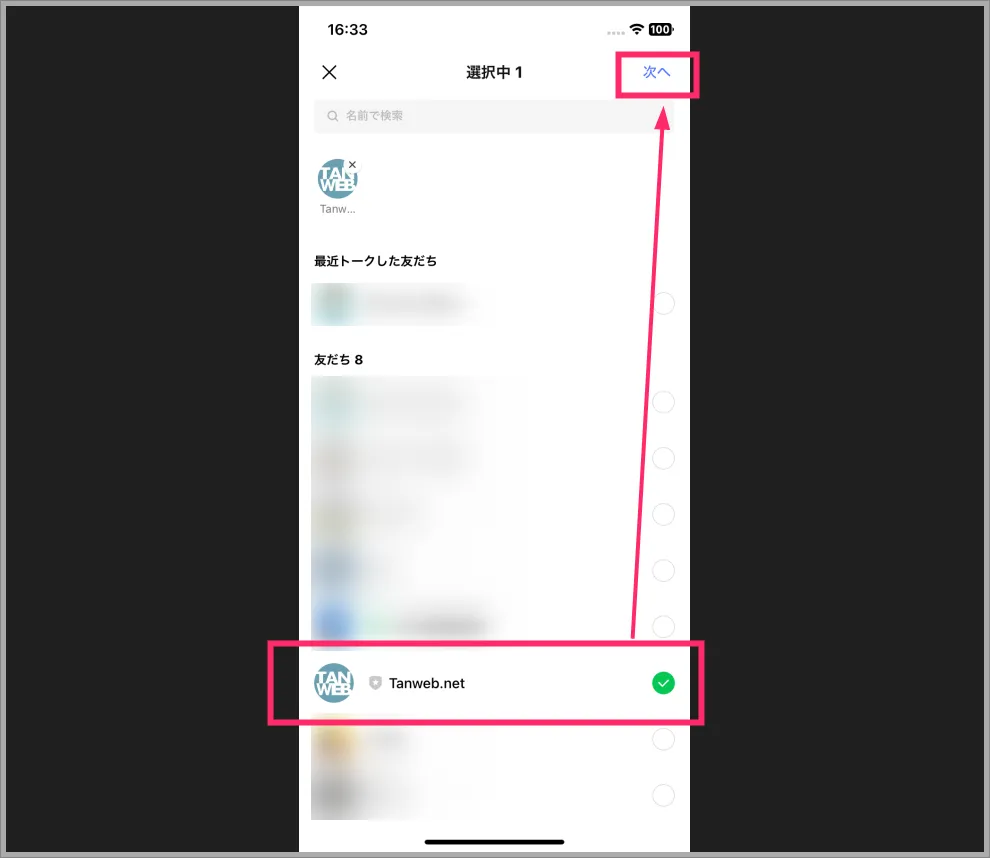
通常では、ここでグループに参加する友だちを選びますが、今回はひとりグループの作成なので、自分のアカウントだけチェックを入れて、左上の「次へ」をタップします。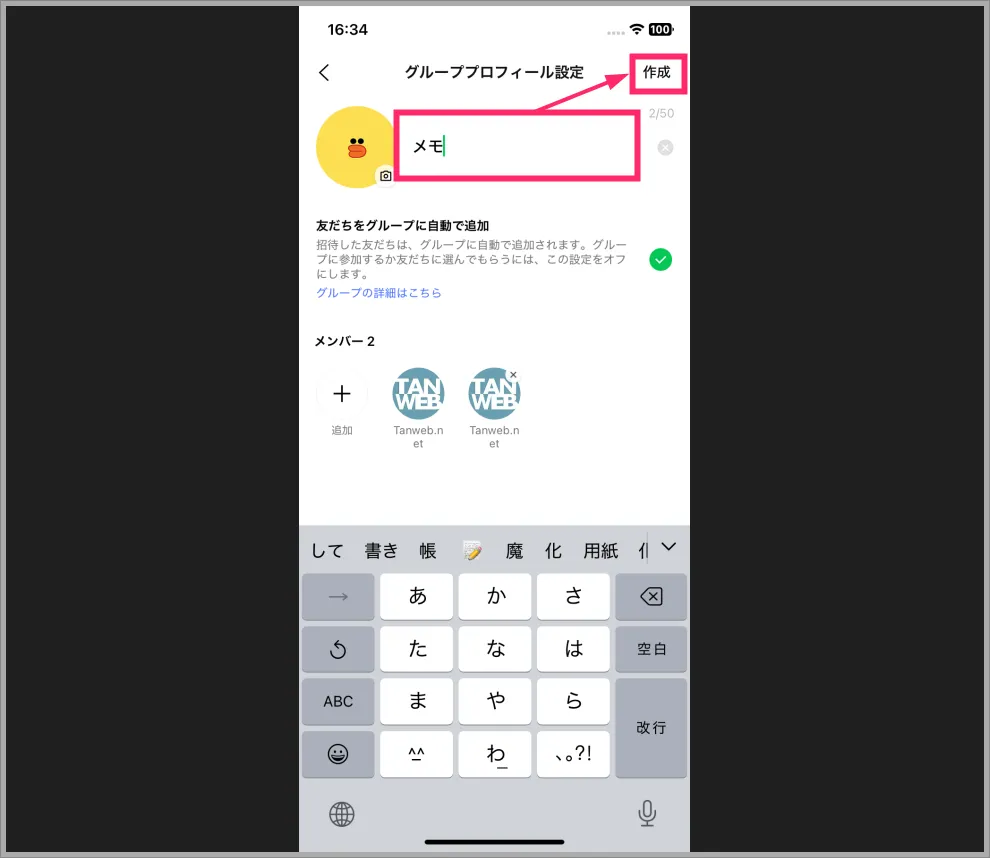
好きなグループ名を入力します。メモ帳なので、ここでは「メモ」としました。グループのアイコンも選べます。参加メンバーが自分だけなのを確認したら「作成」をタップ。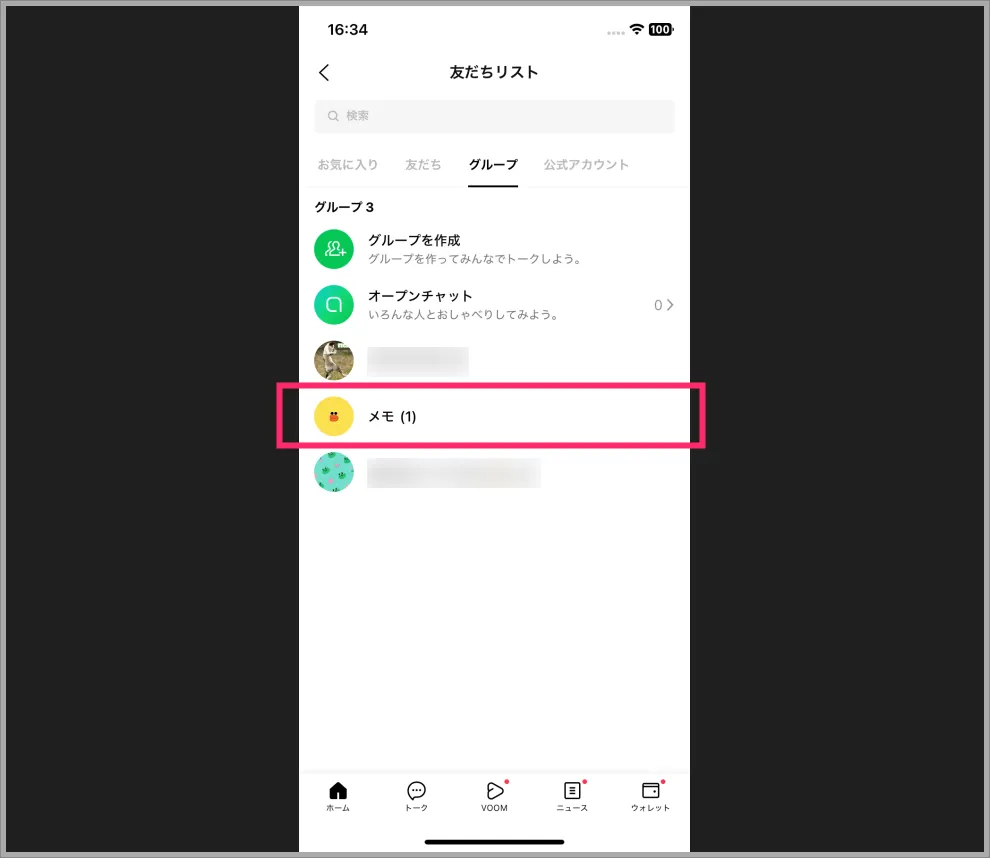
自分ひとりだけの LINE グループができました。ひとりグループをタップしてトークを開きます。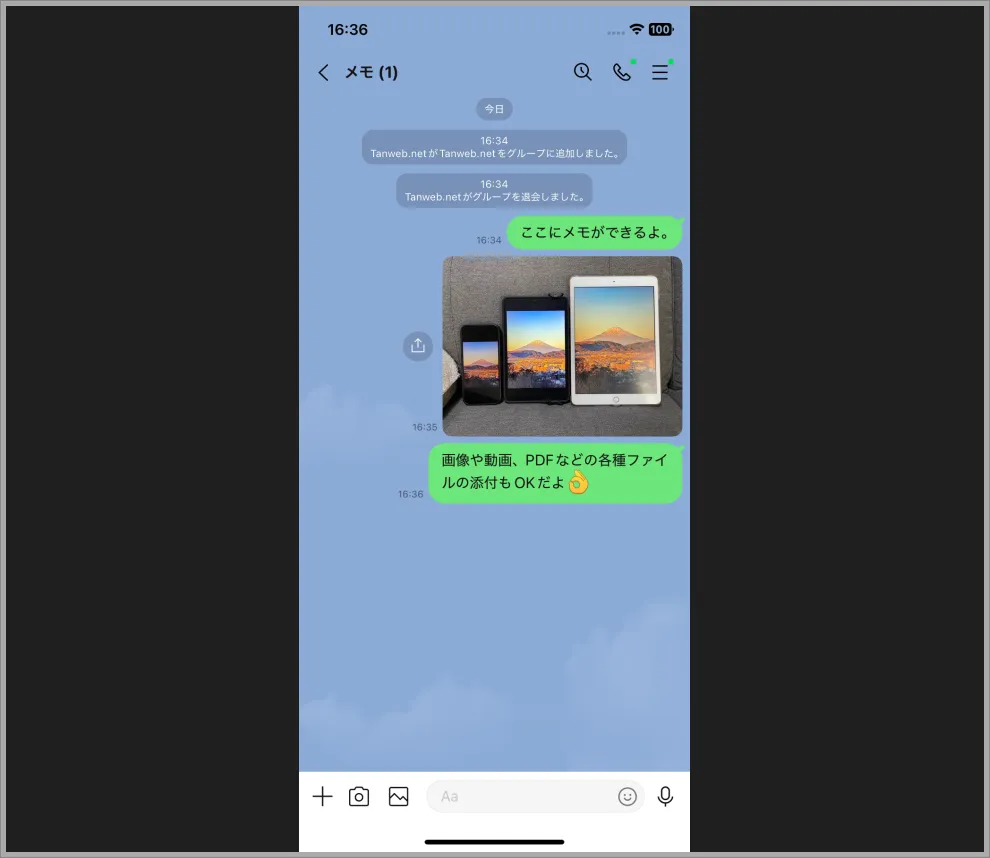
自分ひとりしかいないグループなので、誰に気兼ねなくガンガン簡易メモをしていってください! 頼まれた買い物のメモなど、タイムラインで流れていっても良いメモなら一番手軽で早いメモ帳です。
LINE ひとりグループメモをもっと便利に使う為のひと工夫
Android 版はホームにトークのショートカットが置ける
ホーム画面に LINE のひとりグループメモのショートカットを設置しておけば、毎回 LINE を起動してトーク一覧からグループメモを探す手間を省き、ホーム画面から直接グループメモを開くことができるため、とても便利です。
素早くメモを取ることができるので、まさに電光石火のスピード感で記録が可能です。
この方法は、自由度の高い Android 端末ならではと言える手段であり、残念ながら iPhone では利用できません。
グループメモのショートカットをホーム画面に設置する手順は、以下のとおりです。
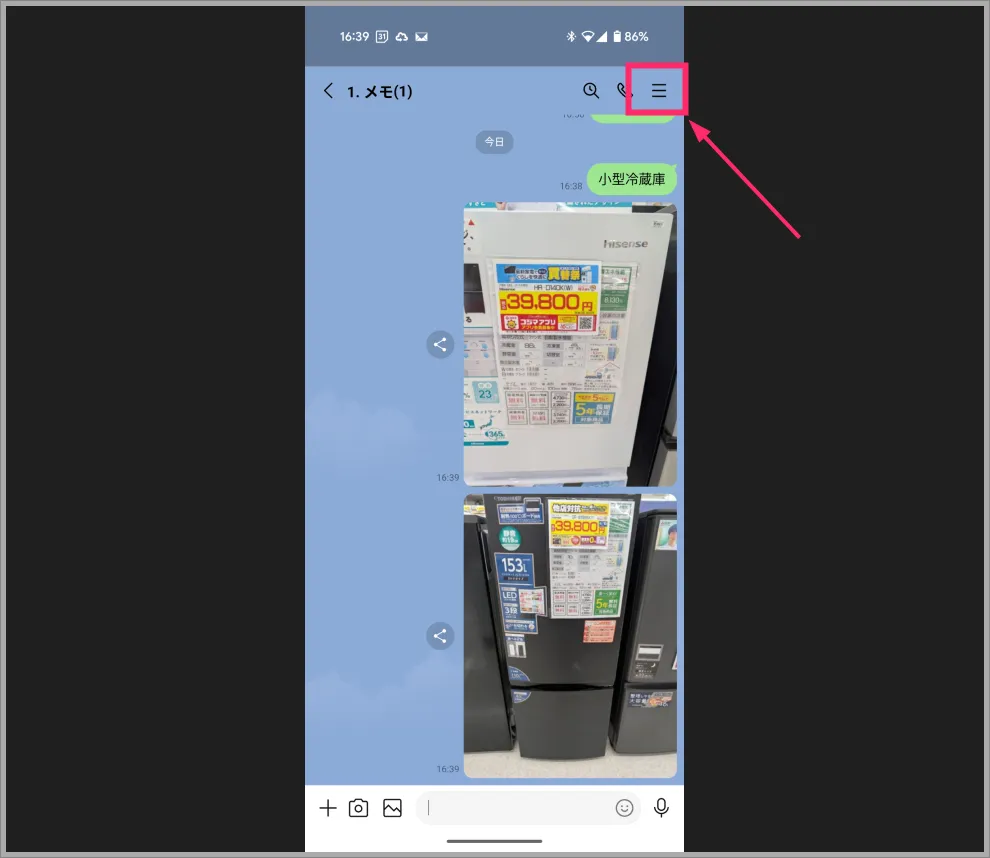
メモのトークを開いて右上の「≡」アイコンをタップします。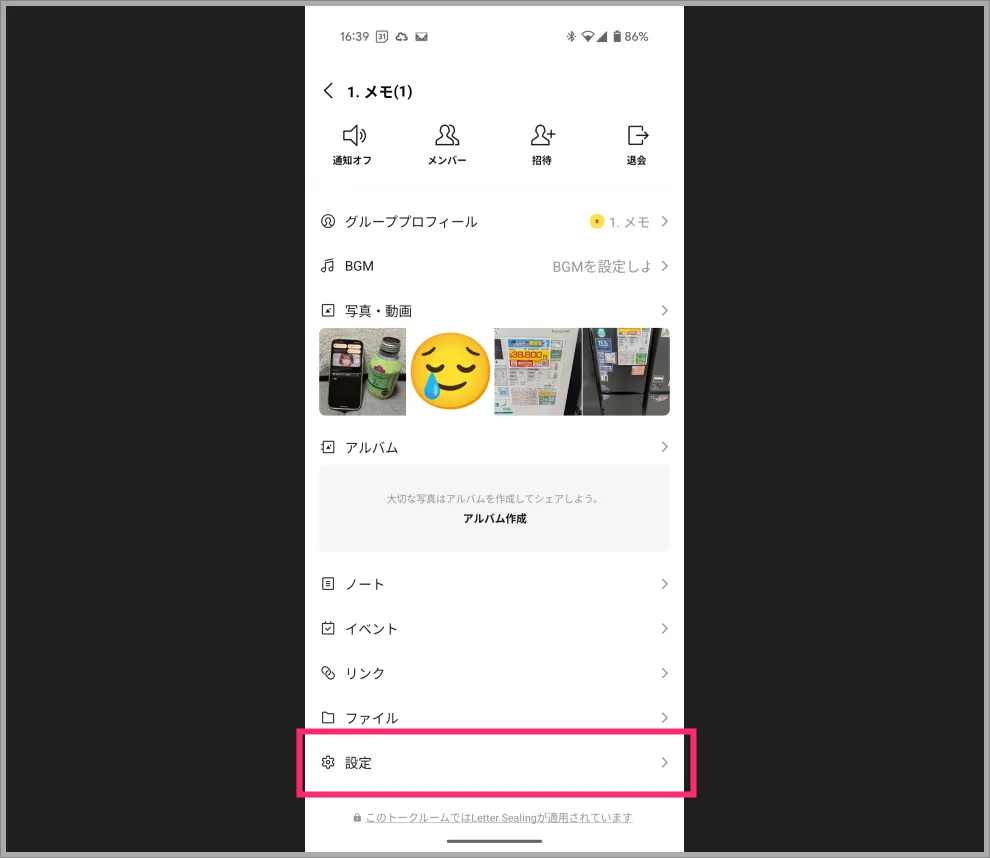
スクロールして下の方、歯車アイコンの「設定」をタップします。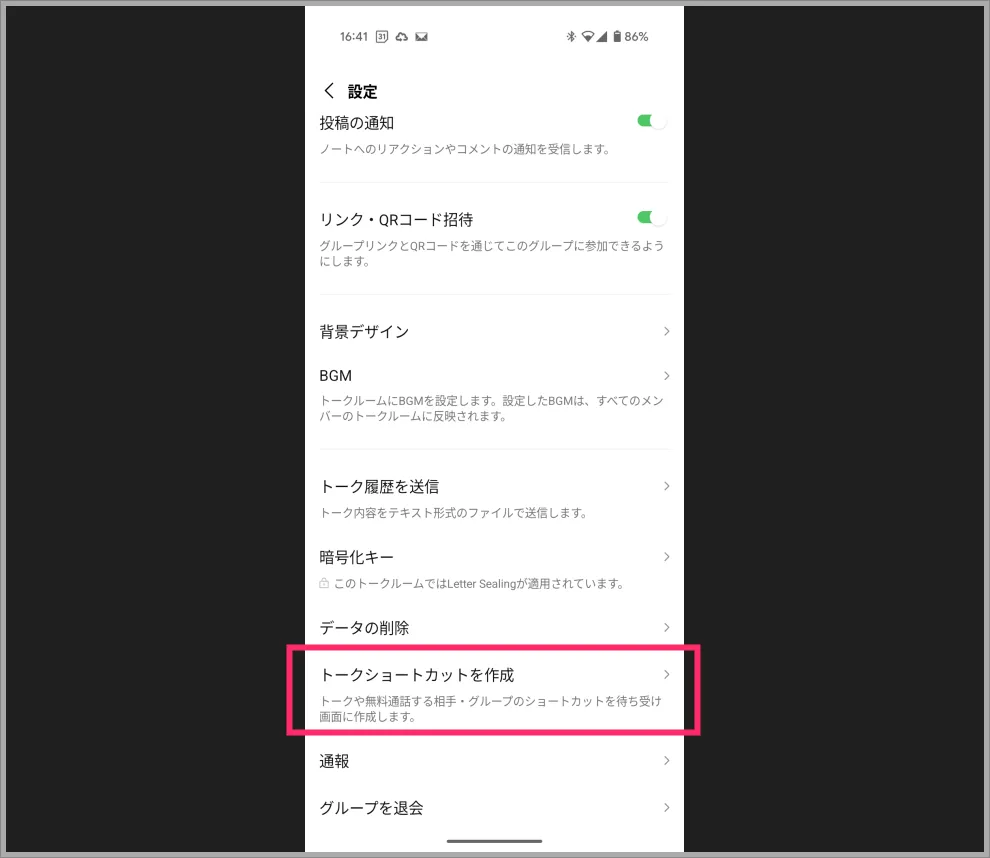
「トークショートカットを作成」をタップします。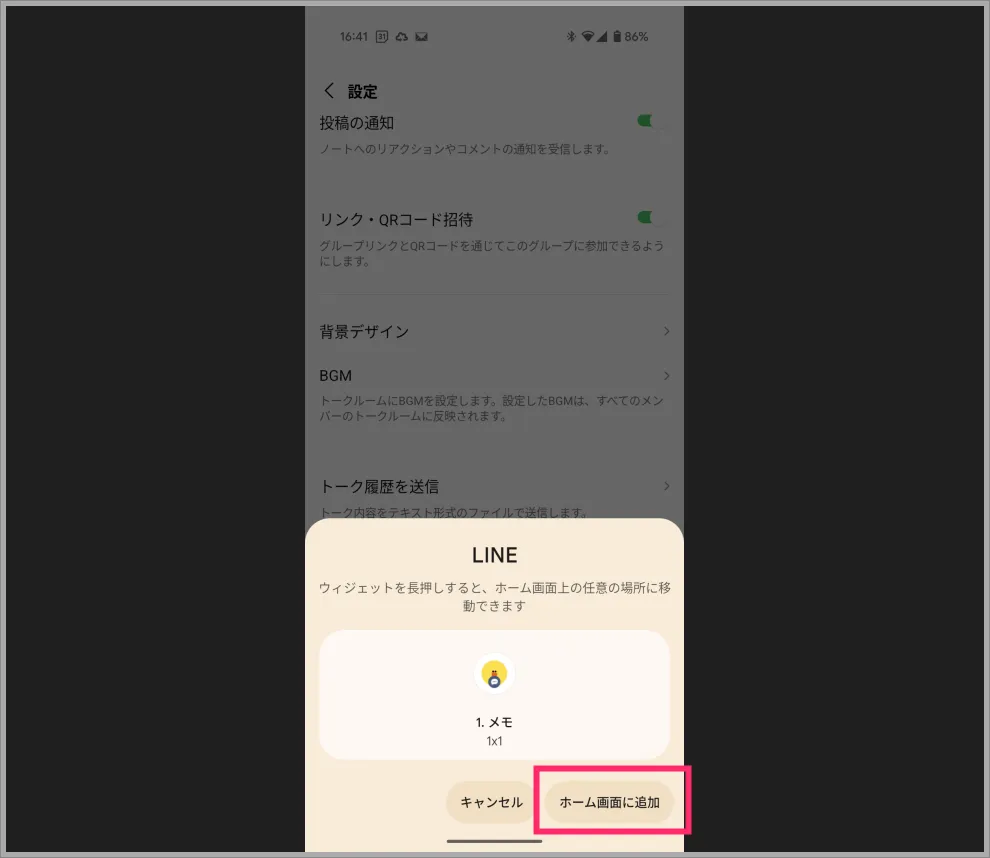
「ホーム画面に追加」をタップします。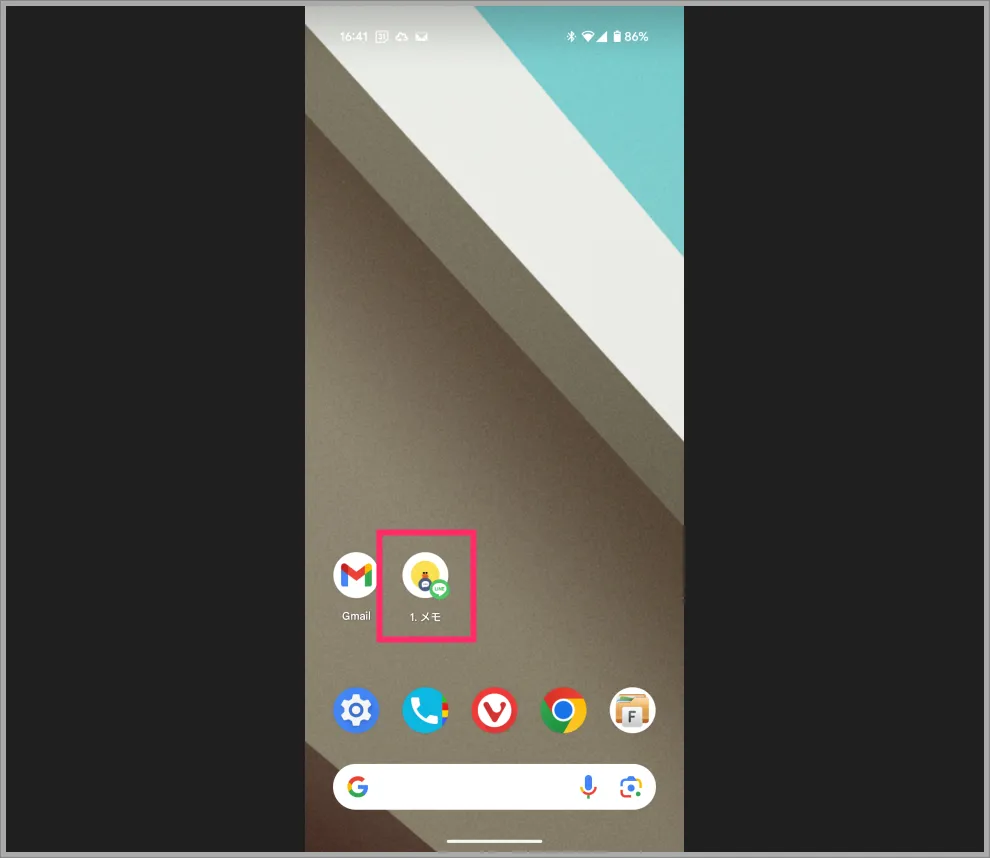
スマホのホーム画面にメモのトーク直通のショートカットアイコンが作成されました。このアイコンをタップするだけで、電光石火のメモをとることができますっ!!
iPhone(iOS)版はトークをクリップすると活用しやすい
iPhone(iOS)は Android 端末のようにホーム画面へショートカットを置くことはできませんが、お気に入りのトークを常に一番上へ表示されられる「クリップ」機能が用意されています。
メモ用グループのトークをクリップして常にトークの一番上へ配置しておけば、メモりたい時にトークを探すこと無くサササッとメモることができて超便利!!
以下トークのクリップ方法の手順です。
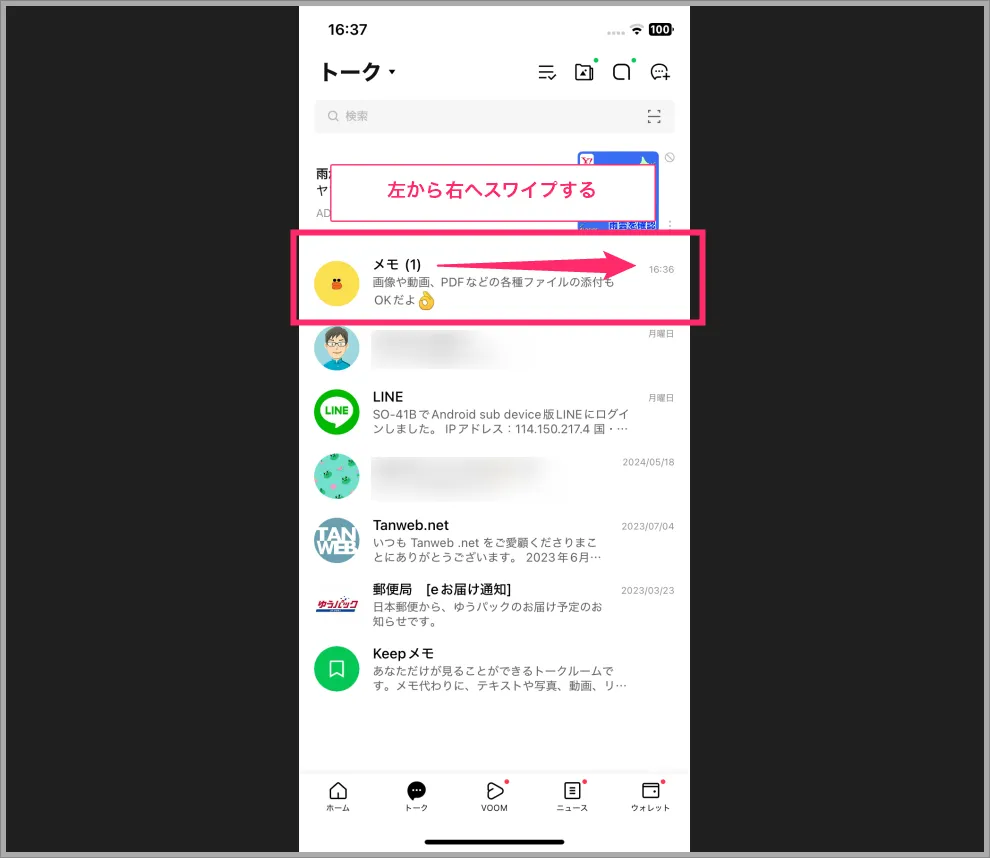
常に上に表示させたいトーク(今回の場合はメモ)を「左から右へスワイプ」します。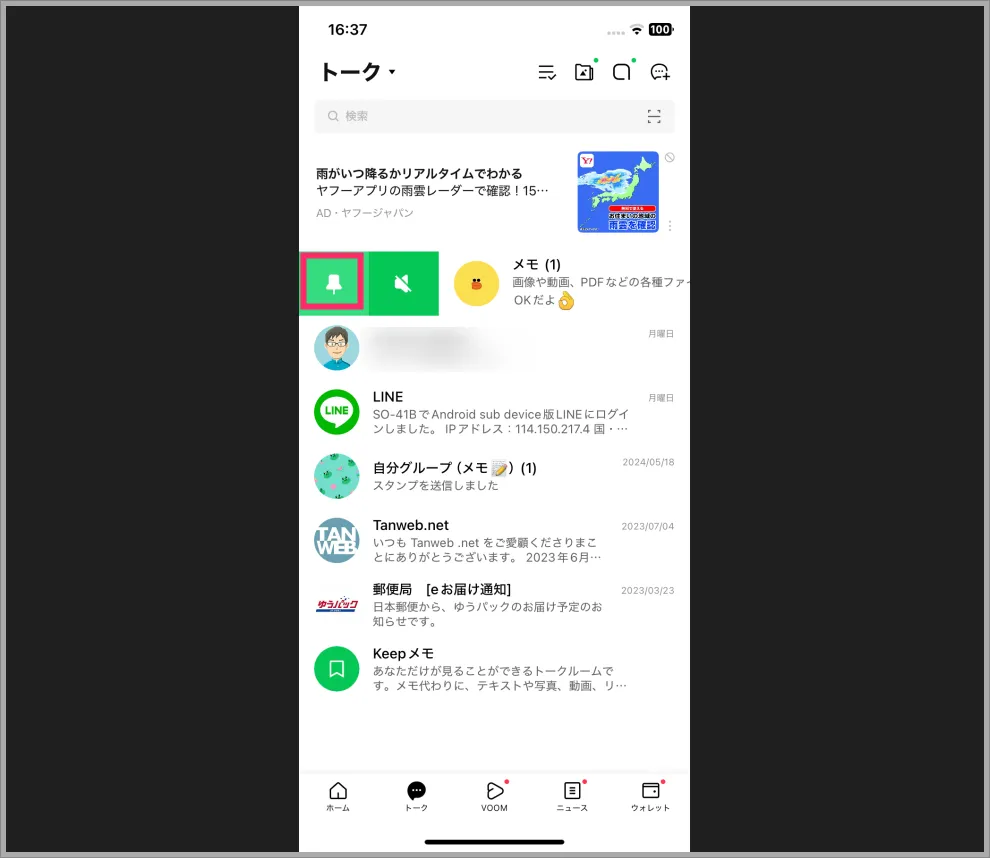
クリップアイコンがあるのでそれをタップします。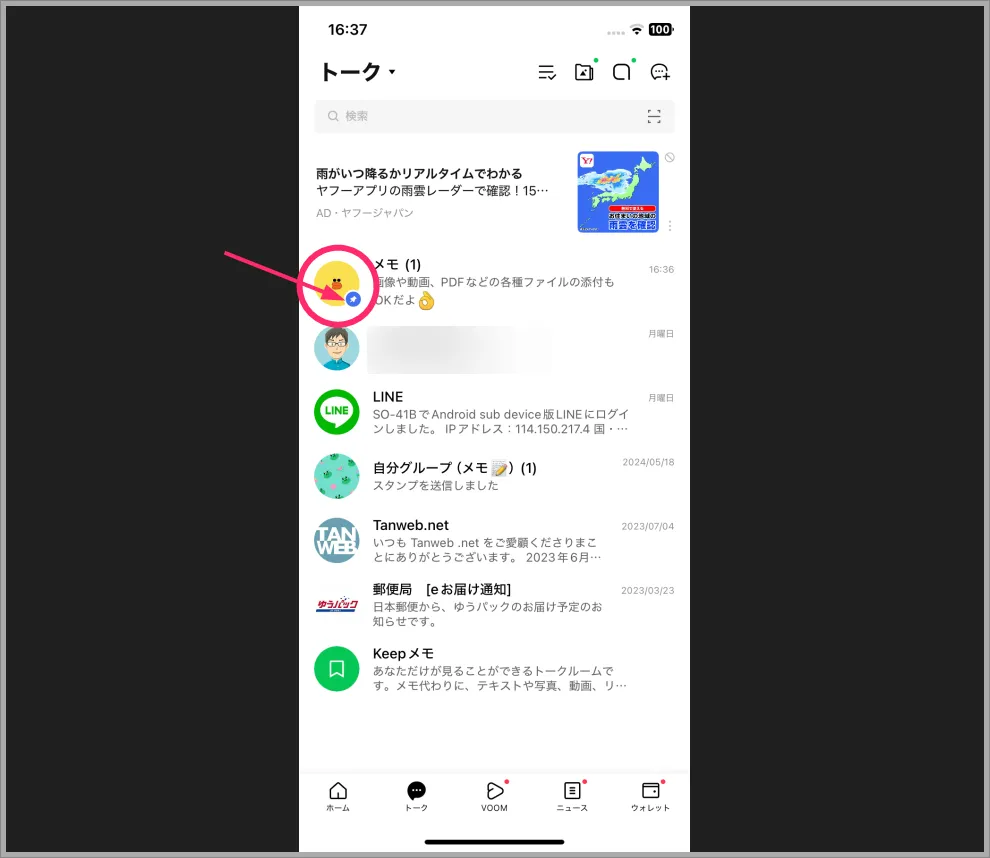
トークアイコンの右下にクリップアイコンが付けば、そのトークがクリップされたことになり常に一番上に表示されます。
ひとりグループはこんな便利な活用方法もできます
 サポートさん
サポートさん
ひとりグループは、メモ帳代わりとしての利用だけでなく、メイン端末と同じ LINE アカウントを使用しているサブ端末がある場合には、画像やファイルを端末間でやり取りする手段としても活用できます。
例えば、LINE のサブ端末として登録しているスマートフォンから、メイン端末に撮影した写真を送りたいときや、パソコンで編集した画像をスマートフォンに転送したいときなどに、ひとりグループへそれらの画像を添付すれば、簡単にファイルの受け渡しが可能です。
僕自身も、日常的に便利な使い方として活用しています。
ぜひ一度、試してみてください。
あとがき
LINE のひとりグループを活用したメモ帳機能は、本当に便利です。
僕は Android ユーザーですので、ホーム画面にメモのショートカットを設置し、メモが必要なときには LINE のひとりグループメモをワンタップで起動して、素早くメモを取っています。
おそらく、スマートフォンで使っているメモ系アプリの中で、最も使用頻度が高いのは LINE ではないかと、今さらながら感じています。
今回は、「LINE はメモツールとしてもなかなか使えるアプリ!LINE のグループ機能を利用して、メモ帳代わりに使うと超便利!お役立ち LINE の裏ワザ!!」をご紹介いたしました。