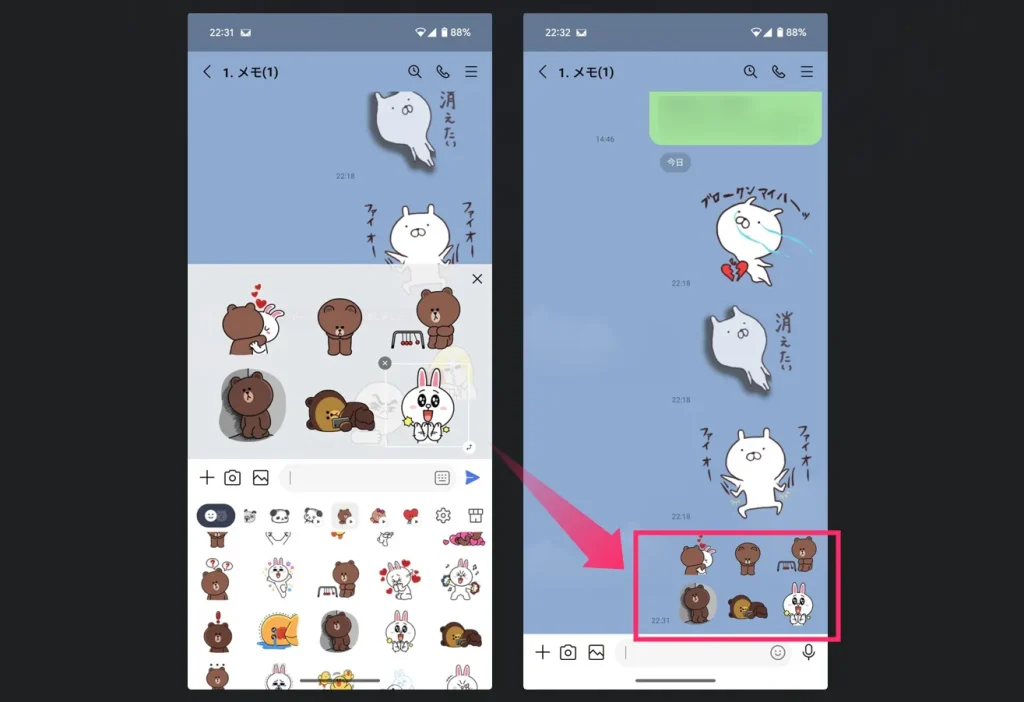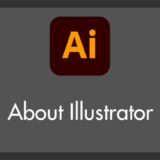5月13日から複数のスタンプを組み合わせて送信できる LINE 新機能「スタンプアレンジ」機能が開始されました。
今回は「LINE 新機能 “スタンプアレンジ” 機能の詳細と使い方」を紹介します。
複数のスタンプを組み合わせて送信できる LINE 新機能
「スタンプアレンジ機能」とは、LINE トークメッセージに複数のスタンプを組み合わせて送信できる LINE の新機能です。
今までは1回のトークで送信できるスタンプは1個だけでしたが、スタンプアレンジ機能を使うと1回のメッセージ送信で最大6個のスタンプをまとめて送信できます。
LINE スタンプアレンジ機能の使い方
スタンプアレンジ機能を使った複数スタンプ送信のやり方は、通常のスタンプ1個送信と若干手順が異なるので詳しく紹介します。
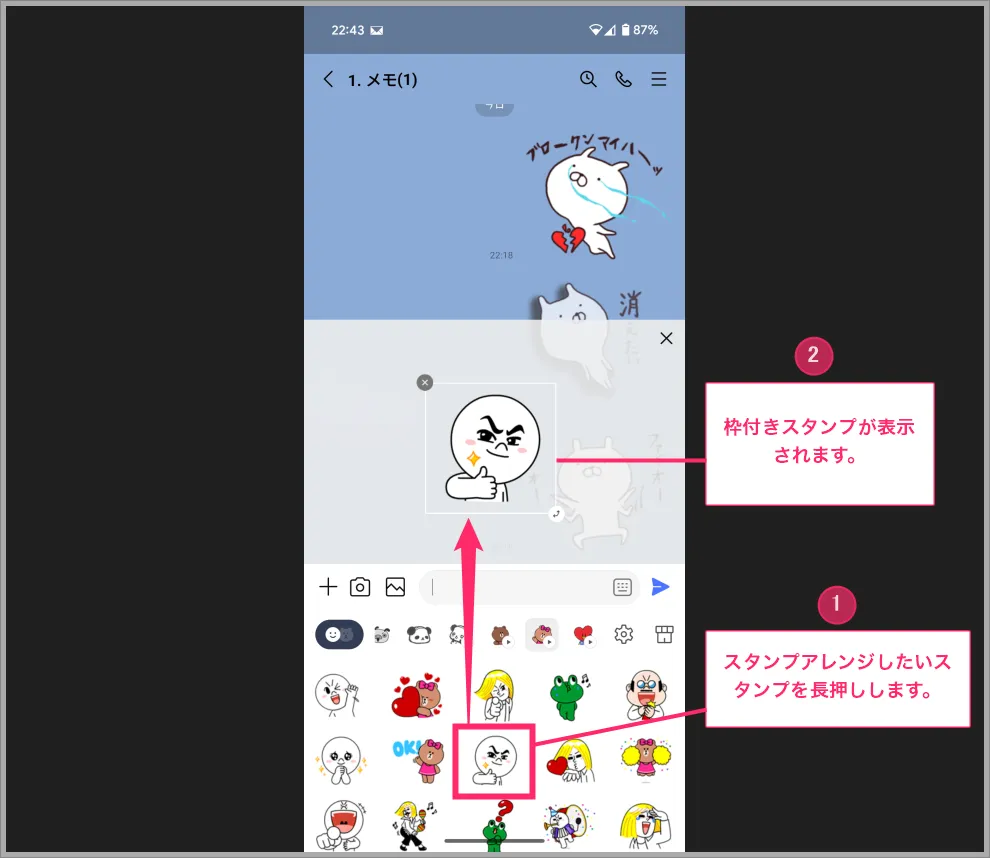
① スタンプアレンジしたいスタンプを長押しします(通常の1個スタンプは短くタップですよね)。② スタンプ準備エリアに枠付きのスタンプが表示されます。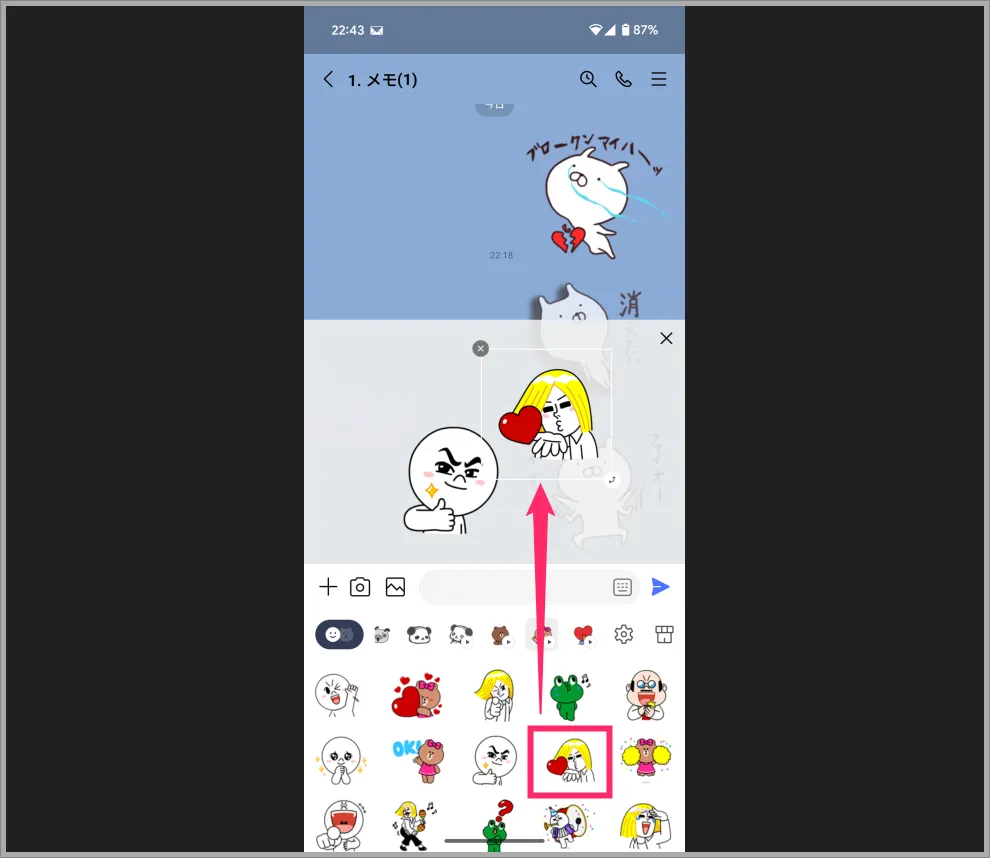
2個目のスタンプを短くタップします。するとスタンプ準備エリアに2個目のスタンプも表示されます。ここでは2個選択しましたが「最大6個まで」スタンプは選択できます。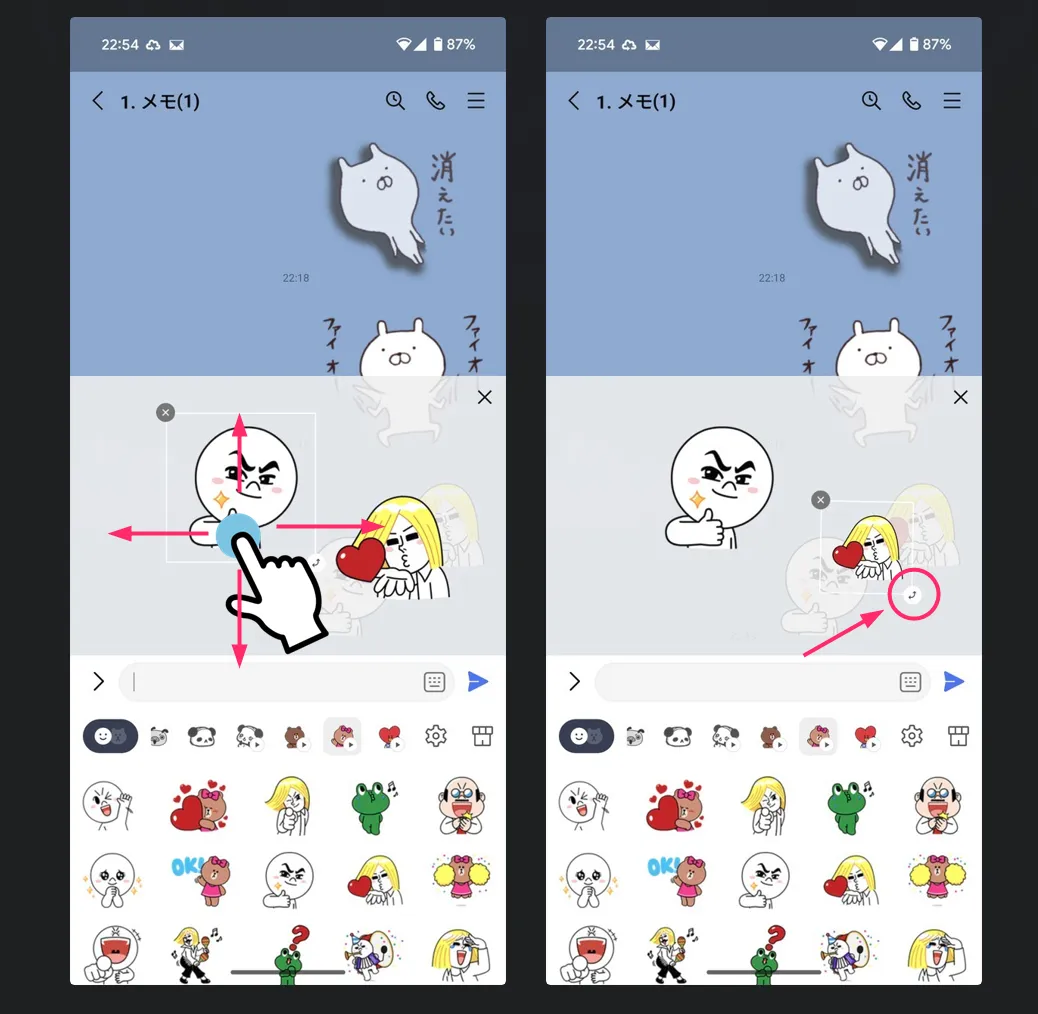
スタンプ準備エリアのスタンプを指でスライドすることで配置を調整することができます。また、枠の右下にあるアイコンを操作することでスタンプの拡大縮小と回転を行うことができます。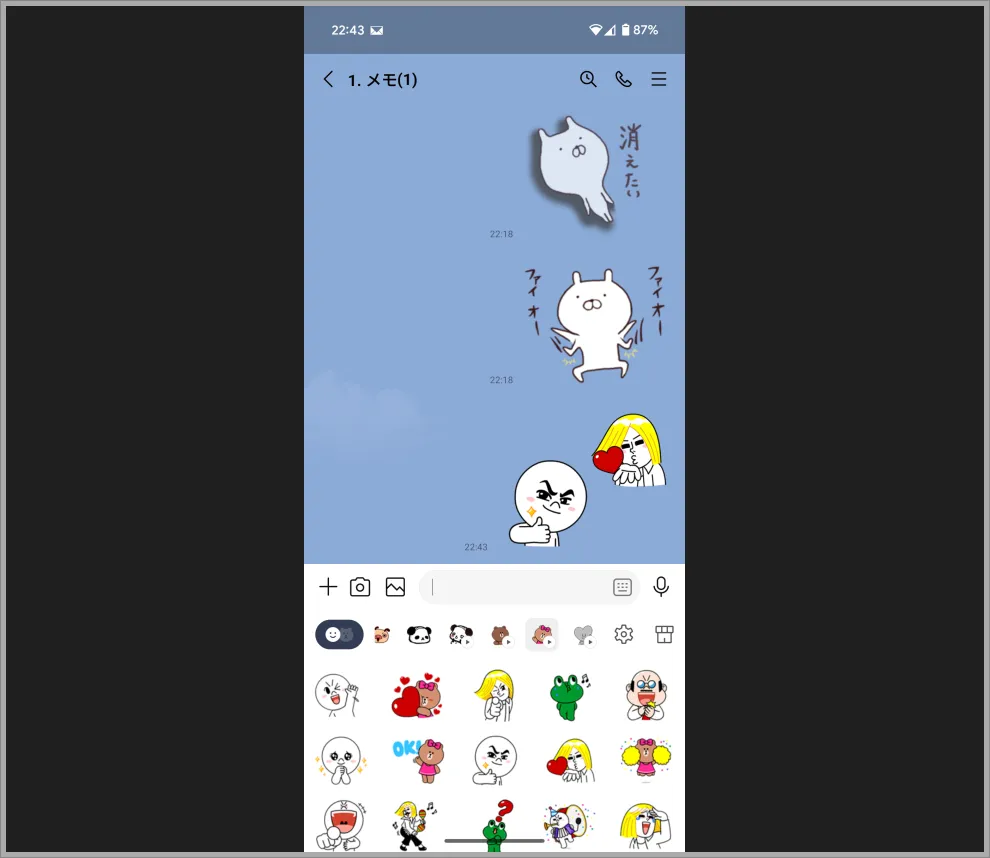
実際にトークに送信すると複数スタンプはこんな感じです。
スタンプアレンジ機能は「スマホ版のLINE」と「iPad 版 LINE」で利用できます。パソコン版 LINE では利用できませんでした。
LINE スタンプアレンジ機能に関しての注意点
注意点①:「スタンプアレンジ対応のスタンプ」のみが利用可
スタンプアレンジの注意点は、スタンプアレンジに対応しているスタンプのみが利用可能だということです。すべてのスタンプに対応しているわけではないので注意です。
2024年5月現在、LINE 公式系のスタンプはほとんど対応していますが、クリエイターズスタンプなどの有料スタンプにはスタンプアレンジ非対応のものもあるようです。
スタンプアレンジに対応していないスタンプを長押しすると「このスタンプはスタンプアレンジ機能で利用できません」と表示が出て、スタンプアレンジできません。
注意点②:LINE バージョン 14.6.0 以上が対象
スタンプアレンジ機能は、LINE アプリのバージョン「14.6.0」以上が対応となります。
14.6.0 未満の LINE ではスタンプアレンジ機能で作成したスタンプを受信してもトークに表示されないので注意してください。
自分の LINE(送信元)がスタンプアレンジ機能に対応していても、相手の LINE(送信先)がスタンプアレンジ機能に非対応のバージョンを利用していれば、相手のトークにはそのスタンプが非表示になるということです。
あとがき
LINE のスタンプアレンジ機能を使うとスタンプだけでより多くのことを伝えることができるのかな? ちょっとぼくはあまり使い方を思いつきませんがどうでしょうか。
まあ、なんにせよ LINE に面白い機能が追加されました。ぜひ使ってみてください。
本記事が「スタンプアレンジ機能のやり方がわからないよ~」という方の参考になれば幸いでございます。