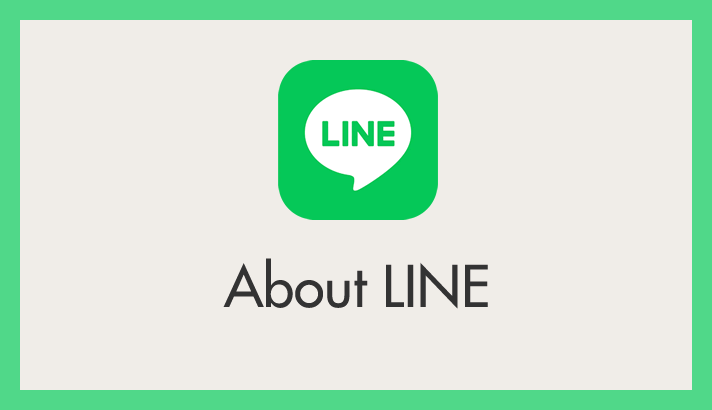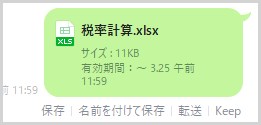LINE のトークには画像や動画の他に、PDF や Word(docx)ファイルなどの実用的なファイルを添付して送信できます。実際に使ってみると結構便利で重宝します。
 ユーザー
ユーザー
たしかに LINE トークで PDF や Word 文書のファイルを送れたら便利よね・・・でも、どうやって送るんだろう? やり方を教えて欲しいなっ!
今回の記事内容
今回は「LINE トークに PDF や Word 文章のファイルを添付して送信する方法」を詳しく紹介します。
目次
パソコンの LINE で PDF や Word ファイルを添付送信する
パソコンの LINE から添付送信する場合は、パソコンに LINE アプリがインストールされていて利用できるように設定されていることが前提になります。
- まず、パソコン版の LINE を起動します。
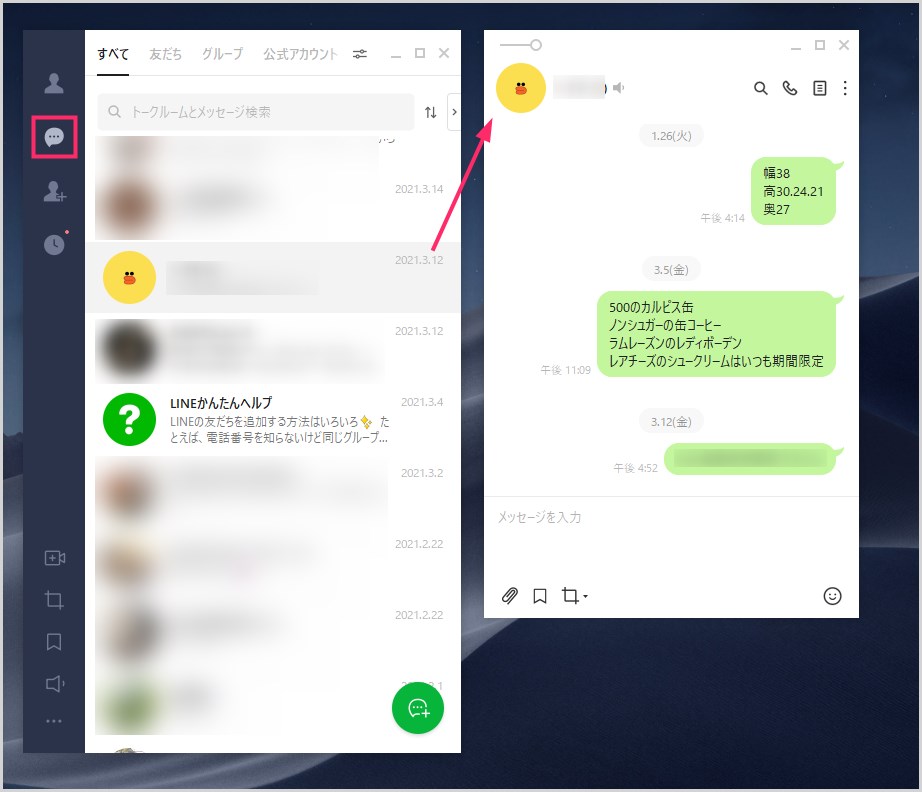
トークリストからファイルを添付したいトークを選択し表示させます。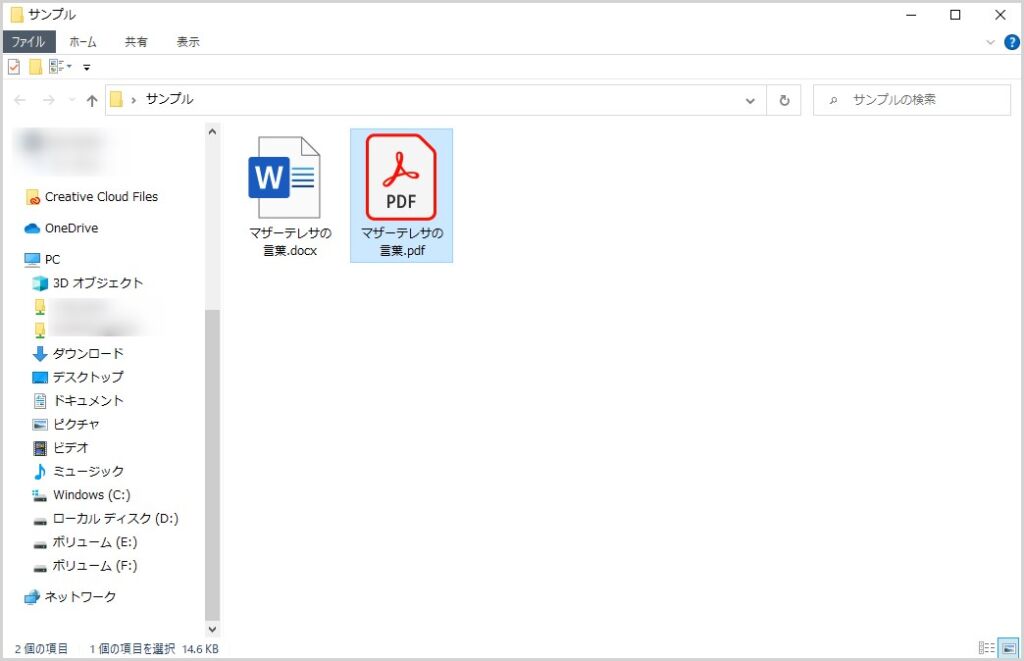
LINE トークへ添付送信したいファイルを用意します。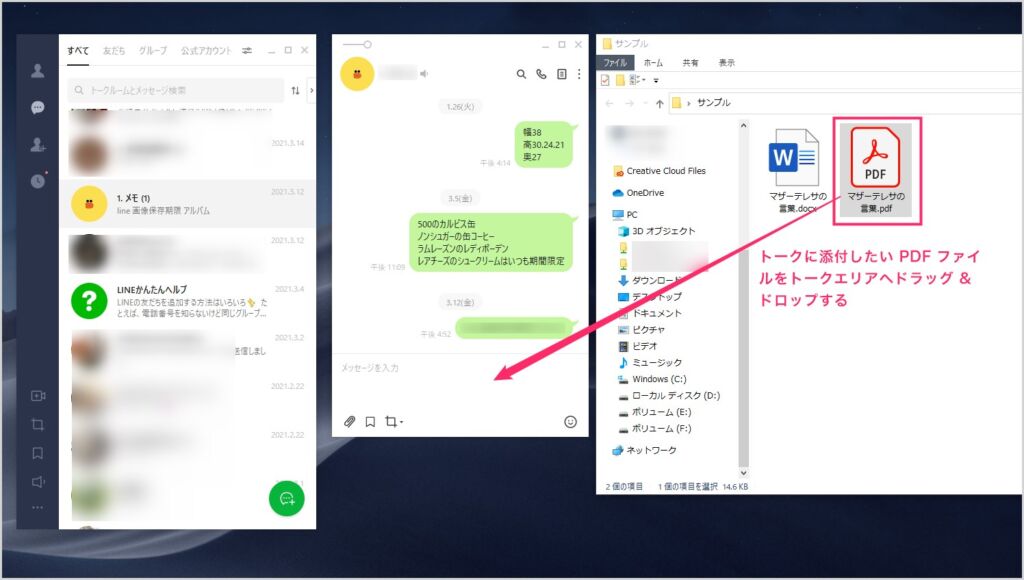
添付したいファイルをトークエリアに向けてドラッグ & ドロップします。ここでは PDF ファイルを添付してみます。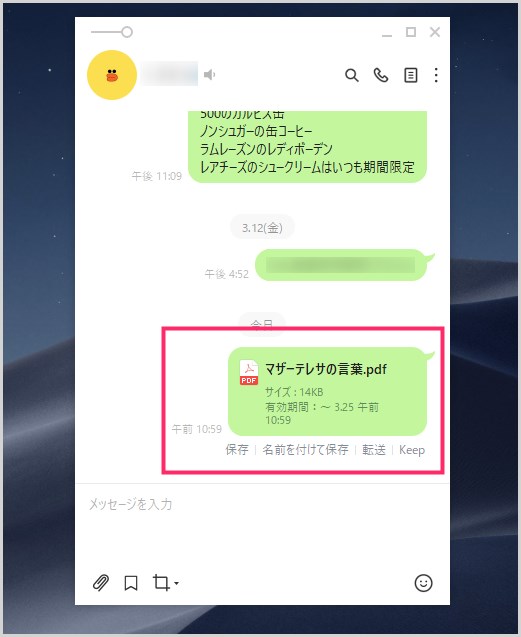
ファイルをトークエリアへドラッグ & ドロップすると、このように添付送信されます。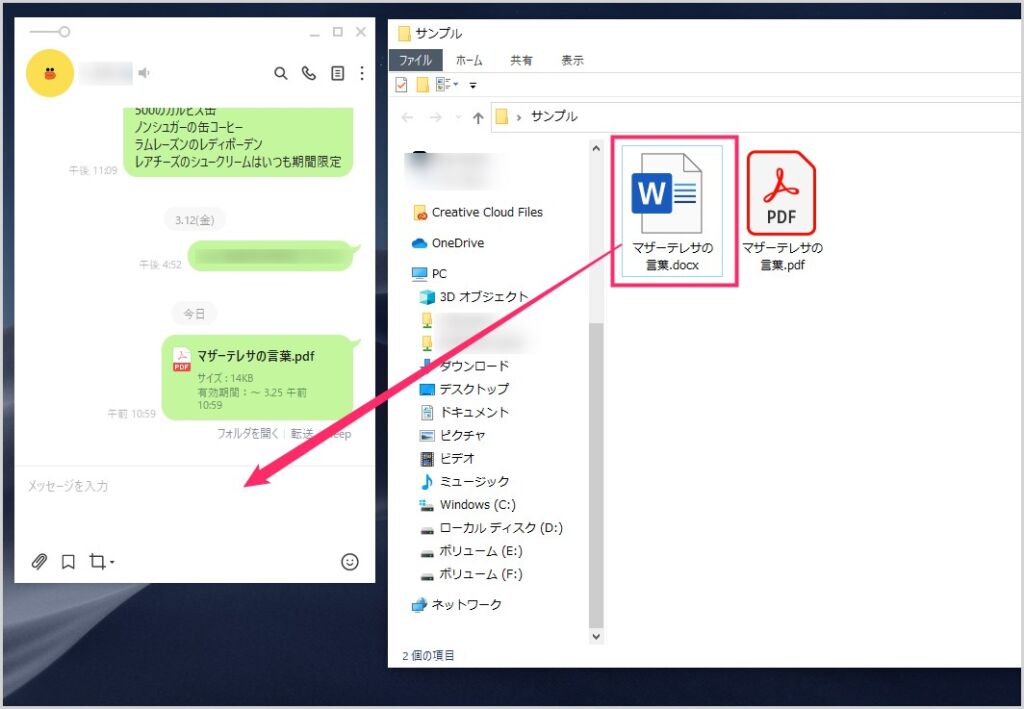
Word 文書のファイルを添付送信したいときは、同じようにトークエリアへドラッグ & ドロップすれば添付送信されます。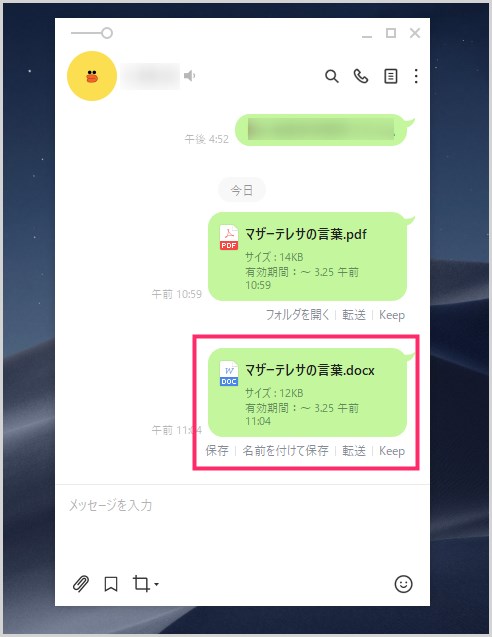
添付送信された Word 文書ファイルもトークにメッセージとして表示されます。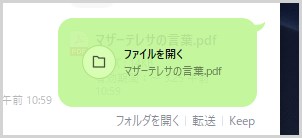
添付されたファイルのメッセージにマウスカーソルを乗せると、添付ファイルを開くことができます。開くと同時にダウンロードもされます。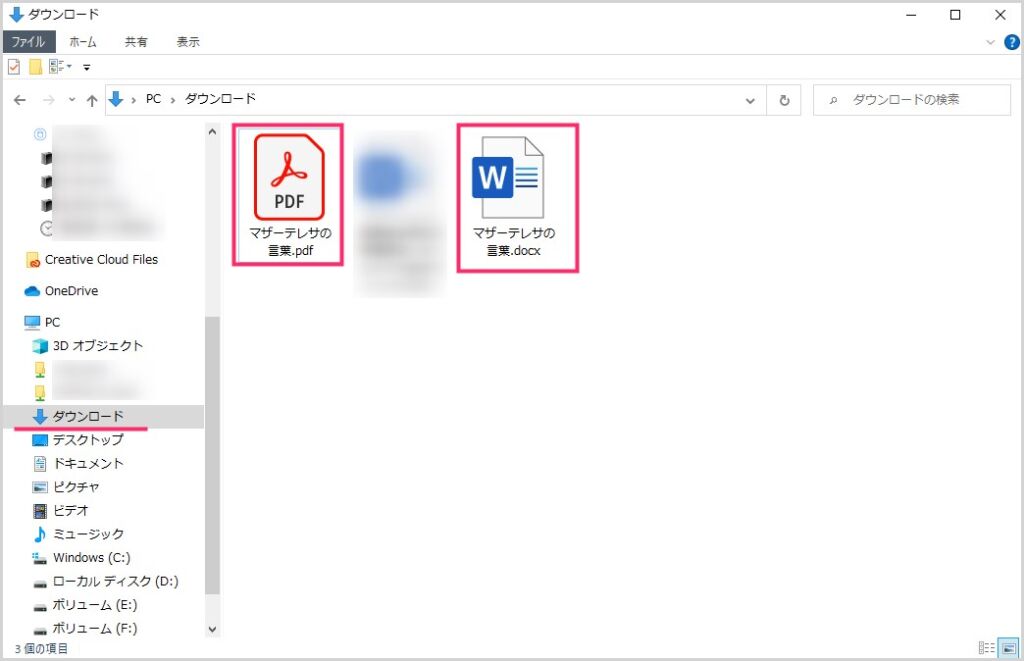
パソコン版 LINE トークからダウンロードされたファイルは、パソコン既定のダウンロードファイル保存場所にあります(デフォルトではダウンロードフォルダ)。
iPhone の LINE で PDF や Word ファイルを添付送信する
iPhone 版と Android 版でのファイル添付送信手順は、ほとんど違いはないのですが、若干異なる部分があるので別々に紹介します。ここでは iPhone 版の手順について。
- LINE で添付送信したい PDF や Word 文書ファイルを、Google Drive や OneDrive などのクラウドサービスにあらかじめパソコンから保存しておきます。
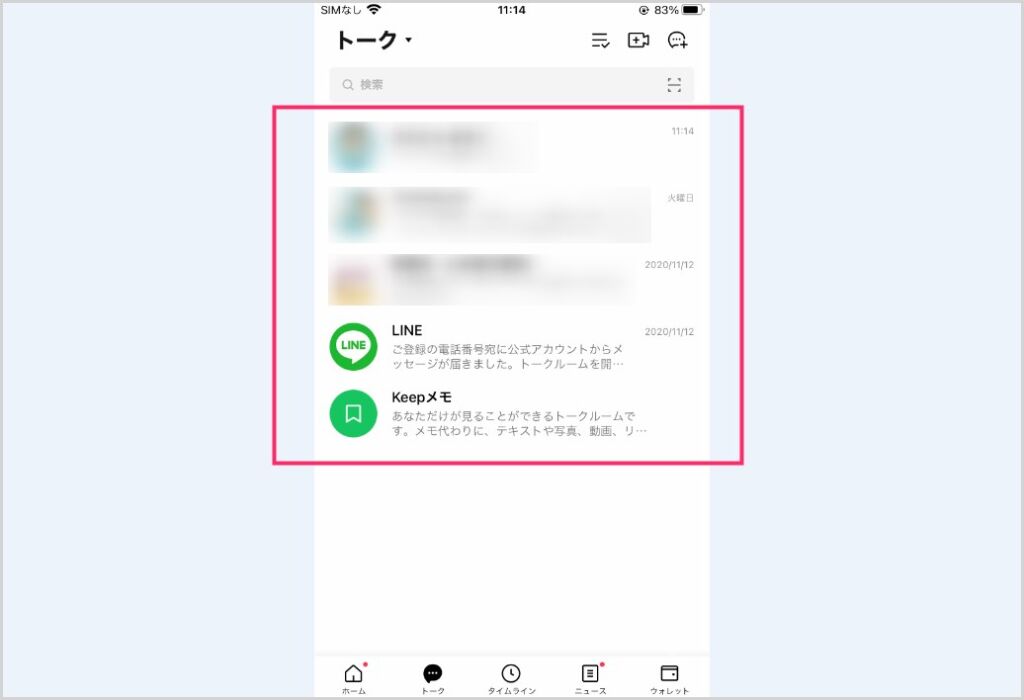
LINE を起動したらファイル添付送信したいトークをトークリストから選択します。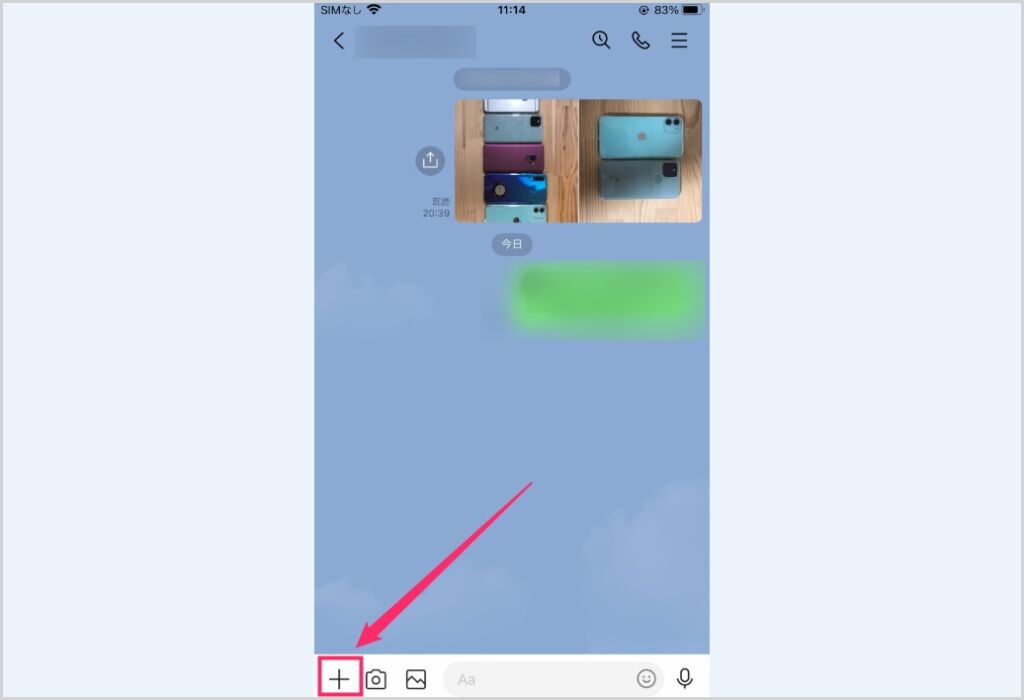
トークが開いたら、左下にある「+」アイコンをタップします。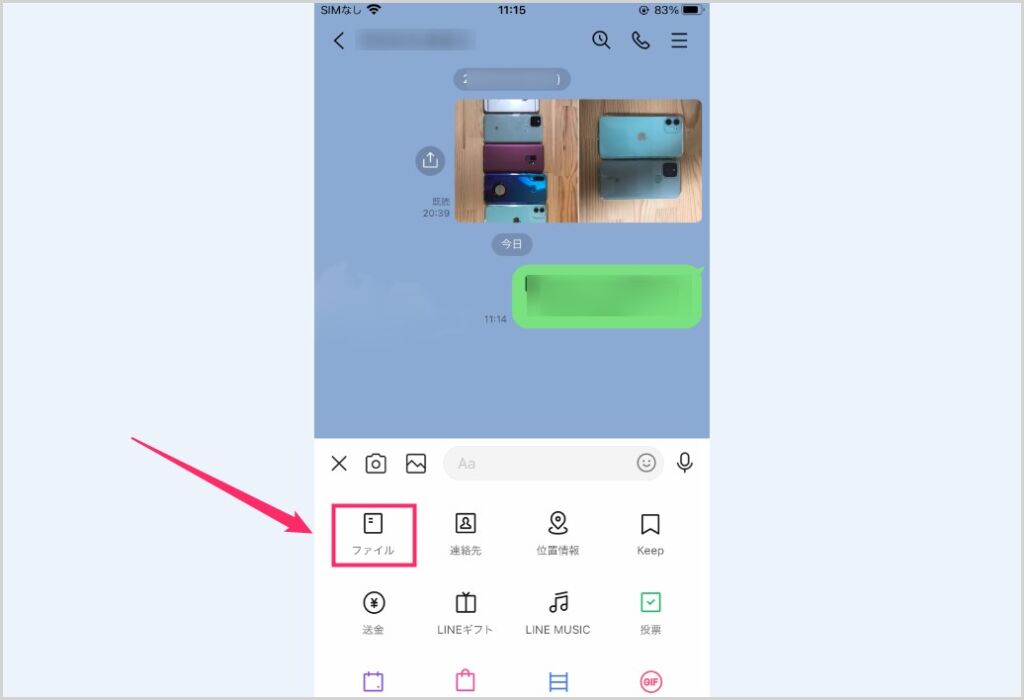
「ファイル」アイコンをタップします。
右下の「ブラウズ」アイコンをタップします。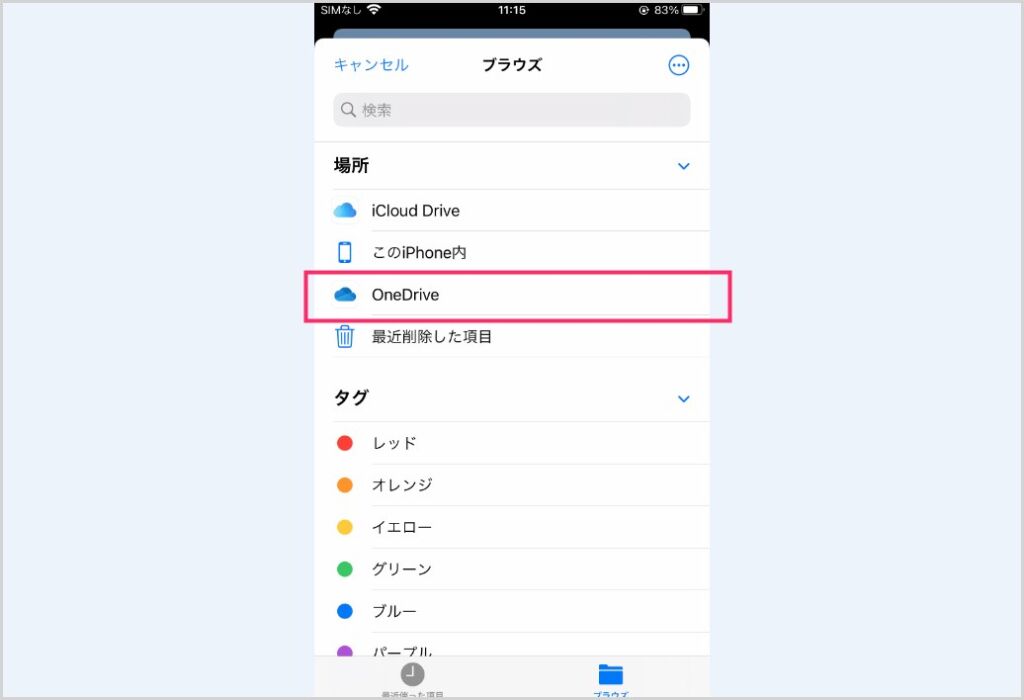
添付送信したいファイルが保存されているクラウドサービスをタップします。ここでは OneDrive を選択します。もしクラウドサービスが場所リストに表示されていない場合は「その他の場所」がメニューにあるので、そこから使用するクラウドのスイッチをオンにして選択できるようにしてください。
クラウドから添付送信したいファイルを探してタップします。ここでは PDF ファイルをタップしてみます。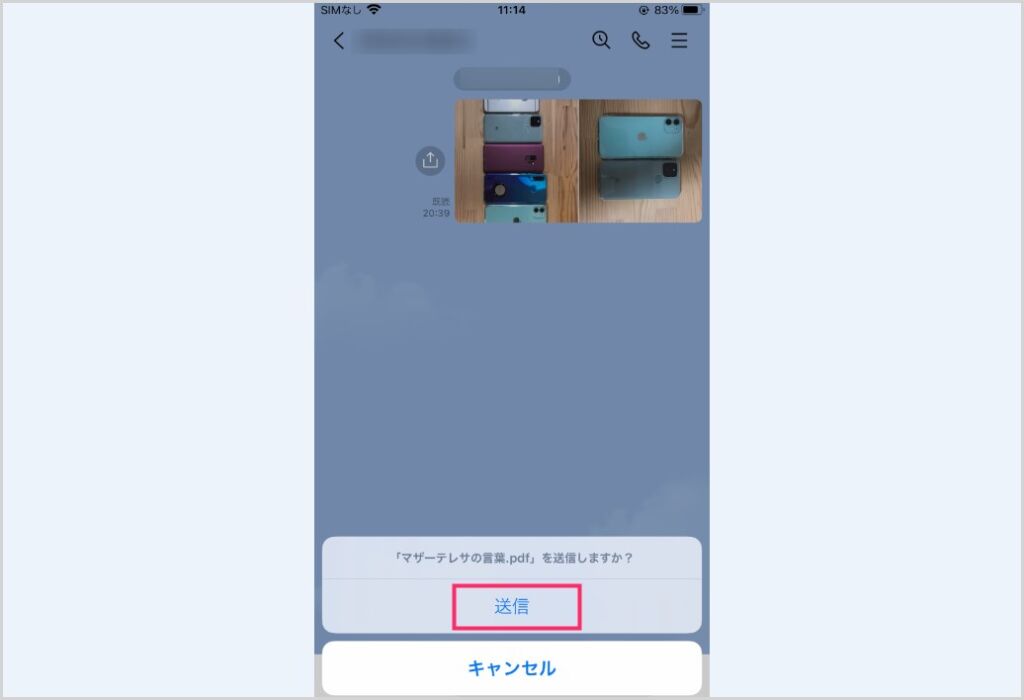
クラウドから選んだファイルを添付送信するか聞いてきます。「送信」をタップ。
バッチリ添付送信されました!
Android の LINE で PDF や Word ファイルを添付送信する
iPhone 版と Android 版でのファイル添付送信手順は、ほとんど違いはないのですが、若干異なる部分があるので別々に紹介します。ここでは Android 版の手順について。
- LINE で添付送信したい PDF や Word 文書ファイルを、Google Drive や OneDrive などのクラウドサービスにあらかじめパソコンから保存しておきます。
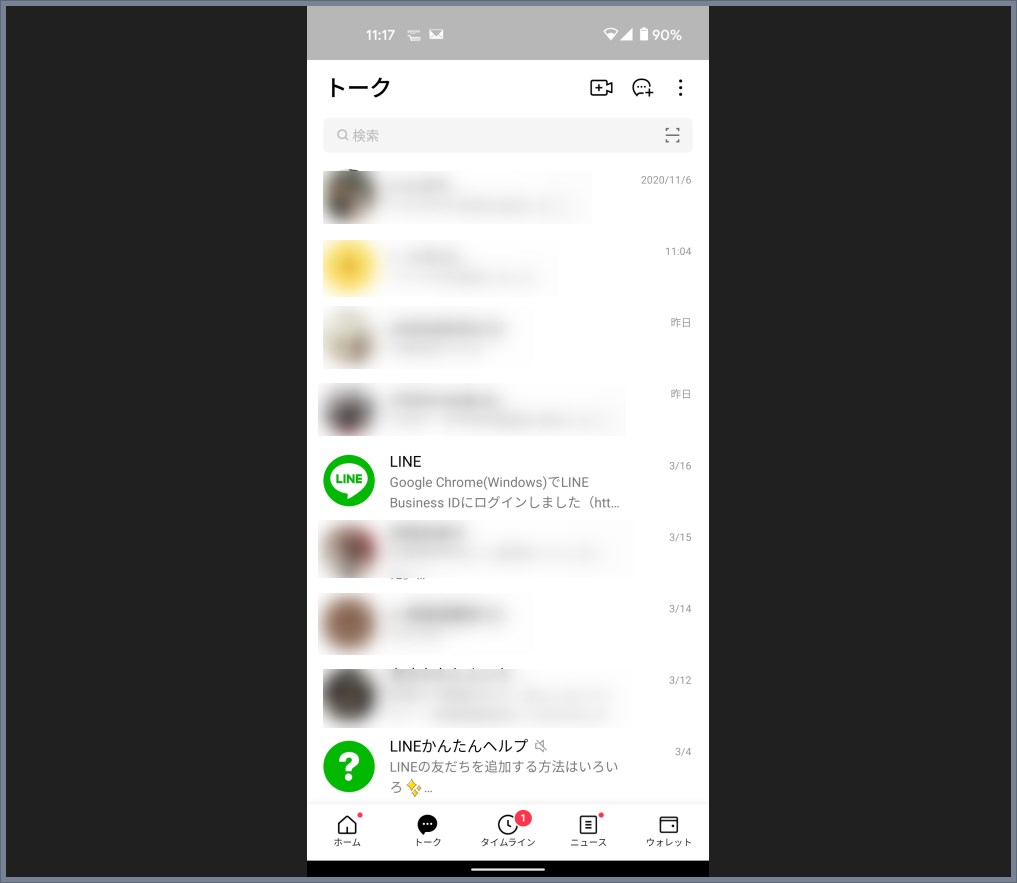
LINE アプリを起動して、ファイルを添付送信したいトークをトークリストから選択します。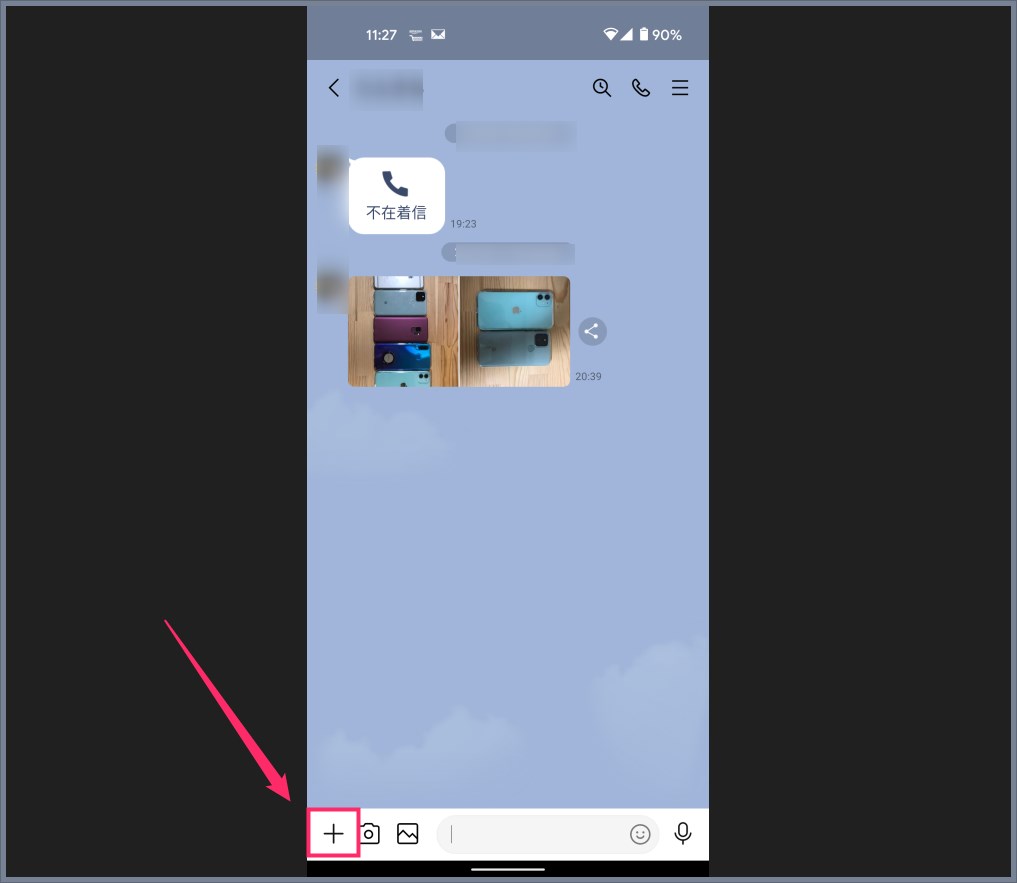
左下の「+」アイコンをタップします。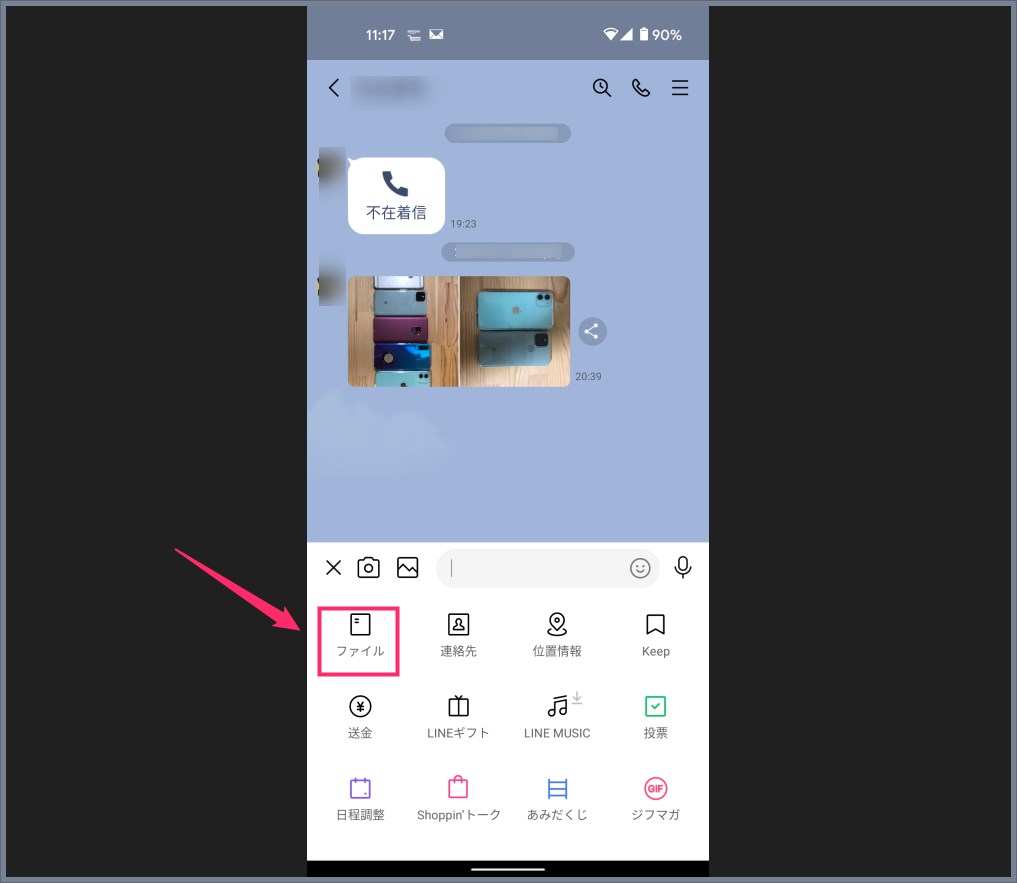
「ファイル」アイコンをタップします。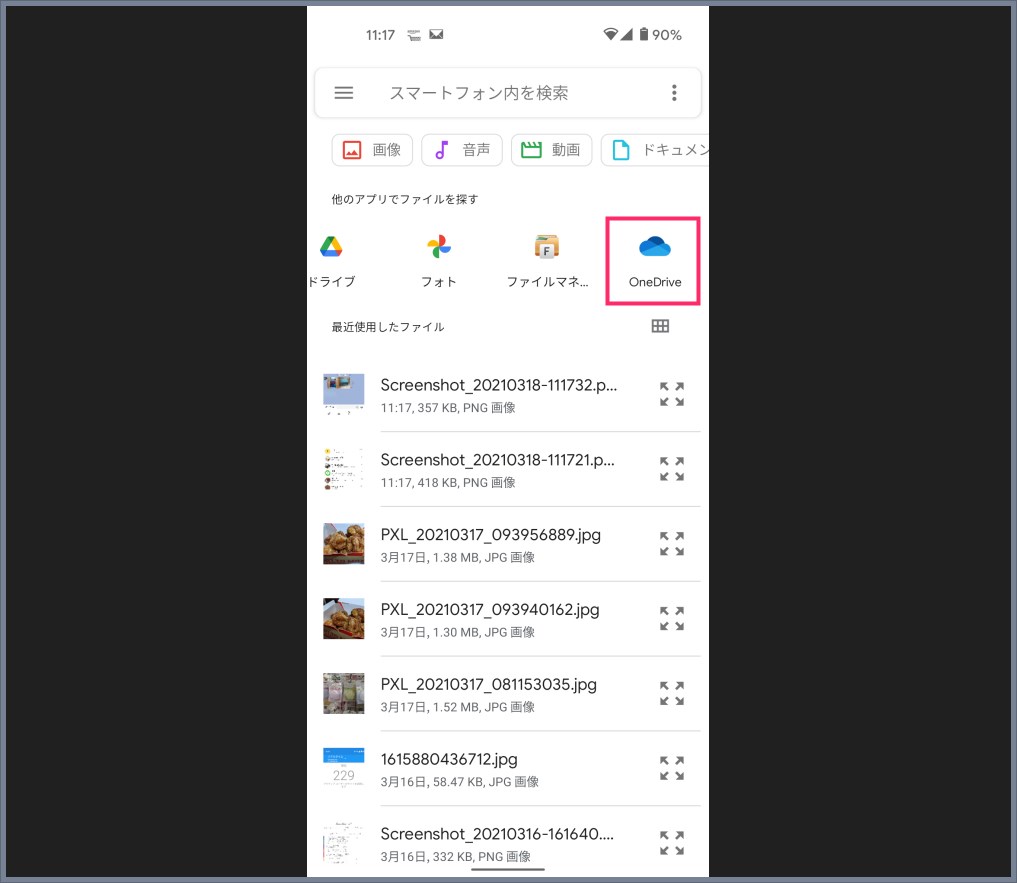
端末にインストールされているクラウドアプリのアイコンが表示されるので選択します。ここでは OneDrive を選択タップします(Android 端末は iPhone と違い端末を USB メモリのように使えるので、添付送信したいファイルを端末内に保存して利用するというやり方でもアリです)。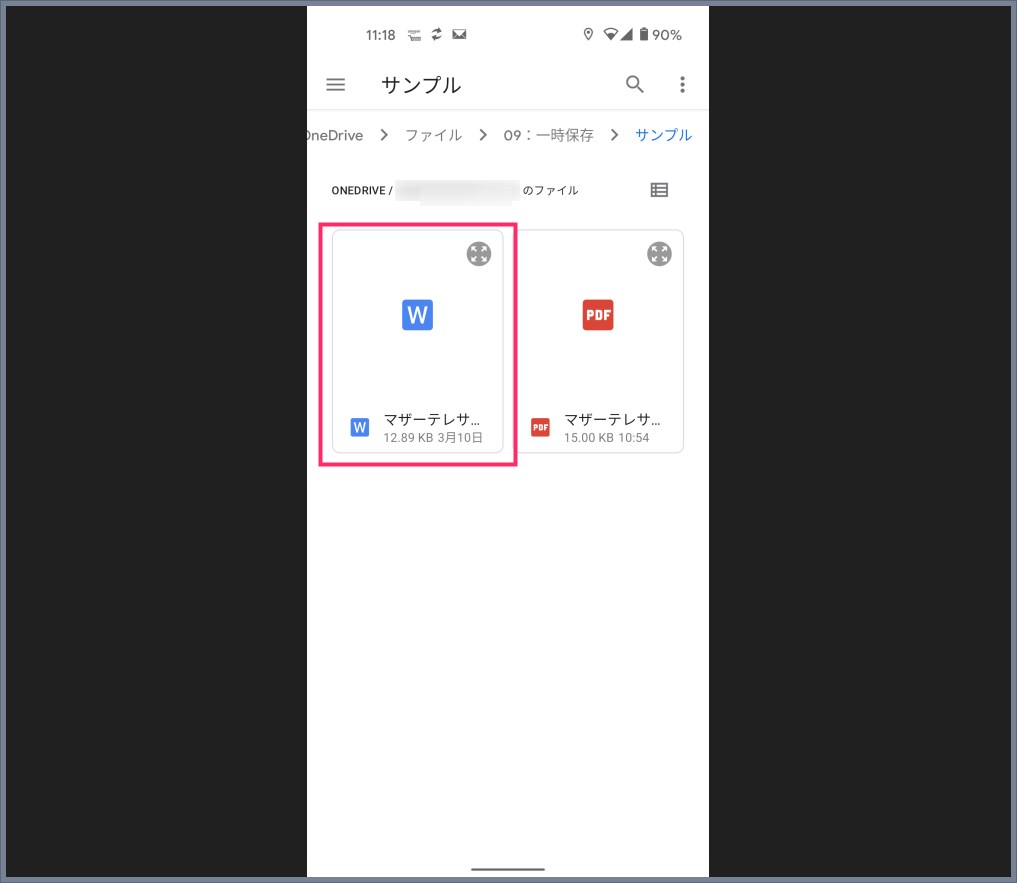
クラウドに保存してある添付送信したいファイルを探して選択タップします。ここでは Word 文書ファイルを選択。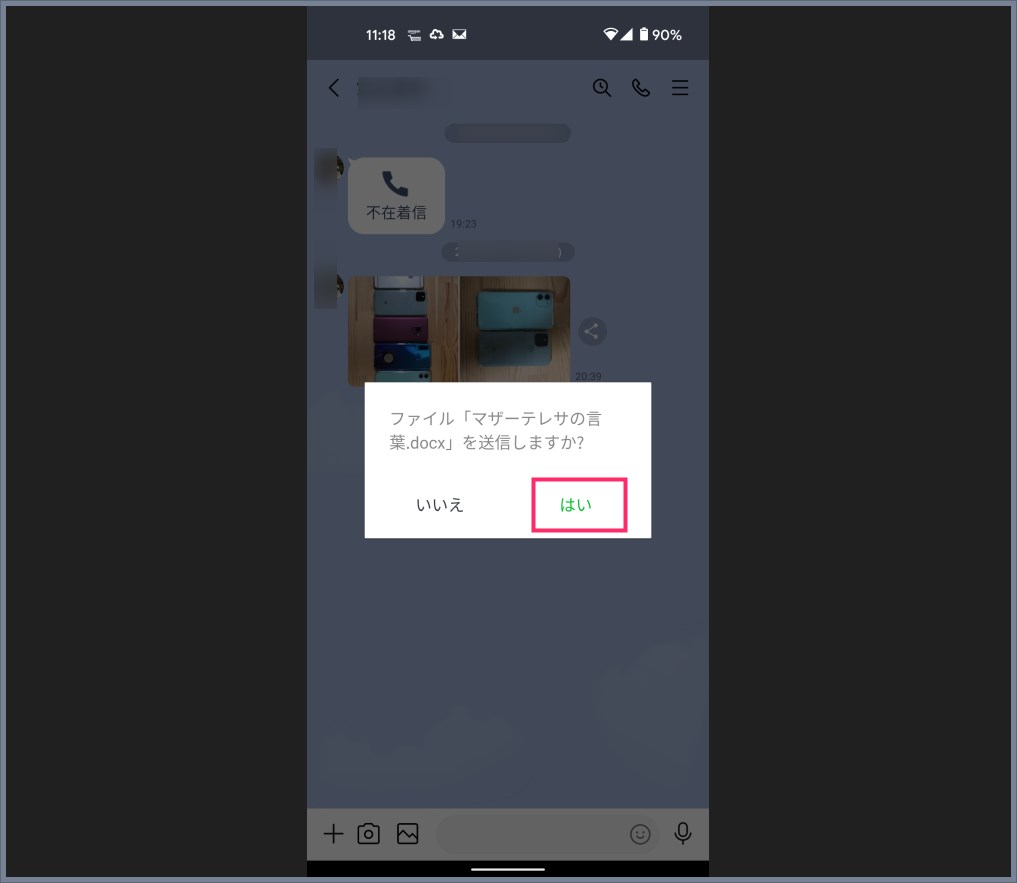
ファイルを送信するか聞いてくるので「はい」をタップします。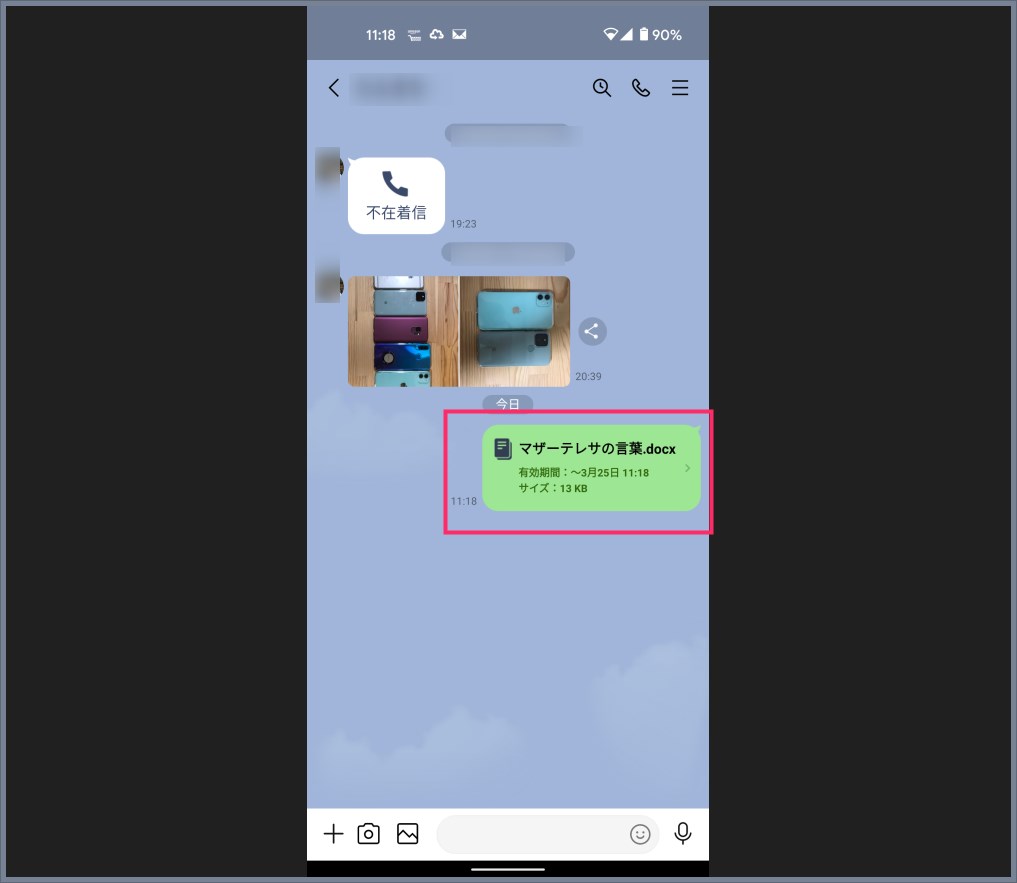
バッチリ添付送信ができました!
あとがき
LINE のトークは、本記事で紹介した PDF や Word 文書ファイル以外にも、Excel(xlsx)ファイルなんかも添付送信できます。
使ってみるとそこそこ便利なので、「知らなかったわ!」という読者の方はぜひぜひ利用してみてください。
今回は「LINE トークに PDF や Word 文章のファイルを添付して送信する方法」をお送りしました! ではでは~
こちらもいかがですか?