スマホのカメラで撮影した写真をパソコンに保存したい場合、一番簡単な方法は「スマホとパソコンを USB ケーブルで物理的に接続して転送する」ことです。
USB ケーブルを用いて物理的に写真データを転送するのは、インターネットに接続していなくても行えますから誰でも簡単にチャレンジすることができます。
今回は「スマホカメラで撮影した写真画像を Windows パソコンに保存する方法」を Android と iPhone の両 OS 対応でお送りします。
目次
スマホだけに写真データを保存しておくのはお勧めしません

IF…もしもスマホが突然動かなくなってしまったら?
スマホは精密機器ですから、いつ突然故障して動かなくなるかわかりませんし、不意の落下による破損や端末紛失などで中のデータがダメになってしまうこともあるでしょう。
そんな突然のスマホ故障にみまわれたとき、思い出の撮りためた写真をスマホだけに保存していた場合どうなるのか?
バックアップを取っていないなら、当然 思い出の写真は全部消滅してしまうのです。
そんな悲しい末路にならぬよう、スマホの写真データはこまめにバックアップを取っておくことをお勧めいたします。
Android 端末の画像を USB ケーブルで PC に取り込む手順
利用しているスマホに合う USB ケーブルを準備しよう
Android スマートフォンにある USB ポート(USB 穴)は、端末によって異なります。基本的には、廉価機種や型の古い機種が「micro USB ケーブル」で、比較的新しい機種は「USB Type-C ケーブル」となります。
利用しているスマホに合う「データ転送ができる」以下のような USB ケーブルを用意しましょう。PC と接続するだけなのでケーブルが長すぎないほうが使い勝手が良いです。
USB Type-C ケーブル
低速な USB 2.0 ではなく 高速転送が可能な 3.0 以上のモデルを選択すると良いです。
あと、100円ショップの USB-C ケーブルはデータ転送ができても転送速度が遅いので1本ちゃんとしたケーブルを持っておくと良いと思います。
USB-A と USB-C モデル
USB-C と USB-C モデル
上に紹介した USB ケーブルはデータ転送と充電の両方に対応していますが、実店舗で USB ケーブルを購入する場合は、充電専用とデータ転送可の2種類のケーブルが販売されています。間違って充電専用ケーブルを買わないように注意してください。
Android スマホを USB ケーブルで PC と接続後の手順
- まず、USB ケーブルをスマホに接続してスリープ & ロックを解除した後に、反対側のケーブルをパソコンへ接続します。
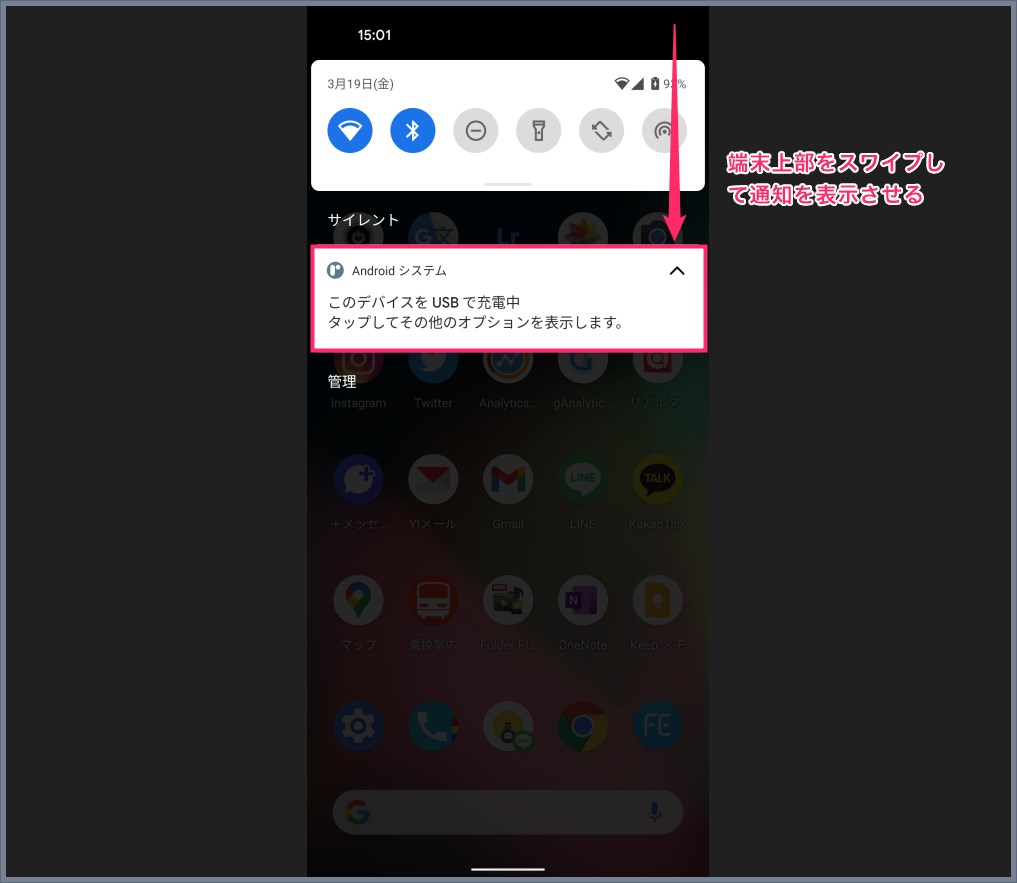
端末上部をスワイプして通知を表示させます。文言は違えど「USB 接続関連の通知」があるので、その通知をタップします。参考画像のスマホでは「このデバイスを USB で充電中、タップしてその他のオプションを表示します」と通知されています。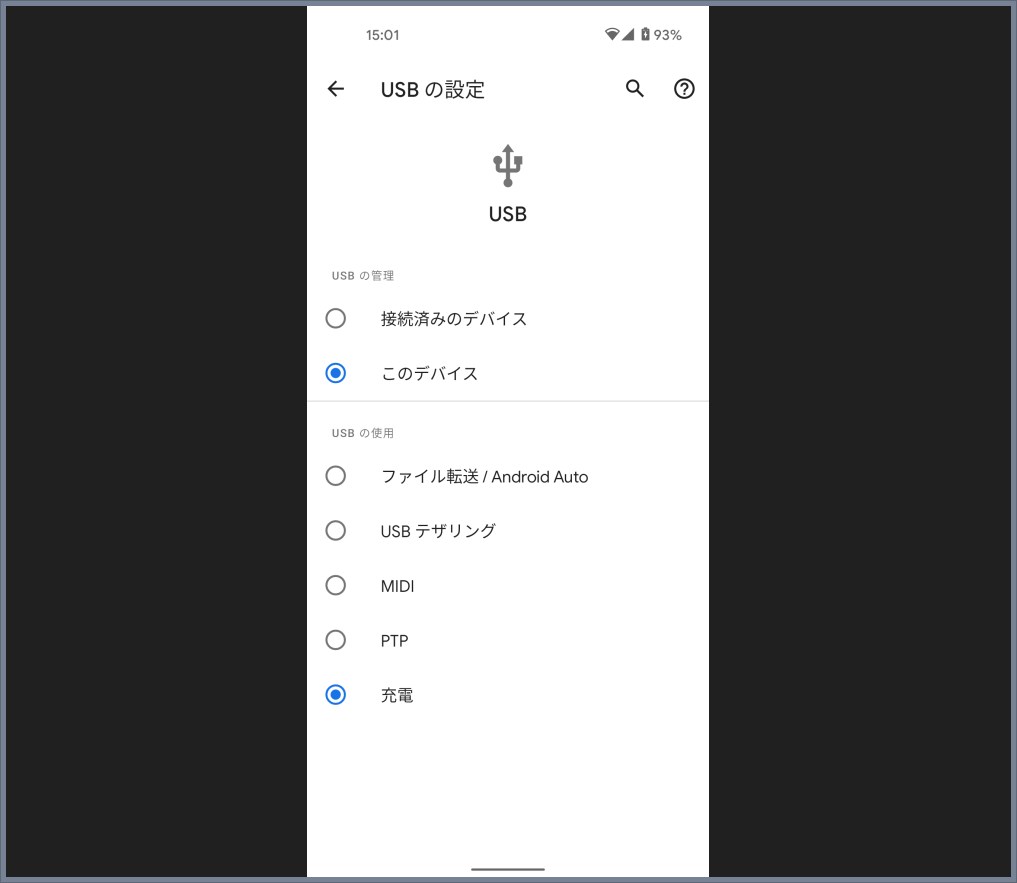
USB 関連の通知をタップすると、「USB(接続)の設定」ページに切り替わります。おそらく「充電」にチェックが入っているはず。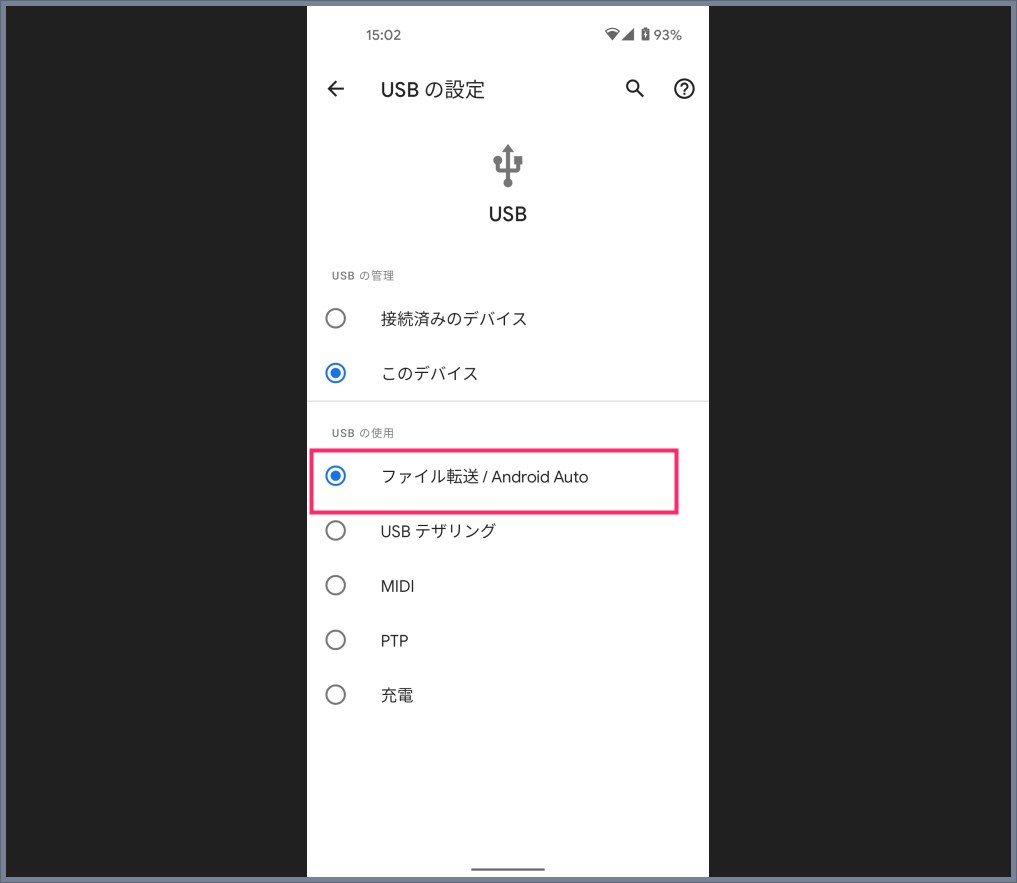
「ファイル転送(またはそれに準ずる項目)」にチェックを入れます。ファイル転送にチェックを入れると、パソコンの通知音がポンッと鳴ります。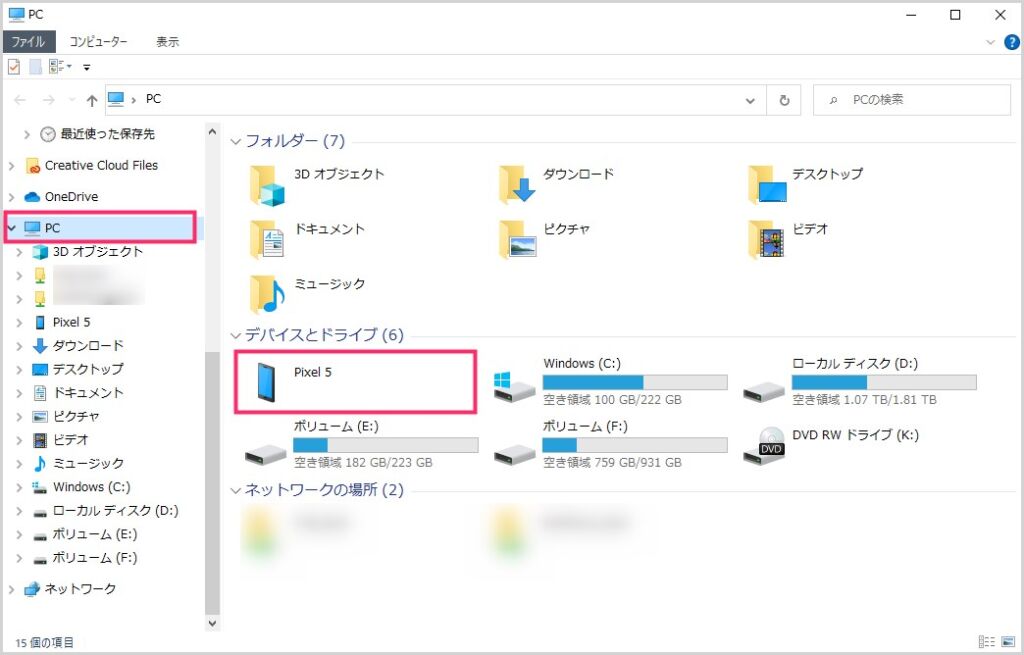
パソコンのエクスプローラーのサイドメニューにある「PC」をクリックすると、デバイスとドライブの項目に接続しているスマホ端末名が表示されていて、端末の内部ストレージにアクセスできるようになっています。
これでスマホの中にあるカメラ画像をパソコンへバックアップする準備が整いました。
スマホのカメラ画像をパソコンへバックアップする手順
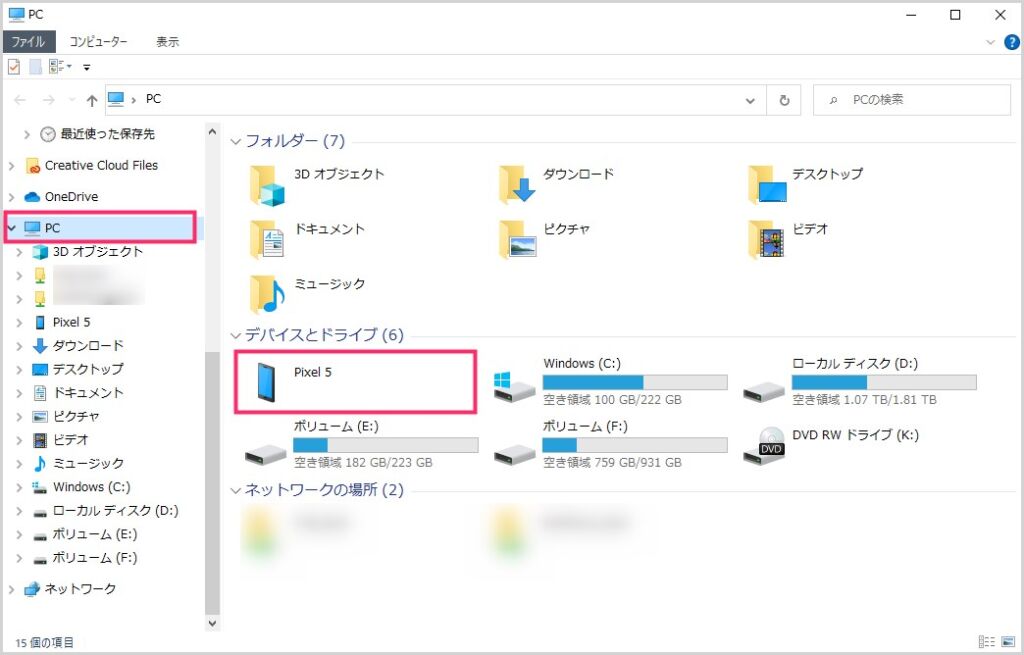
PC フォルダのでバイトドライブ項目に表示されている「スマホ端末名」をダブルクリックして端末内部ストレージへアクセスします。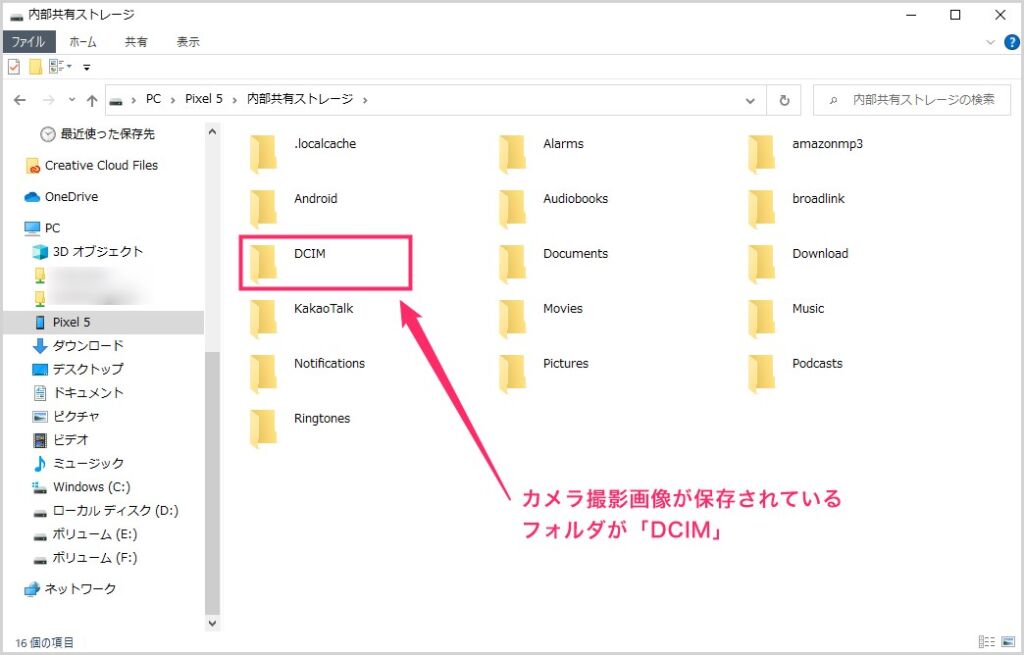
スマホカメラ撮影の写真画像が保存されているフォルダは「DCIM」です。Android 端末はどんな機種でもブランドでも必ず「DCIM」にカメラ画像が保存されています。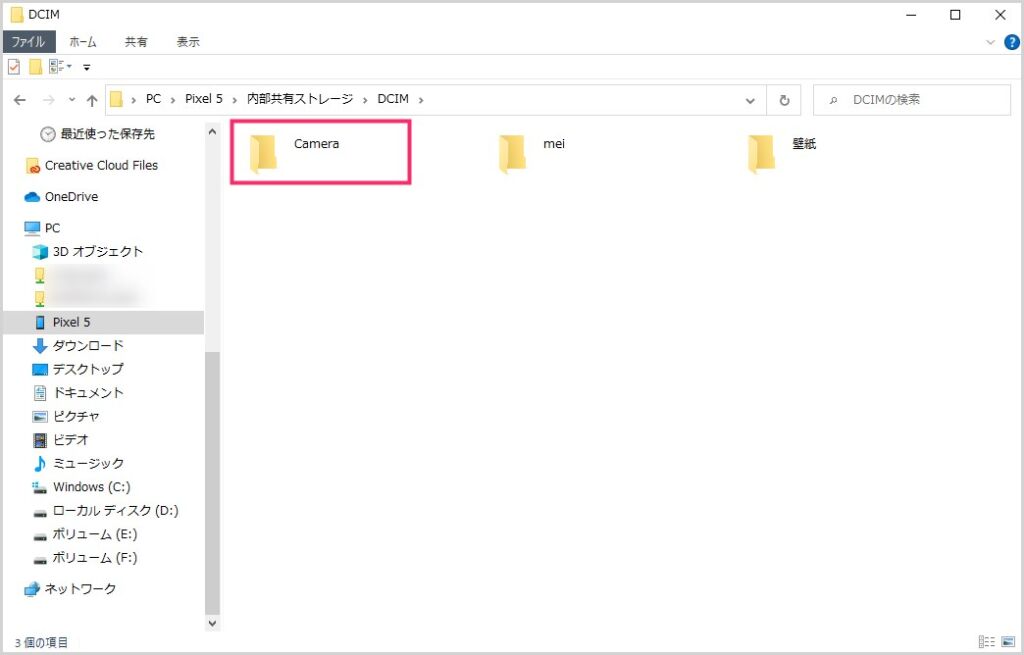
DCIM フォルダの中にある「Camera」フォルダを開きます。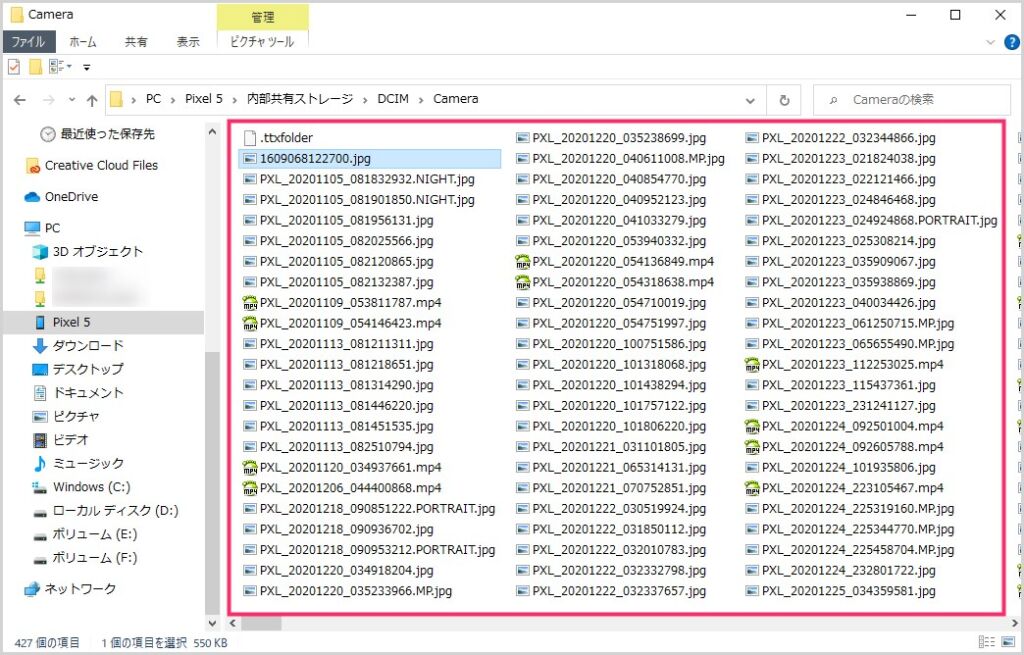
この Camera フォルダの中に、スマホカメラで撮影した写真や動画ファイルが保存されています。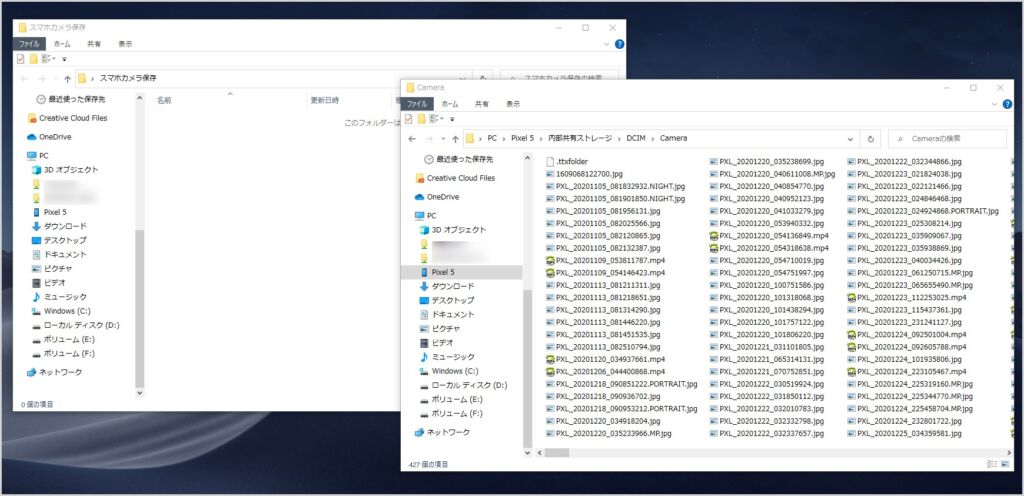
スマホカメラ撮影画像の保存先になるフォルダを用意します。PC 画面には Camera フォルダと保存先フォルダの2つが表示されている状態。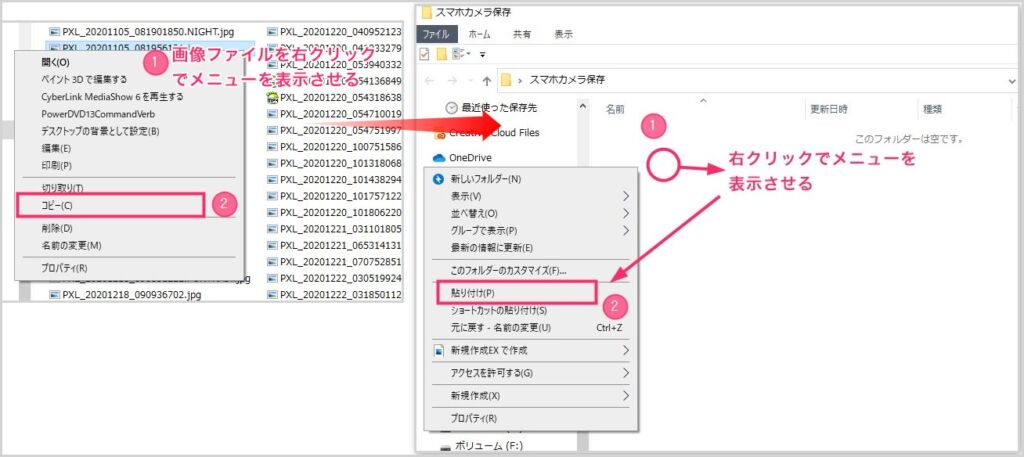
Camera フォルダの画像を右クリックすると「コピー」があるので、クリックすると、その画像がコピーされます。保存先フォルダに右クリックして「貼り付け」をすると、コピーした画像が保存先フォルダに複製されます。画像ファイルの複製移動は「ドラッグ & ドロップ」でももちろん大丈夫です。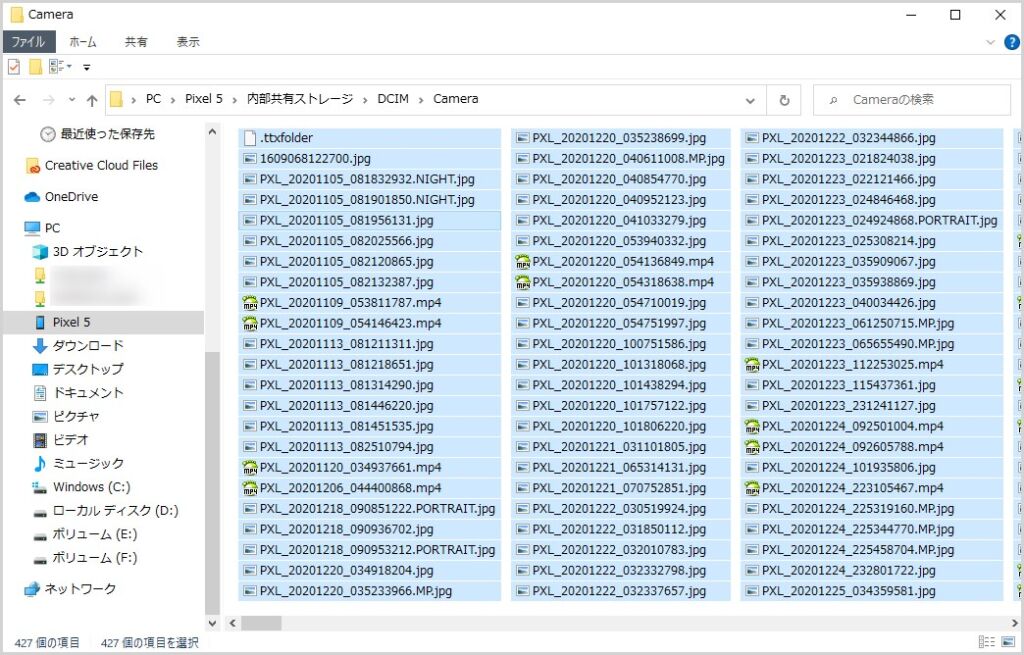
Camera フォルダ内の全ての画像や動画を一括で保存先へ複製したい場合は、キーボードの「Ctrl + A」を押すと、全ての画像や動画が一括選択されます。一括選択されて青くなっている部分を右クリックしてコピーをすると、選択画像が一括コピーされます。あとは、「6」の手順通り保存先フォルダへ貼り付けて複製すれば OK。- すべてのバックアップが完了したら、スマホ内部ストレージのフォルダを閉じて、パソコンへ接続されている USB ケーブルをそのまま引っこ抜けば作業終了です。
おすすめパソコンブランド
【キタムラも愛用中の BTO パソコン】
初心者からベテランまで幅広い層の要望に答えることができるラインナップ。性能の割にお求めやすい価格が素敵な一押しのパソコンブランドです。
iPhone 端末の画像を USB ケーブルで PC に取り込む手順
データ転送ができるライトニングケーブルを準備しよう
パソコンと iPhone を接続する “データ転送ができる” ライトニングケーブルを用意します。端末購入時に付属していたライトニングケーブルなら問題ありません。
PC と接続するだけなので長すぎないケーブルが取り回しが良くおすすめです。
100円ショップのなんちゃってライトニングケーブルは、充電専用であることが多いので気をつけてください。
iPhone を USB ケーブルで PC と接続後の手順
- まず、ライトニングケーブルを iPhone に接続して、スリープ & ロックを解除します。反対側のケーブルをパソコンへ接続します。特に iTunes などは必要ありません。ケーブルを PC へただ挿すだけで OK。
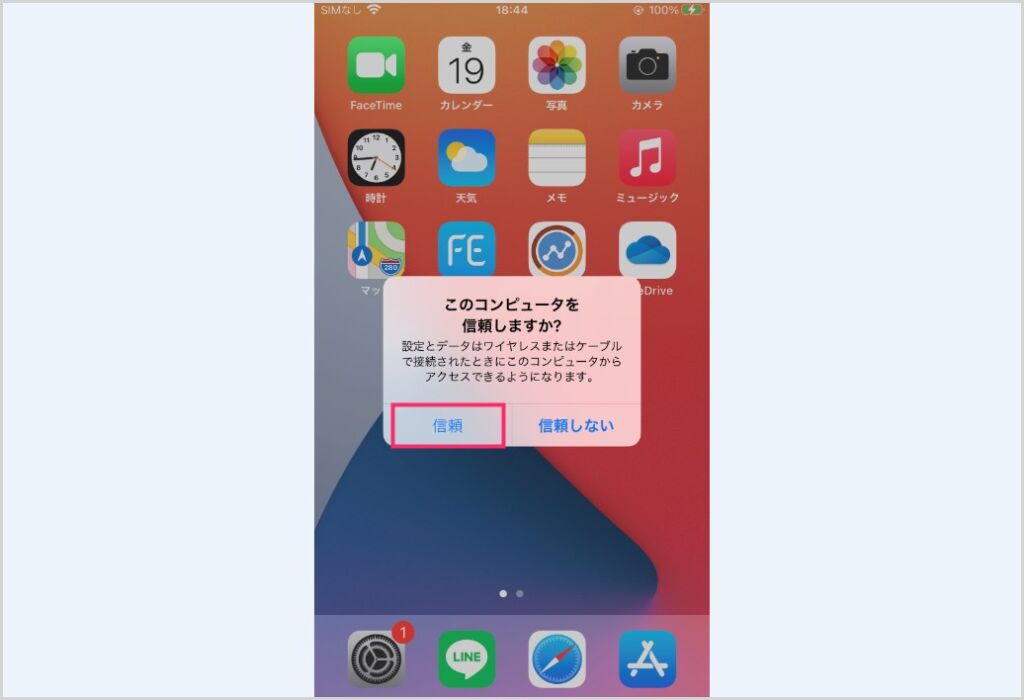
パソコンが iPhone を認識すると、iPhone 画面に「このコンピューターを信頼しますか?」が表示されるので「信頼」をタップします。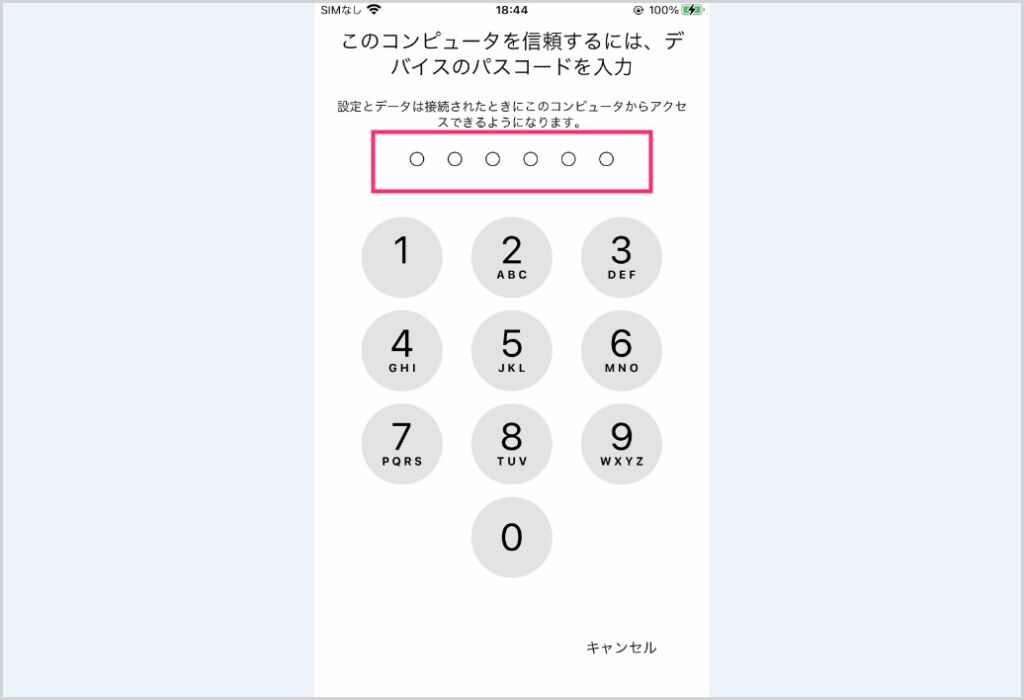
「信頼」をタップすると今度はパスコード入力を求められます。端末のパスコードを入力してください(設定によっては求められません)。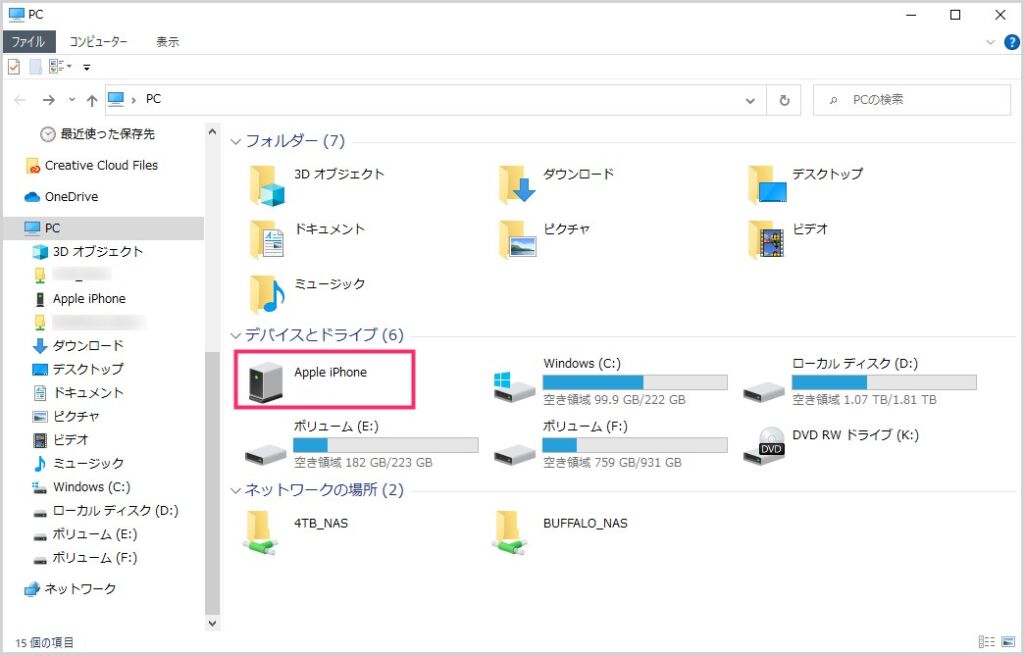
パソコンのエクスプローラーのサイドメニューにある「PC」をクリックすると、デバイスとドライブの項目に、Apple iPhone が表示されていて、端末の画像保存スペースにのみアクセスできるようになっています。
これで iPhone の中にあるカメラ画像をパソコンへバックアップする準備が整いました。
iPhone のカメラ画像をパソコンへバックアップする手順
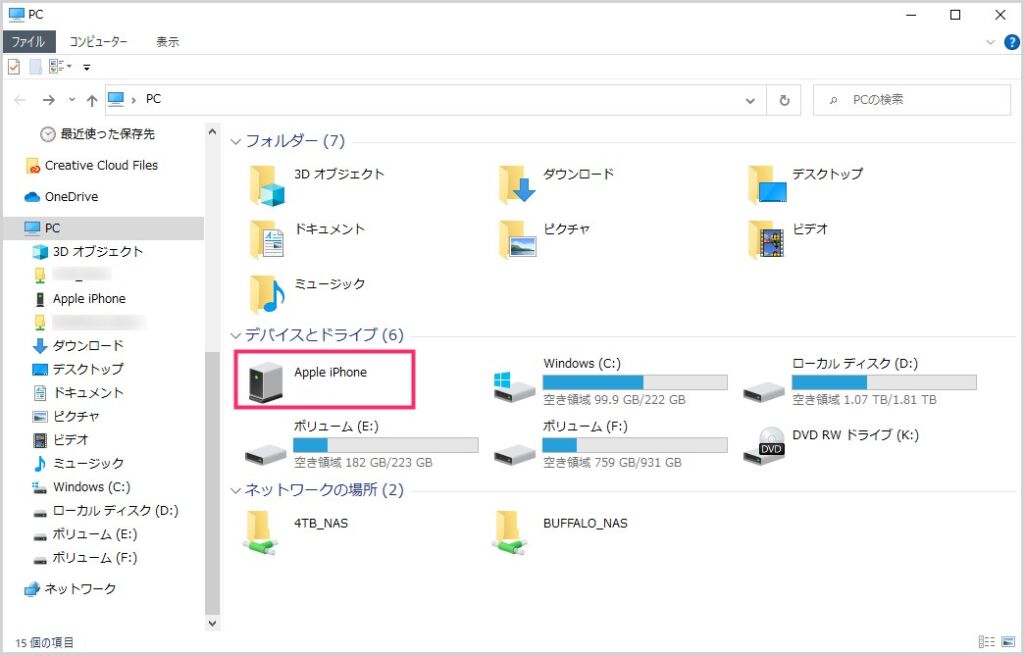
PC フォルダのでバイトドライブ項目に表示されている「Apple iPhone」をダブルクリックして端末内部ストレージへアクセスします。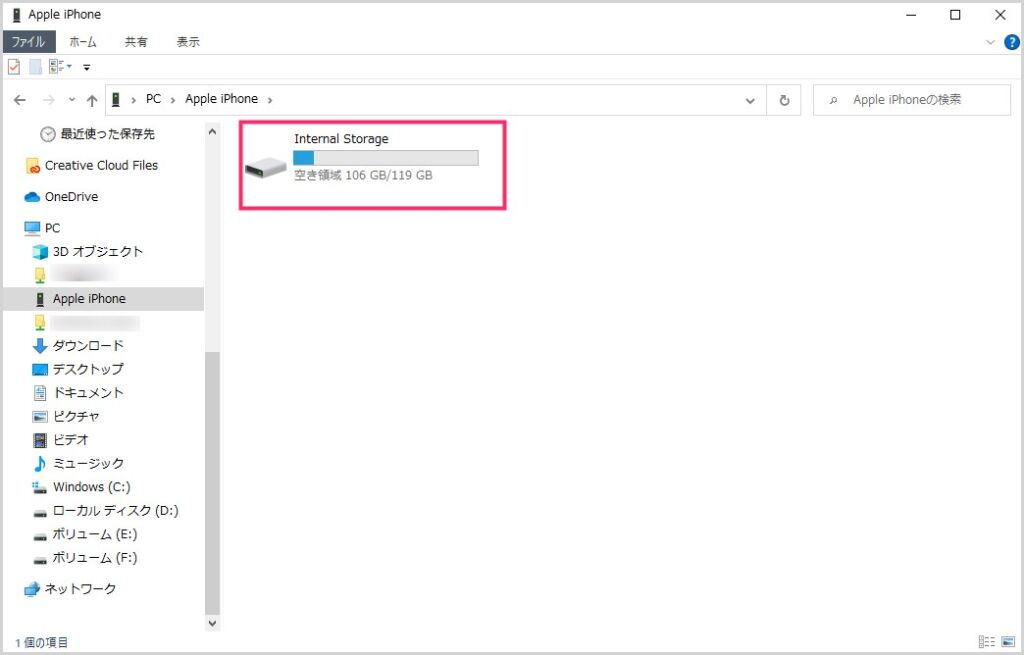
「Internal Storage」をダブルクリック。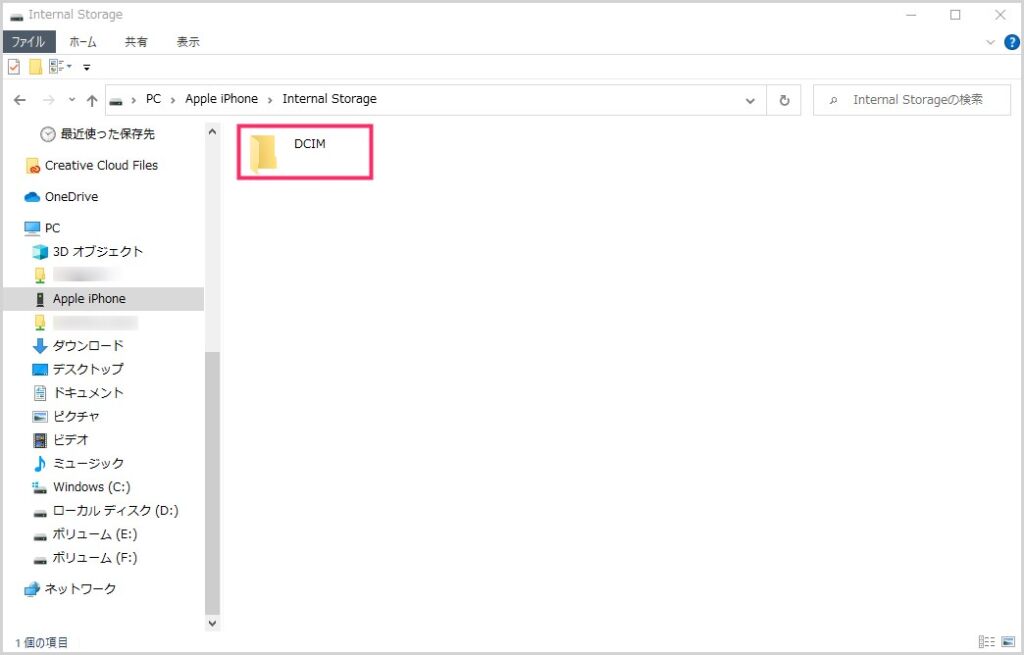
「DCIM」をダブルクリックで開きます。※ iPhone のストレージは Android と異なり、このカメラ画像が保存されている「DCIM」フォルダのみ PC からアクセスできます。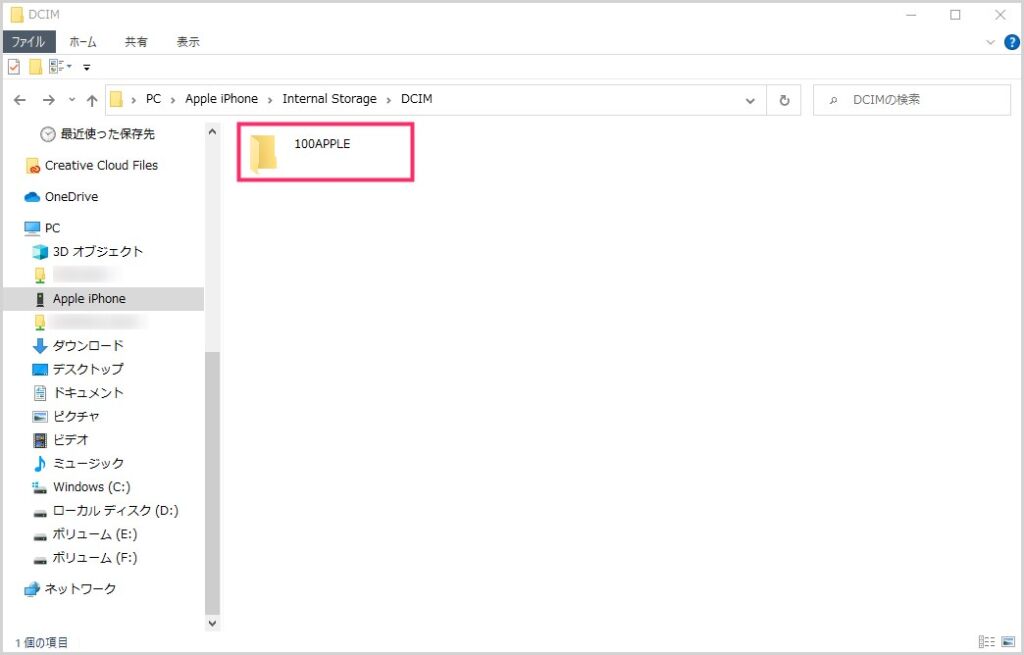
「100APPLE」フォルダをダブルクリックで開きます。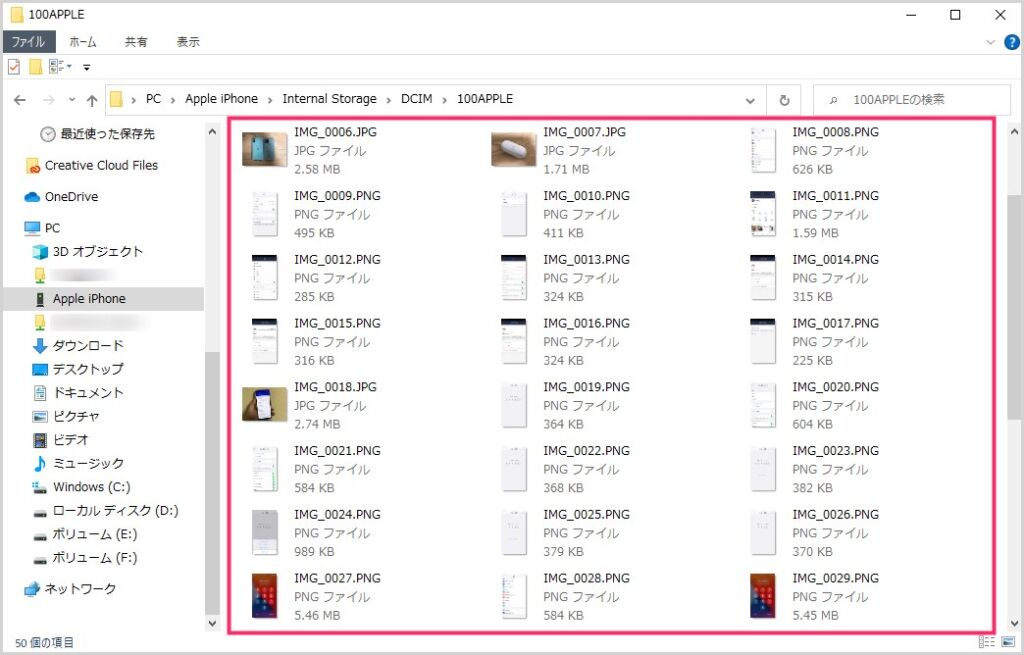
この 100APPLE フォルダの中に、iPhone カメラで撮影した写真や動画ファイルが保存されています。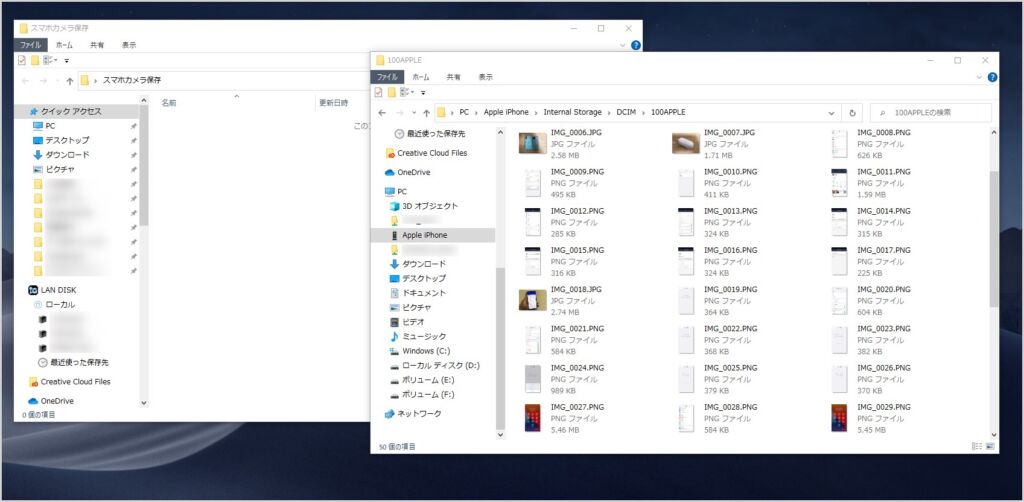
iPhone カメラ撮影画像の保存先になるフォルダを用意します。PC 画面には 100APPLE フォルダと保存先フォルダの2つが表示されている状態。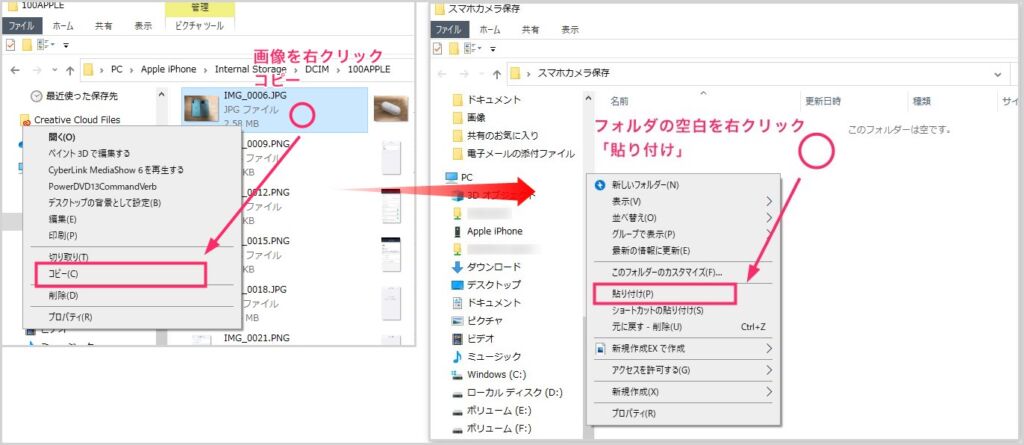 100APPLE フォルダの画像を右クリックすると「コピー」があるので、クリックすると、その画像がコピーされます。保存先フォルダに右クリックして「貼り付け」をすると、コピーした画像が保存先フォルダに複製されます。
100APPLE フォルダの画像を右クリックすると「コピー」があるので、クリックすると、その画像がコピーされます。保存先フォルダに右クリックして「貼り付け」をすると、コピーした画像が保存先フォルダに複製されます。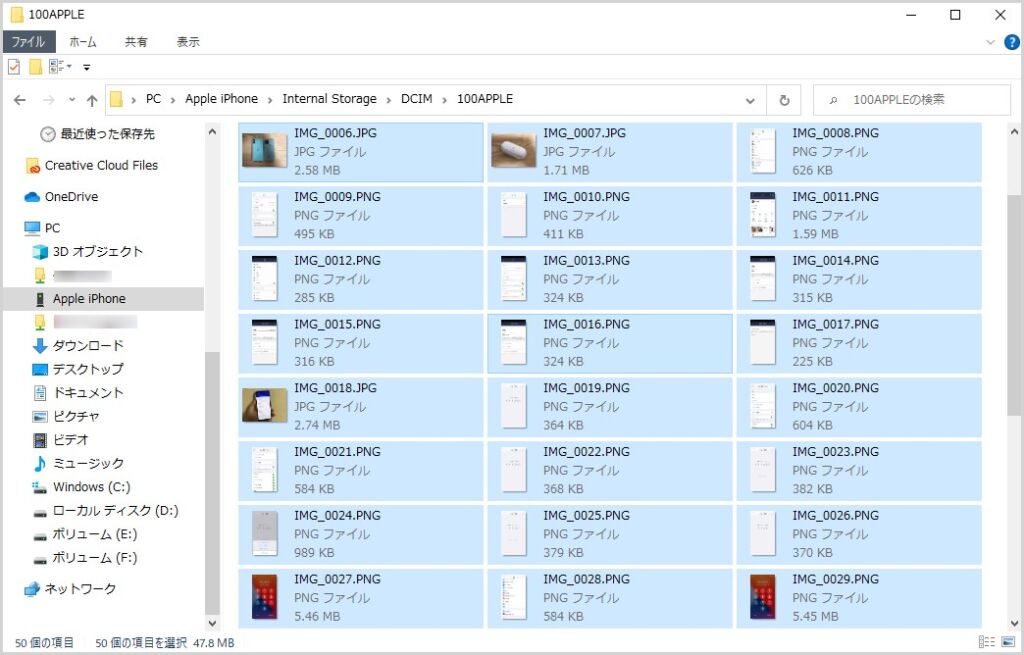
100APPLE フォルダ内の全ての画像や動画を一括で保存先へ複製したい場合は、キーボードの「Ctrl + A」を押すと、全ての画像や動画が一括選択されます。一括選択されて青くなっている部分を右クリックしてコピーをすると、選択画像が一括コピーされます。あとは、「7」の手順通り保存先フォルダへ貼り付けて複製すれば OK。- すべてのバックアップが完了したら、Apple iPhone ストレージのフォルダを閉じて、パソコンへ接続されているライトニングケーブルをそのまま引っこ抜けば作業終了です。
仕事 PC ならレノボでしょ!
【キタムラは Lenovo が大好きです】
日本人が開発に携わったことで有名な ThinkPad はキーボード入力がしやすいのが特徴。コストパフォーマンスに優れたラインナップが多数あり、趣味・仕事・テレワークに超おすすめのノートパソコンといえば「Lenovo」でしょう!
あとがき
スマホとパソコンをケーブルを使って接続する手動のカメラ撮影画像バックアップは面倒な手続きが一切不要。
ただスマホとパソコンとを接続するだけ。
あとはパソコンのファイル複製と同じ要領でサクッとバックアップするだけです。
クラウドの使い方がわからない! 利用登録が面倒 !!…という方に大変優しい仕様です。
先にも言いましたが、スマホは突然壊れることがあります。
大切な思い出がつまったカメラ撮影の写真たちが消滅しないようにしっかりバックアップを取っておいてくださいねっ!

























