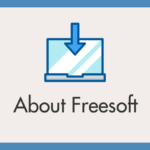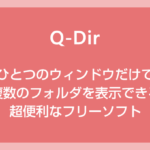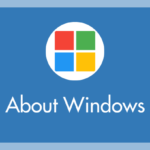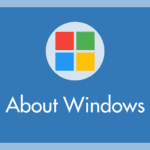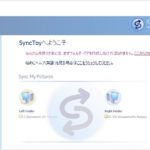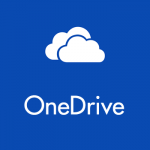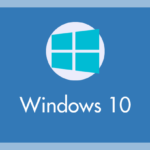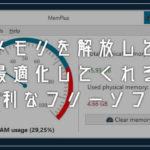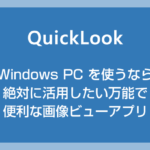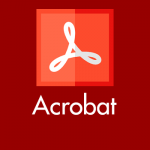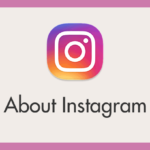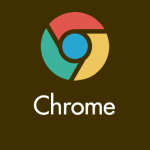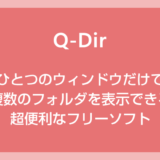Windows 10 を導入したらアプリケーションを入れて、設定を変更して、フォルダを作って・・・自分なりの使いやすいスタイルにカスタマイズしますよね。
そんな使いやすい Windows 10 カスタマイズのアシストとして、今まで本記事で掲載してきた「WIndows 10 パソコンを便利にするネタ」たちをまとめて記事にしてみました。
簡単な説明の後に、詳しい使い方などが掲載された記事へのリンクを貼りました。
目次
テキスト・文書作成アシスト関連
テキストのコピー & 貼り付け効率化の支援
文書作成を頻繁に行うと、コピー & 貼り付けもたくさん行いませんか?
Windows 10 には標準機能で「クリップボード」というコピーしたテキストをいくつか記憶しておいてくれる機能があり、コピーしたテキストをそこから呼び出して再度利用することが可能です。再度コピーするために探さなくて良いので便利ですよ!
こちらは Windows 10 に初めから搭載されている機能なので、フリーソフトが NG のパソコンでも利用できるというメリットがあります。
更なるテキストのコピー & 貼り付け効率化の支援
テキストの入力、文書作成などで「さっきコピーしたテキストをまた使いたい時」って結構あります。そんな時に役に立つフリーソフト「Clibor」。
上記の「クリップボード」機能を更に強力にした感じのフリーソフトです。
学生さん、先生、会社員、OLさん、事務員さん、ウェブデザイナー、プログラマー、ライターさん、ブロガーさん、などなど・・・パソコンで文書入力作業をする方すべてに「凄まじいほどの時間短縮恩恵」をもたらす神フリーソフトです。
フリーソフトの利用が OK なパソコンならクリップボードよりもこちらが便利。
ウィンドウや右クリックのアシスト関連
クイックアクセスの設定は作業効率アップには必須!
フォルダを開いたときに左サイドにあるメニュー「クイックアクセス」。それの設定を細かく行っておくと Windows 10 の作業効率が格段に上がります。
不要なものを非表示にしたり、よく使うフォルダを登録したり…Windows 10 を効率的に使う上でクイックアクセスの設定は必須なのでやっておきましょう。
右クリックメニューをもっと便利に効率化
右クリックメニューの新規追加に、自分が設定した Word の新規ファイルやExcel の新規ファイル、 HTML ファイル、CSSファイル…などなど、どんなファイルでも登録しておけばいつもそれらを新規作成できるようにする便利なフリーソフト「新規作成 EX」。
これは、本当に凄まじいほどの効率アップなのでぜひ試してもらえたらと思います。
フォルダにもタブやブックマーク機能を追加したい
MacのFinder(Windowでいうフォルダ)は標準でタブ機能があって沢山ウィンドウを開かないでもよくてかなり素晴らしいです。
その便利なタブ機能を Windows パソコンでも利用できるように実現してくれるのが「Clover」というフリーソフトです。
ひとつのウィンドウに複数のフォルダを表示する
「Q-Dir」というフリーソフトは超お役立ちで、ひとつのウィンドウに最大で4つまでフォルダを同時表示できて、尚且、タブ機能もあるので、実質ひとつのウィンドウでいくつものフォルダを同時展開できるというすごいやつなんです!
これはね、神ソフト。超絶便利です!
ウィンドウやアプリの最小化ショートカット
ぼくはウィンドウやアプリケーションの最小化を多用するんですが、Windows にはちゃんとした最小化ショートカットって用意されていないんです。すごい最小化使うのに…。
フリーソフト「Quick Window」使えば、最小化はもちろんその他の便利なショートカットも任意のキーに設定することができて大変便利です。
Alt +Tab でのウィンドウ切り替えをもっと便利にする
Alt + Tab でのウィンドウ切り替えは、Windows で並列作業をするなら絶対に使いこなしたい便利な機能です。これを使いこなせるか否かで、作業効率は雲泥の差。
その Alt + Tab をもっと使いやすく、見やすくしてくれる強力なサポートツール「Alt-Tab Terminator」というフリーソフト。これまた便利!
仮想デスクトップの使い勝手をカスタマイズ
今何番目の仮想デスクトップなのかすぐわかる番号表示や切替時のループ作成、仮想デスクトップ毎に壁紙を変えたり・・・そんな仮想デスクトップの使い勝手を極限まで向上させることができるツールがあります。
仮想デスクトップを使うなら絶対にインストールしておきたい神アプリです。
バックアップ・データ保護のアシスト関連
パソコンのまるごとバックアップはこれが便利
Windows 10 Fall Creators Update(1709)からシステムイメージ作成&復元機能は Microsoft 非推奨となってしまいました。
公式サイトにも「OS まるごとバックアップにはサードパーティ製のソフトウェアをお使いください」と記載されちゃっているくらいなので、自分で用意しなければなりません。
標準のシステムイメージ作成とさほど変らない機能で簡単に OS をまるごとバックアップするには、フリーソフト「AOMEI Backupper」が大変便利です。
データが消えてしまった、うっかり消してしまった時の備えに
不具合からデータが消えてしまった。うっかり大切なデータを削除してしまった…そんな時に最強なのが「ファイナルデータ」という復元ソフト。
有料なのですが、他社の有料・無料の復元ソフトの追従をゆるさないほどの高い復元率で、これがダメなら業者に出すしかないというほどすごい復元ソフトなんです。
1本用意しておくといざというときに慌てずに済みます。
データのバックアップはこれが便利
Windows 10 のフォルダやファイルのバックアップは「SyncToy」が便利です。この SyncToy は何気に Microsoft 純正のバックアップソフトで、相性と安定感が抜群。
Windows 10 に標準搭載されているバックアップ機能よりも、設定がわかりやすく自由度も高いのでおすすめです。特に差分バックアップは便利ですね。
パソコンのメンテナンス関連
パソコンの性能情報や現在の CPU 温度などがすぐわかる
CPU / メモリ / グラフィックボード / マザーボードの型番 / CPU やストレージの現在の温度…などなど、利用中のパソコンの性能情報をひと目で確認することができる超絶便利フリーソフト「Speccy」。
これを起動すれば、故障時であれば聞かれたことにすぐに答えられますし、CPU 温度などからパソコンの不具合状況を確認することができます。入れておいて損はないです。
標準のフォントが見にくい場合はメイリオに変えちゃおう
Windows 10 の標準フォントは「游ゴシック体」ですが、これが細くて薄くて見にくい・・・と思ったのなら、従来の「メイリオ」へ変えてしまいましょう。
画面が見やすくなればそれだけで効率アップにつながりますもの!
ドキュメントやピクチャなどの保存場所を変更して容量確保
OS が入っているボリューム C の容量が少ない場合、ドキュメント・ピクチャ・ダウンロードフォルダのデータはとてもストレージを圧迫します。
ボリューム C が溢れてしまったら、PC の起動や動作が確実に激遅になってしまいます。Windows アップデートもできくなってしまうでしょう。
もしも、ボリューム C 以外のデータ保存領域(ボリューム D など)があれば、ドキュメント・ピクチャ・ダウンロードなどの保存場所を変更して健全な容量を確保したものです。
OneDrive オンデマンドを上手く使ってHDDの要領を確保
OneDrive は大変便利な純正クラウドですが、保存容量が増えれば、パソコン本体のストレージも同じくバカみたいに圧迫します。
OneDrive 内の必要なデータだけをオフライン(パソコン内)で使えるように設定すると、ストレージ容量の少ないパソコンでも OneDrive が快適に利用できます。
仮想デスクトップをもっと便利に快適に使いたい
今何番目の仮想デスクトップだっけ? 最後の仮想デスクトップにいったら最初に戻すにはひとつひとつ戻さなきゃいけないのが面倒。ループできないの?
そんな仮想デスクトップの「ここをなんとかして欲しい」というかゆいところに手が届くようになるフリーソフト「SylphyHorn」。便利です。
マルチディスプレイごとに別々の違う壁紙にしたい
2画面モニター、3画面モニターと複数台のモニターを使っている場合、デフォルト状態だと壁紙は全てのモニターで同じになってしまいます。
やっぱり複数モニターを使用するなら壁紙はそれぞれ別のものを設定したいですよねっ!
Windows 10 では標準の機能だけでそれが可能です。
仮想デスクトップごとに別々の違う壁紙にしたい
Windows 10 から搭載された「仮想デスクトップ」機能。ディスプレイが1つしかない場合には大変重宝しますが、デフォルトでは全て同じ壁紙。
現在何番目の仮想ディスプレイが表示されているのかよくわからなくなったりします。そんな時には、「SylphyHorn」というフリーソフトを使えば、仮想ディスプレイごとにそれぞれ違う壁紙を設定することができます。
搭載メモリが少ないならメモリ解放ツールが役に立つ
メモリ不足に悩んでいるなら高機能なメモリ解放ツール「MemPlus」が役に立ちます。メモリが足らなくなったところでワンクリック1発で、きっちりメモリ解放してくれます。
スタートアップフォルダを作っておこう
Windows 8.1 まではスタートアップフォルダが普通にわかるところへ用意されていたのですが、Windows 10 からそれが無くなってしまいました。
フリーソフトをパソコン起動と一緒に起動したりと、何かとスタートアップへはアクセスしますのでスタートアップフォルダは作っておくと良いです。
コントロールパネルなどのアイコンを出しておく
Windows を利用する上で、コンピューターやコントロールパネルにはしょっちゅうアクセスします。すぐにアクセスできるようにデスクトップにアイコンを表示させておくといろいろ便利です。
デスクトップのアイコン並びを記憶させておく
たまにデスクトップに配置したアイコンがバラバラになってしまう現象がおこりませんか? そんな時にこの「DesktopOK」というフリーソフトを使えば、あらかじめ記憶させておいたアイコン配置にボタン一発で戻すことができます。
パソコンの起動や起動後の動作が遅い時に見直す設定
特に性能の低いパソコンだと、起動や起動後の動作が遅くてイライラします。また性能がさほど悪くないパソコンでも使っているうちに遅くなったり・・・。
そんな時に見直してほしい3つの設定があります。
画像やその他ファイルの表示・編集アシスト関連
スペースキーを押すだけで画像や PDF のプレビューが開く
Windows は基本的に画像にカーソルを合わせてからダブルクリックをして画像や PDF などのファイルをプレビューします。閉じるには右上のバッテン。
しかし、フリーソフト「QuickLook」を使うと、カーソルを合わせてスペースキーを押すと画像がプレビューし、スペースキーをもう一度押すと画像は閉じます。
Mac では当たり前の便利機能でクイックルックという機能なのですが、Windows でも使えるようになると地味に便利になります。
PDF もサムネイル表示してくれたら便利だと思いませんか?
通常 PC 内の PDF ファイルはアイコン表示されます。これがサムネイル表示されてくれるとわかりにくい名前でも何の PDF ファイルなのか確認しやすくて便利だと思いませんか?
カメラで撮った写真データを日付別に自動仕分け
スマホやデジカメで撮影した写真のデータを自動で日付別のフォルダに仕分けてくれる神フリーソフト「仕分けちゃん」。
優れた使い勝手の良さと仕分けスピードは、他の写真仕分けソフトの追従をゆるさない圧倒的な便利さで「最強の写真仕分けソフト」と言っても過言ではないはず。有料仕分けソフトだって勝てないと思う。
Windows 10 でも従来のフォトビューアー使いたいくないですか?
Windows 10 PCを購入したら、写真表示でいままで使っていた「Windowsフォトビューアー」がありません。代わりになんか使いにくい?「フォト」なるものになっていました。困ったなぁ・・・なんてことになっていませんか?
ちょっとフォトは使いにくいので、従来の Windows フォトビューアーが 10 でも使いたいという方のための記事です。
音楽・動画のアシスト関連
Windows 10 で DVD や Blue-ray を再生する
Windows 10 はデフォルト状態だと、たとえパソコンにディスクドライブが搭載されていたとしても DVD や Blue-ray を再生することができません。
映像ディスクを Windows 10 で再生するには再生ソフトウェアが必ず必要です。
あらゆる形式の動画&音楽ファイルを mp3 に変換できる神ソフト
動画の音声だけを mp3 にして聴きたい、mp3 だけしか再生できないプレーヤーなのに買った音源が m4a だった・・・などなどの用途に大活躍のなんでも mp3 へ変換すためだけのフリーソフト「えこでツール」。
mp4 も mkv も m4v も wmv だって、wave も m4a だってなんでもかんでも mp3 に変換 OK なんです!!
これひとついれておけば音声変換はバッチリ! 備えておけば重宝します。
ブラウザ・インターネット関連
パソコンから Instagram へ写真を簡単に投稿する方法
デジカメで撮影した美しい写真を直接パソコンから Instagram へ投稿するには、専用のアプリやツールを使うわけでもなく、ブラウザから行えます。
簡単にパソコンからインスタ投稿が出来る方法を詳しく紹介します。
Chrome は BackSpace キーで前のページへ戻れるようにする
Chrome はデフォルト状態だと、BackSpece キーで前のページへ戻る機能が使えません。特にノートパソコンだと不便ですよね。
Chrome でも BackSpace キーで前のページへ戻れるようにする方法です。
その他の効率化関連
多ボタンマウスを使わないのはもったいない
皆さんはどんなマウス使っていますか? Windows 10 で作業効率のアップをするなら「多ボタンマウス」は必須じゃないでしょうか。
多ボタンマウスとは、通常の左右クリックボタンとホイールにプラスして、ショートカットなど様々な機能を割り振ることができるボタンがついているマウスのことです。
ぼくは現在「Logicool G300s」という 9ボタンマウスを利用しています。今が2台目という使いやすさにリピート買いしちゃってます。
いろいろな多ボタンマウスあるので自分にあったもの探してみてくださいね!