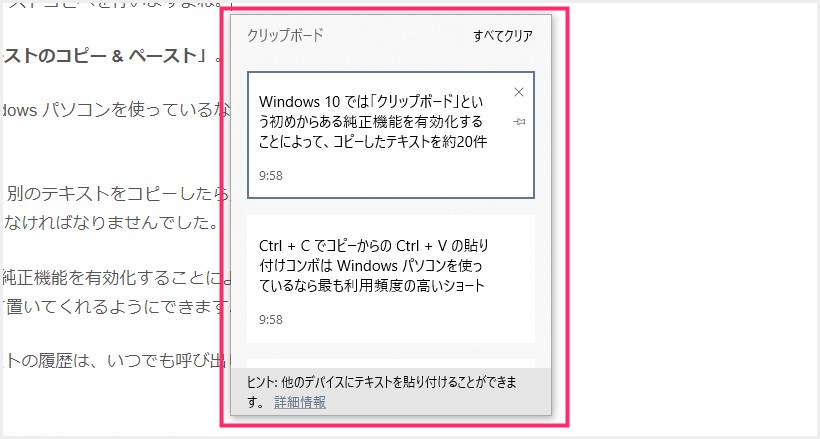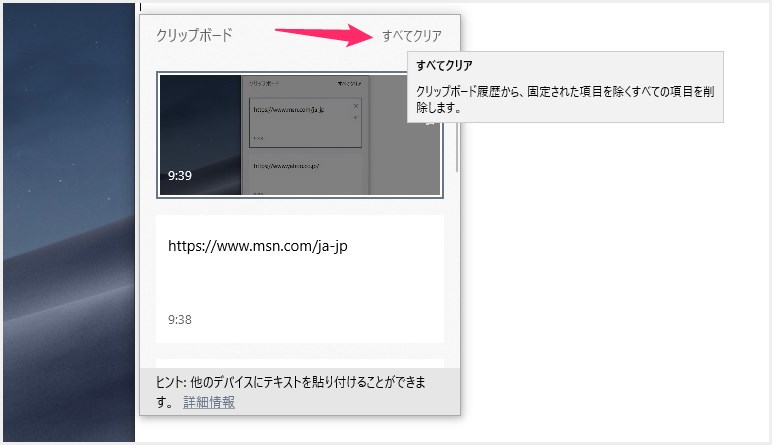事務作業などで Word や Excel を使っている最中、テキストのコピー & 貼り付けをたくさん行いませんか? ブログの執筆なら間違いなく多くのテキストコピペを行いますよね。
パソコンで文章を執筆するなら絶対についてまわる「テキストのコピー & ペースト」。
Ctrl + C でコピーからの Ctrl + V の貼り付けコンボは Windows パソコンを使っているなら最も利用頻度の高いショートカットキーのひとつです。
しかし、Windows 7 までは、テキストをコピーしたあと、別のテキストをコピーしたら上書きされてしまい、貼り付けるには再度またコピーし直さなければなりませんでした。
Windows 10 では「クリップボード」という初めからある純正機能を有効化することによって、コピーしたテキストを約20件ほど履歴として保存して置いてくれるようにできます。
そして、クリップボードに保存してあるコピーしたテキストの履歴は、いつでも呼び出して任意の場所にペースト(貼り付け)できます。
この「クリップボード」を使わないのは効率と時間の大変な損失なのですっ!!
今回は『Windows 10 テキストのコピペを履歴から簡単に呼び出せる便利な純正機能「クリップボード」の使い方』を紹介します。
目次
Windows 10 クリップボードとは?
クリップボードを起動するとこのようなウィンドウがポップアップします。ここに表示されているテキスト(単語や文章)が、Ctrl + C でコピーしたテキストの履歴です。
この履歴をクリックすることによって、任意の場所へいつでも保存してあるテキストをペースト(貼り付け)することができます。
マウスホイール(またはそれに準ずるタッチパッド動作)を動かすと、約20件程度の履歴をスクロールして探すことができます。
「クリップボード」を起動するためのショートカット
Windows キー + V
テキストを貼り付けたい任意の場所を選択後、上記のショートカットキーを押すとクリップボードが起動します。
Windows 10 クリップボードを有効化する手順
Windows 10 は初期状態のままだと有効化されていません。以下の手順で有効化します。
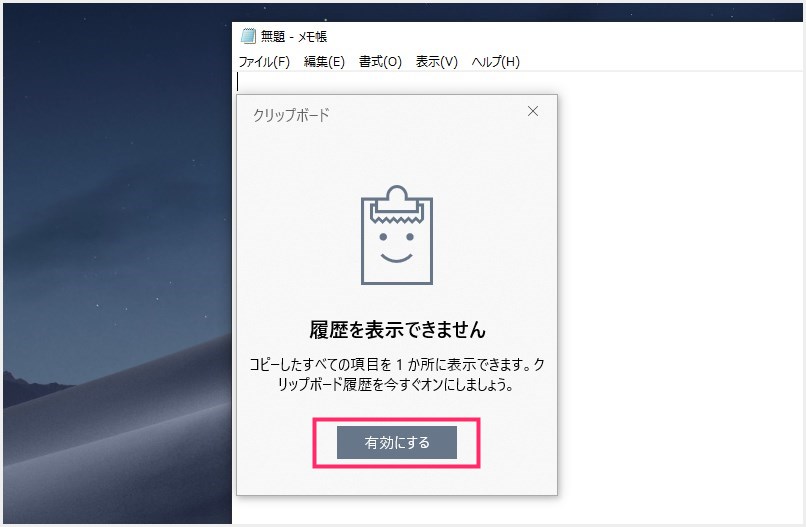
Windows キー + V を押します。するとクリップボードウィンドウが表示されるので、そこにある「有効にする」ボタンを押します。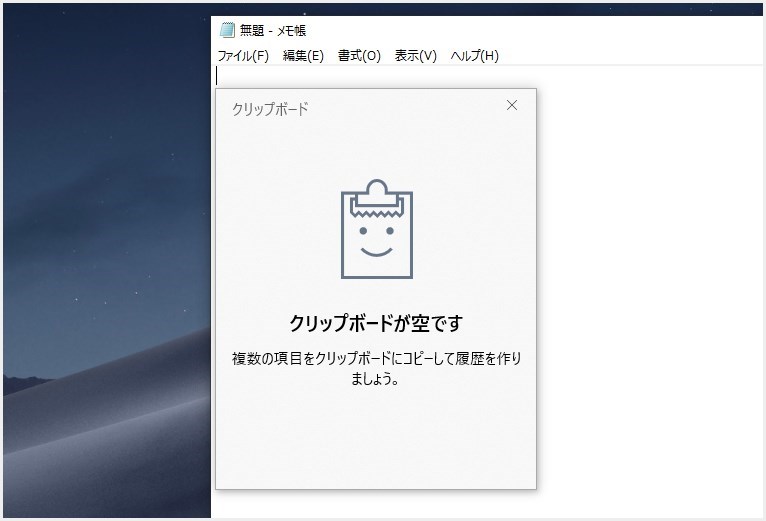
「クリップボードが空です」と表示されれば有効化されたということです。これで、以後 Ctrl + C でコピーしたテキストは約20件まで履歴として保存されるようになります。因みに保存上限数を超えると、古いものから削除されて新しいものが上書き保存されます。
Windows 10 クリップボードの使い方
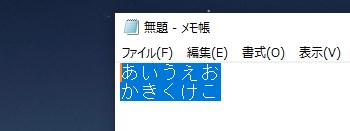
例えば、あらかじめ上に書いてある「あいうえおかきくけこ」を Ctrl + C でコピーしておきます。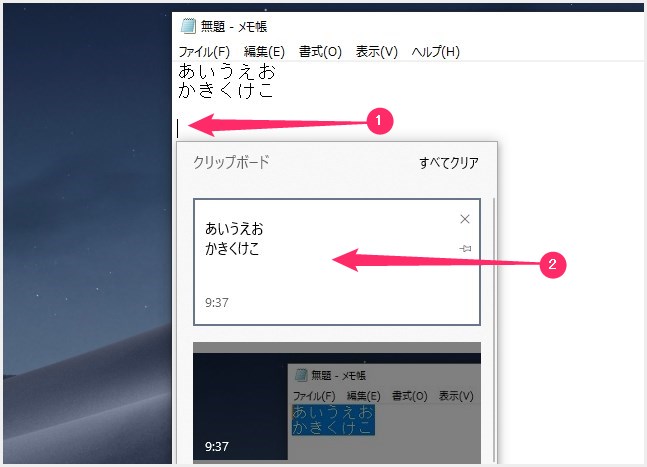
① コピーしたテキストを貼り付けた任意の位置を選択し、② Windows + V でクリップボードを起動します。貼り付けたいテキストを選んでクリックします。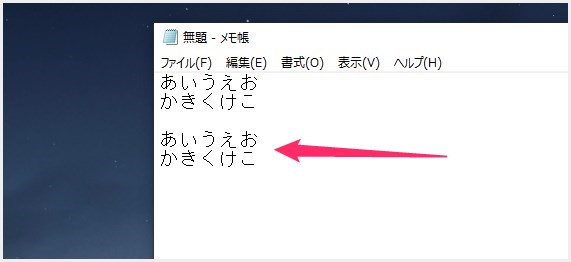
すると、このようにクリップボードで選んだテキストが貼り付けされます。
クリップボードはテキストだけではなく、画面キャプチャ(スクリーンショット)も履歴として保存してくれます。こちらも活用すると便利です。ただし、ファイルのコピーは履歴保存されないので勘違いしないようにしてください。
クリップボードの履歴を全部削除する手順
右上の「すべてクリア」をクリックすれば、クリップボードに保存されたコピー履歴を全部一括で削除されます。
削除後は「クリップボードが空です」表示に戻ります。
Windows 10 クリップボード機能自体を無効にする方法
同じような機能が使えるフリーソフトを入れた、(無いとは思うけど)クリップボードを有効化したらパソコンの動作が重くなった・・・などでクリップボードを無効化したい場合は以下の別記事に詳しく掲載しているので参照ください。
テキストのコピペをもっと便利に使うならフリーソフト
フリーソフトを入れたくないユーザーさんもいらっしゃると思うのですが、選択肢のひとつとして一応紹介させてくださいね。
テキストのコピー & ペーストをもっと便利に使うならフリーソフト「Clibor」が最強です。保存履歴の数も多く、テキスト呼び出しをもっと高速に行えたりと、より強力な機能を有しています。
因みにぼくは「Clibor」を使っています。
Clibor については、別記事にてより詳しく紹介しています。
あとがき
このクリップボード(または同様のフリーソフト等)を使いこなすことは、作業効率を著しく向上させて、かなりの時短につながる「Windows お仕事必須テクニック」のひとつだと思います。
このクリップボードは、フリーソフトが使えない会社のパソコンだとしても「Windows 純正の初めからある機能」なので誰でも自由に安心して使うことができます。
クリップボードの利用はメリットしかありませんので、まだ使っていないという方は、ぜひ今から有効化して使い始めてくださいねっ!!