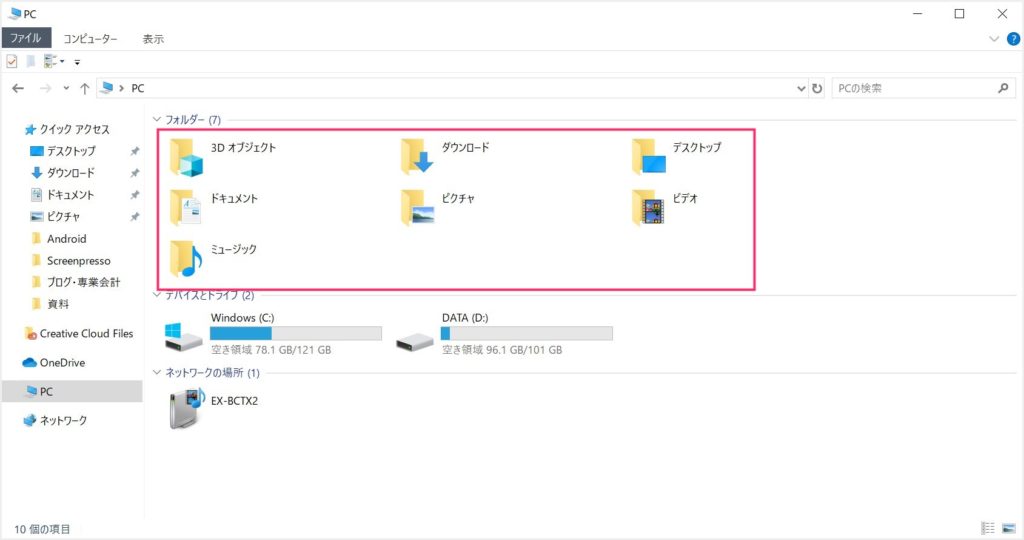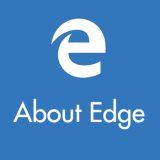最近のパソコンは SSD が主流になって、起動から動作にいたるまで本当に高速になってストレス知らずの高機能になりました。
しかし、反面、パソコンに搭載されている SSD は HDD に比べて容量が少ないことが悩みのタネ。128GB や 256GB 前後が昨今の主流ですよね。
Windows 10 の OS やアプリケーションが収まっている「ボリューム C」に同じくある「ドキュメント・ピクチャ・ダウンロード」にファイルをなんでもかんでも放り込んで置いたものなら、すぐに SSD の容量はいっぱいになってしまいます。
ドキュメントやピクチャのフォルダは使い勝手が良いですものね!
もし、あなたのパソコンがパーティションや追加ストレージによって「ボリューム D」があるのなら、ドキュメントやピクチャはボリューム Dへと保存場所を変更して、ボリューム C に負担をかけないようにすることをおすすめしますっ!
今回は「Windows 10 ドキュメント・ピクチャ・ダウンロードなどの保存場所を容量の多いボリュームに変更する方法」を紹介します。
目次
ボリューム C 以外に保存領域がある場合は有効活用すべし
パソコン初心者やライトユーザーさんに多いのが、利用中のパソコンに OS が入っている「ボリューム C」の他に、追加ストレージまたはパーティションで区切られた「ボリューム D」があるのにもかかわらずまったく使用していないパターン。
たまに、ボリューム D があるのにもかかわらず、ボリューム C にデータを詰め込みすぎて容量がいっぱいになり「パソコンもなんだか遅くなったし…どうしたらいいの! 」と憤っているケースに遭遇します。
例えば、こんな感じで OS 領域の「C」とデータ保存領域の「D」とがある。
OS や アプリケーションが収まる「ボリューム C」は、常に OS のプログラムを動かしたり、仮想メモリ(メモリの補助)として利用されたりと大変忙しい領域です。
その空き容量が少なくなればパソコンの動作にも支障がでてしまうのは当たり前です。
パソコンにボリューム C 以外の「ボリューム D」などの領域がある場合には、データ保存領域として積極的に利用してくことがパソコンを上手に使うコツなのです!
ボリューム C は出来るだけ空き容量を多く保っていたほうが PC のためには良いのです!
特にドキュメント・ピクチャ・ダウンロードは溢れがち
初めからデータの保存先に設定されている「ドキュメント・ピクチャ・ダウンロード」フォルダあたりが、使い勝手がよく、なんでもかんでもファイルを放り込んで行きがちになります。
放り込まれたファイルが溜まりに溜まって、もともと少ないボリューム C の容量は真っ赤っかになってしまうのです。
そのような事態にならないように、ドキュメントやピクチャなどのデータ保存先をボリューム C 以外の領域に設定してあげることによって、ボリューム C の容量を健全に保つことができます。
ドキュメントなどの保存先を別のボリュームへ変更する手順
ボリューム C 以外の領域で、ボリューム D があると仮定して話をすすめます。
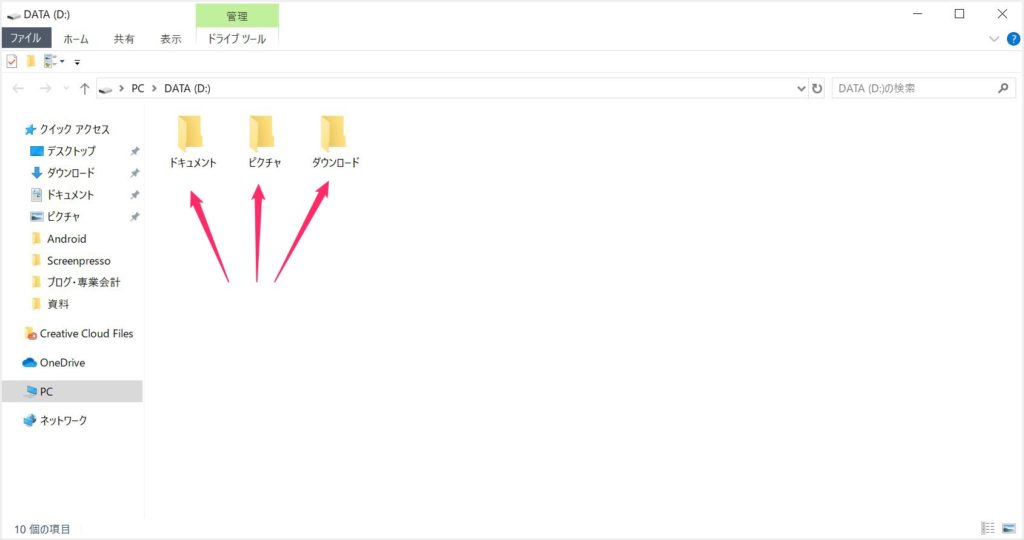
まず、ボリューム D に新しいフォルダを作成します。フォルダ名は「ドキュメント」や「ピクチャ」など、振り分けるフォルダの名称をつけます。ここでは「ドキュメント・ピクチャ・ダウンロード」の3つのフォルダを作りました。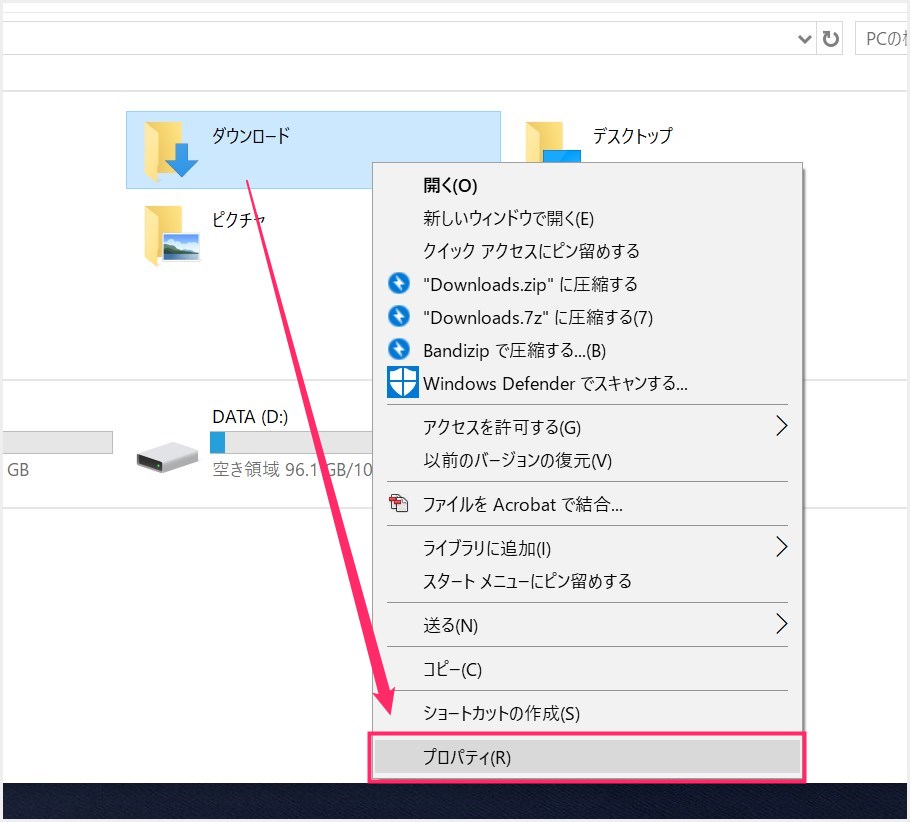
ここでは「ダウンロード」の保存先を変更します。PC フォルダを開き、ダウンロードフォルダを右クリックして「プロパティ」を選択します。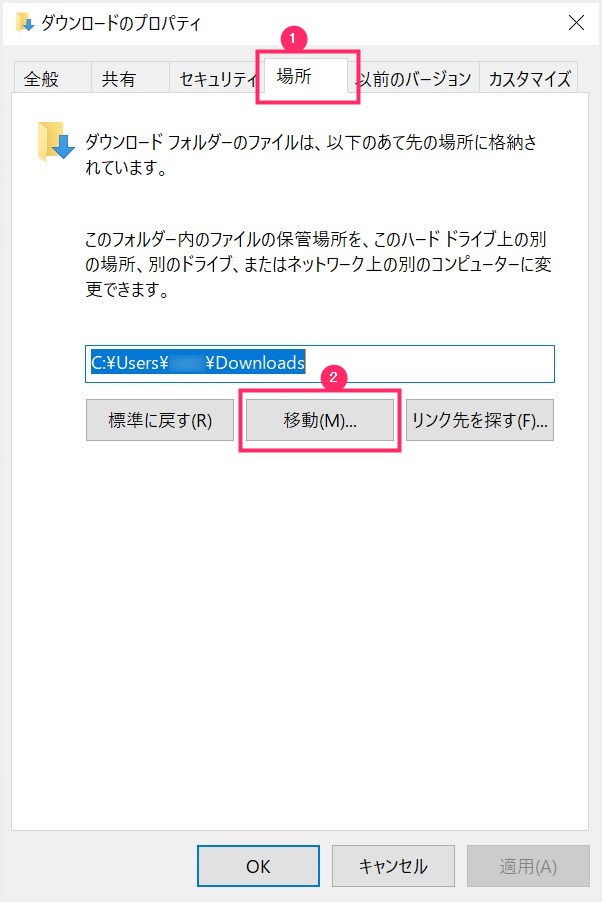
①「場所」タブを選択すると、現在の保存場所が「ボリューム C の ユーザーフォルダ内」にあることがわかります。②「移動」ボタンを押します。
「移動先を選択」ウィンドウが立ち上がるので、「1」で作成したダウンロードフォルダがある場所「ボリューム D」内の「ダウンロード」フォルダを選択して「フォルダーの選択」ボタンを押します。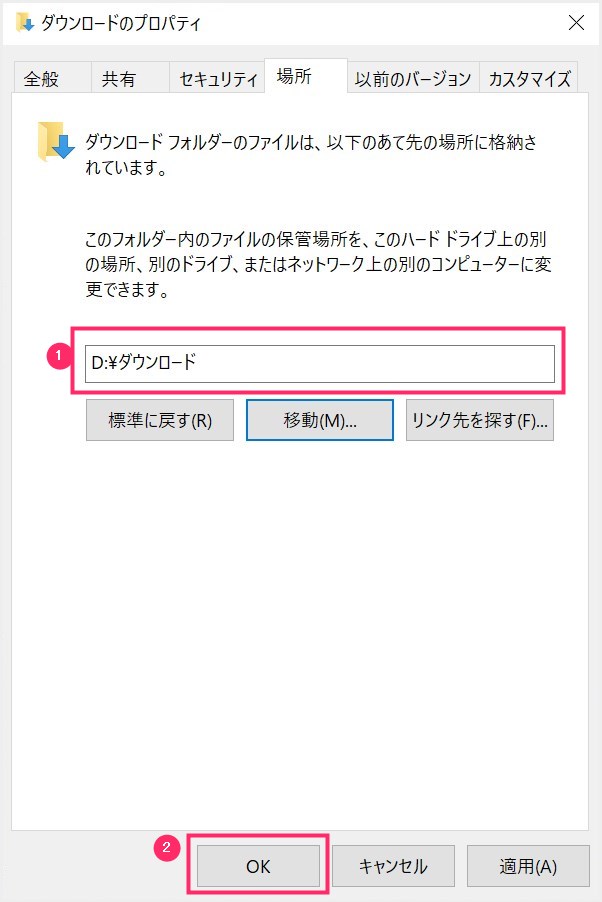
①先程「ボリューム C のユーザーフォルダ内」だった保存先が、「ボリューム D 内のダウンロード」に変更されていることが確認できたら ②「OK」ボタンを押します。- これで「ダウンロード」フォルダの保存先がボリューム C から ボリューム D へ変更されました。もともと中にあったファイルやフォルダのデータも全てボリューム D へ自動的に移動されますので安心してください。
- ドキュメントやピクチャなどのフォルダも同じ要領で保存先を変更できます。
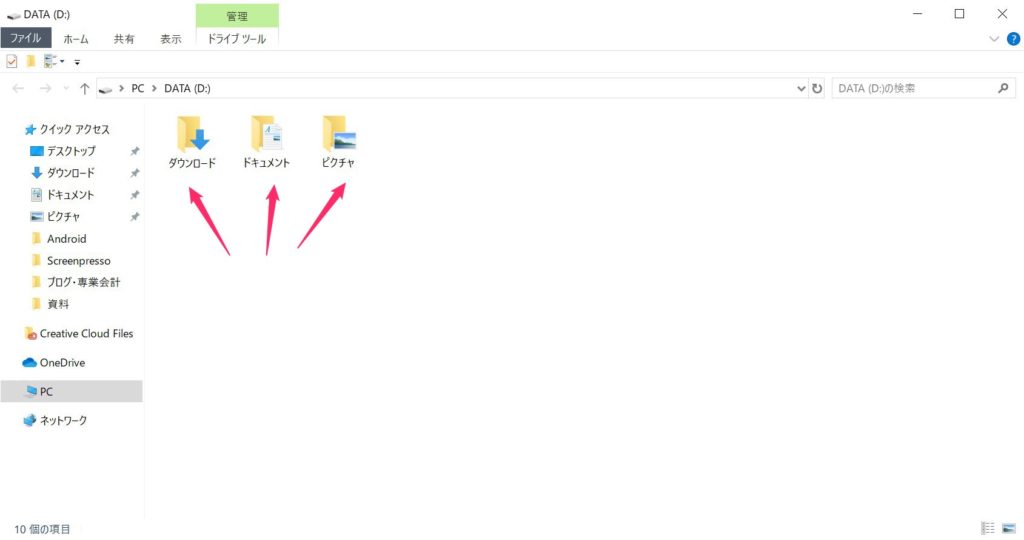
保存場所の移動設定が完了すると、各フォルダの見た目も変更されて、専用フォルダ扱いとしてしっかり紐付けされます。
ドキュメントやピクチャなどにもともと保存されているファイルやフォルダなどのデータは、保存場所を変更した際に自動的に変更先のフォルダへ移動します。消えてしまうようなことはありませんので安心してください。
自分で移動先のフォルダを指定しない場合の方法もあります
上記のやり方は「自分で移動先のフォルダを指定してフォルダ名称も決める」方法ですが、単純に移動先のボリュームだけを指定して、フォルダやフォルダ名称はコンピューターまかせにする簡単な方法もあります。
この方法では、ダウンロードの保存先は変更できませんが、ドキュメントやピクチャの保存先は簡単に変更できるので、状況に応じてご利用ください。
あとがき
OS や アプリが保存される領域「ボリューム C」は、できるだけ空き容量を確保しておくことが望ましく、空き容量が少なくなるとパソコンの動作遅延などが起こります。
パソコンにボリューム C 以外のボリューム D などのデータ保存領域がある場合は、ぜひとも積極的に利用してください。
そのためにも、普段頻繁に使うドキュメントやピクチャなどのフォルダの保存先を変更するのは大変おすすめ。使い勝手は変更せずにボリューム C の空き容量を確保ですっ!
というわけで、今回は「Windows 10 ドキュメント・ピクチャ・ダウンロードなどの保存場所を容量の多いボリュームに変更する方法」の紹介でした。