最近のパソコンでは2画面・3画面のマルチディスプレイ利用するのも以前に比べて当たり前になってきました。
デュアルディスプレイやトリプルディスプレイにした時に、デスクトップの壁紙はやっぱり画面ごとに別々のものを設定したくないですか?
マルチディスプレイを別々の壁紙に設定するフリーソフトもありますが、Windows 10 では標準搭載されている機能だけでそれができちゃいます。
今回の記事内容
今回は「Windows 10 標準の機能だけで複数モニターの壁紙を別々にセットする方法」を紹介します。
Windows 10 標準機能だけで複数モニターの壁紙を別々に
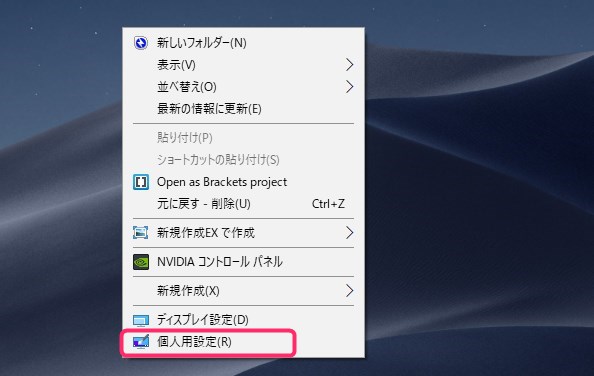
まずはデスクトップの何もないところを「右クリック」して「個人用設定」を選択します。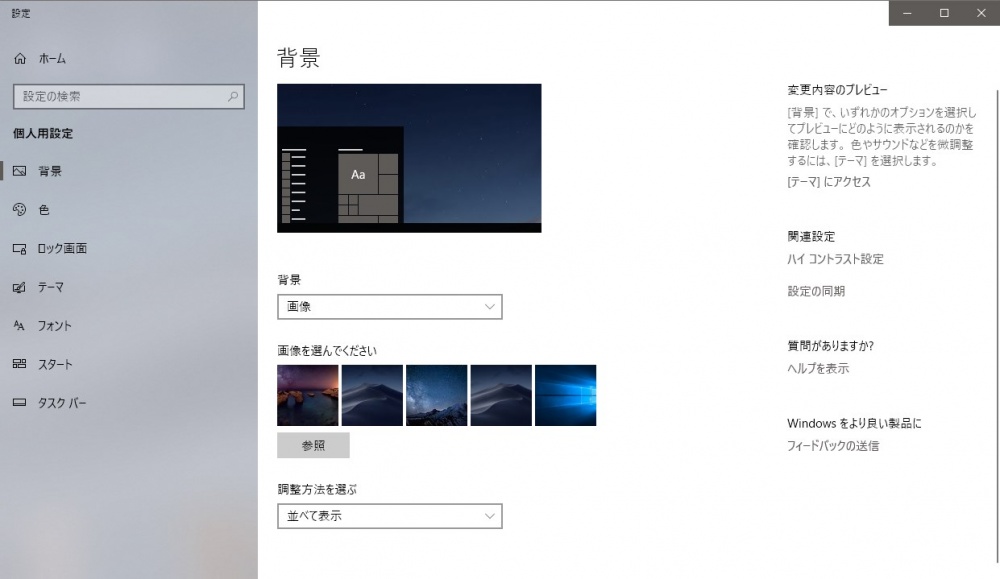
背景の設定ウィンドウが開きます。「画像を選んでください」に設定したい画像が並んでいない場合は、とりあえずディスプレイの数だけ「参照」から選んでください。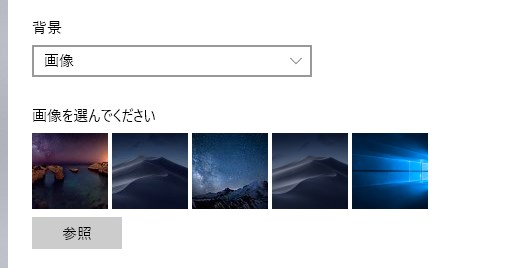
各ディスプレイに設定したい画像が並んだら、任意画像のサムネイルを右クリックします。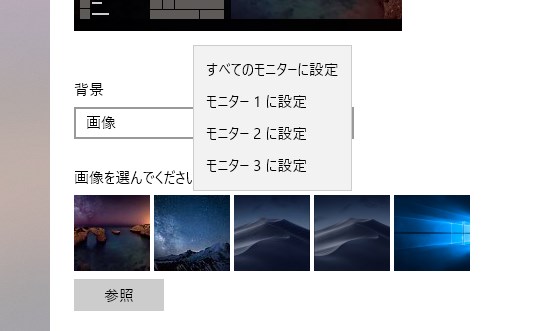
画像サムネイルを「右クリックする」と「モニター◯に設定」と表示されるので、その画像を表示させたいモニターを選んでクリックします。- これをモニターの数だけ繰り返すと、ディスプレイ毎に違う壁紙を設定することができます。とても簡単ですよねっ!
あとがき
今回紹介した手順は、Windows 10 で初めから使える標準機能です。特にフリーソフトなどを入れたりすることもなく簡単にディスプレイ毎に違う壁紙を設定できます。
ぜひぜひお試しください。
こちらもいかがですか?




