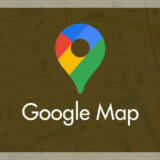Windows 7 では ISO ファイルの中身をみたり、ISO ファイルを読み込んでインストーラーを起動したりするには、OS 標準の機能では行えず別途ソフトが必要でした。
しかし、Windows 10 では OS 標準の機能で ISO ファイルをディスクイメージとしてマウントが出来て、ISO ファイルの中身の閲覧や読み込みが簡単に行えるようになりました。
- 今回は「Windows 10 標準の機能だけで ISO ファイルを開く手順(マウントする方法)」を紹介します。
マウントとは
マウントとは、記憶装置のボリュームを OS に接続して使えるようにすることです。 Windows 10 では、マウントされたボリュームは「ドライブ」としてエクスプローラに表示されます。
Windows 10 標準機能で ISO ファイルを開く手順
Windows 10 標準機能で ISO ファイルを開く手順
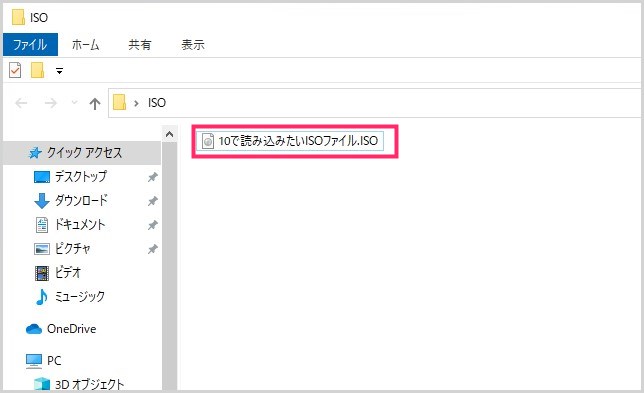
パソコンで開きたい ISO ファイルを選択して「右クリック」します。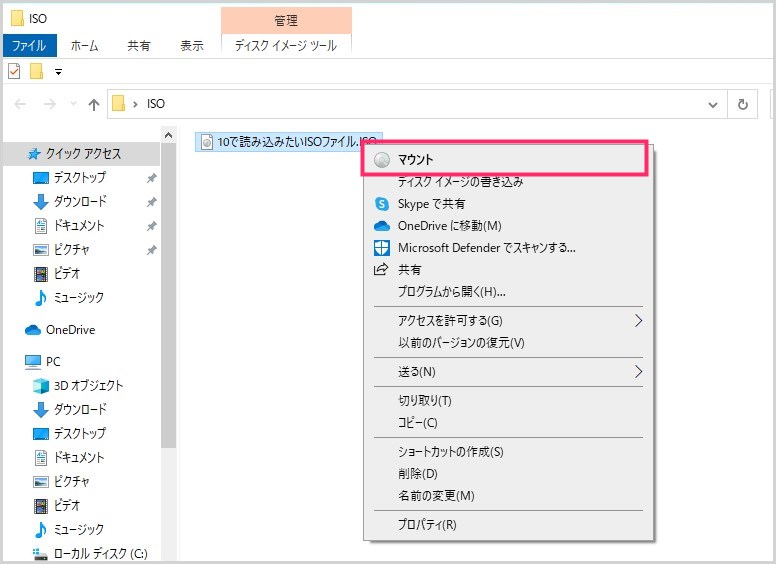
右クリックメニューに「マウント」があるので、それをクリックします。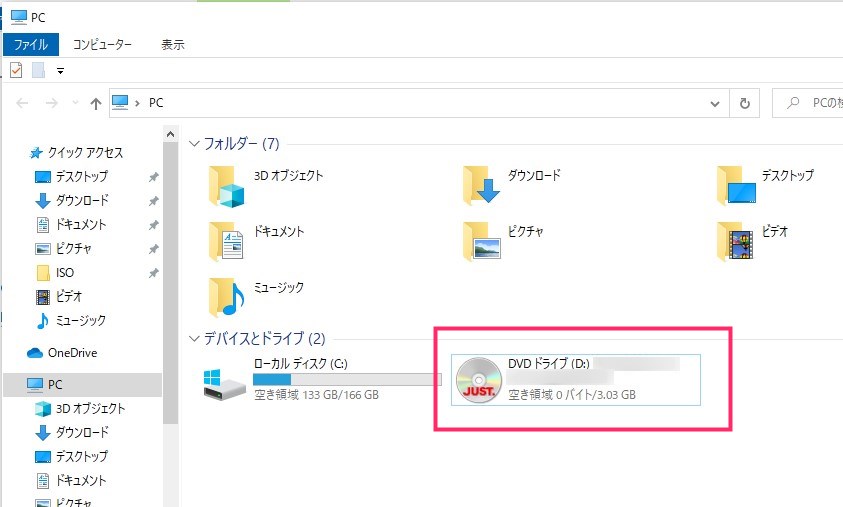
エクスプローラーを開くと、ISO ファイルがマウントされてディスクドライブとして表示されるようになっています(仮想ディスクイメージドライブ)。
マウントされたディスクドライブを開くと、ISO ファイルの中身を確認することができます。画像のようにインストーラーがある場合は、インストーラーをダブルクリックすれば普通にインストーラーが起動します。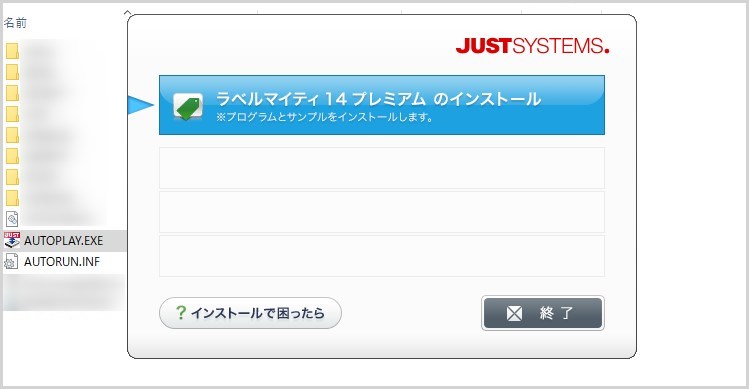
マウントされた ISO ファイル内にあるソフトインストーラーを起動させた例です。
このように Windows 10 では、OS 標準の機能だけで ISO ファイルを簡単に開くことが可能になっています。
ISO ファイルの後片付け「マウントの解除」を忘れずに
ISO ファイルをマウントして用を済ませたあとは、マウントを解除して仮想ディスクドライブを終了させましょう。
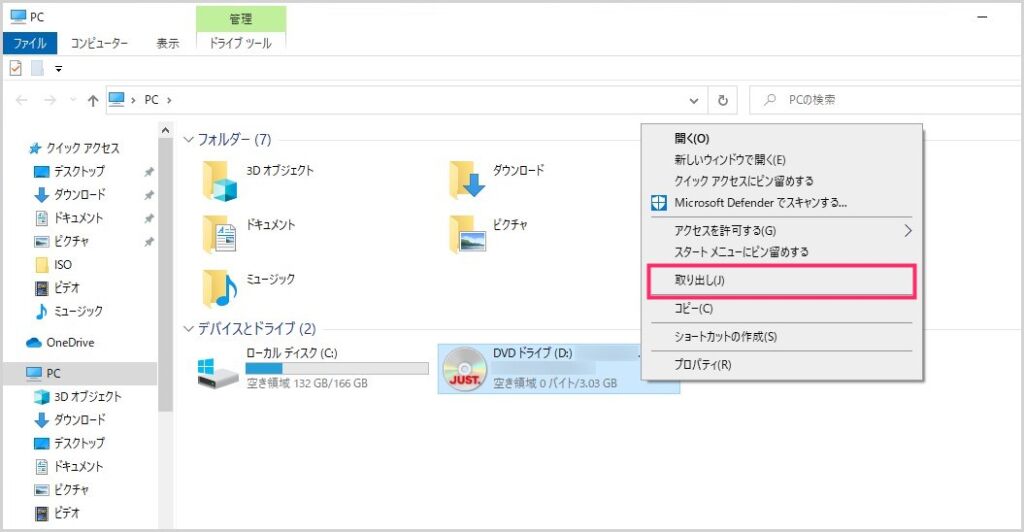
エクスプローラーにある ISO がマウントされた仮想のディスクドライブを「右クリック」するとメニューが出ます。メニュー内の「取り出し」をクリック。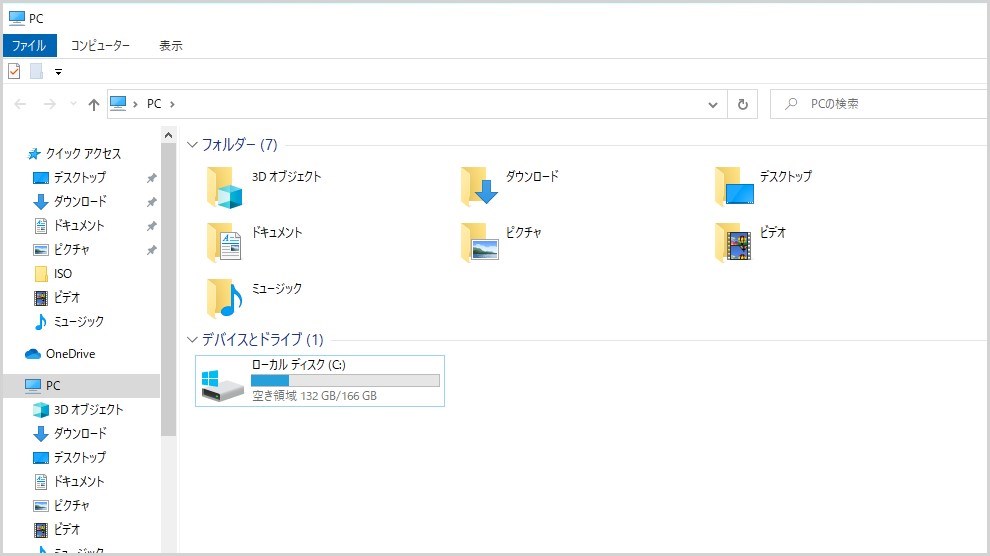
取り出しを行うと、マウントされたディスクドライブの表示は消えます。これで ISO ファイルのマウントは解除されました。
ここがポイント!
ISO ファイルをマウントすると、ディスクドライブが無い PC でも仮想ディスクドライブとしてエクスプローラーに表示されます。ISO なので実際にディスクを取り出すわけではありませんが、作業が終了すればディスク同様に取り出す必要があります。
本記事の読者さんにおすすめのアイテム
あとがき
ISO ファイル自体は頻繁に利用するファイル形式ではありませんが、例えば Windows 10 OS のインストーラーやネットで手に入れた動画ファイルなど…利用することもあるでしょう。その際に ISO ファイルの開き方がわかれば、すぐに作業開始できます。
というわけで、今回は「Windows 10 標準の機能だけで ISO ファイルを開く手順(マウントする方法)」の紹介でした。
こちらもいかがですか?