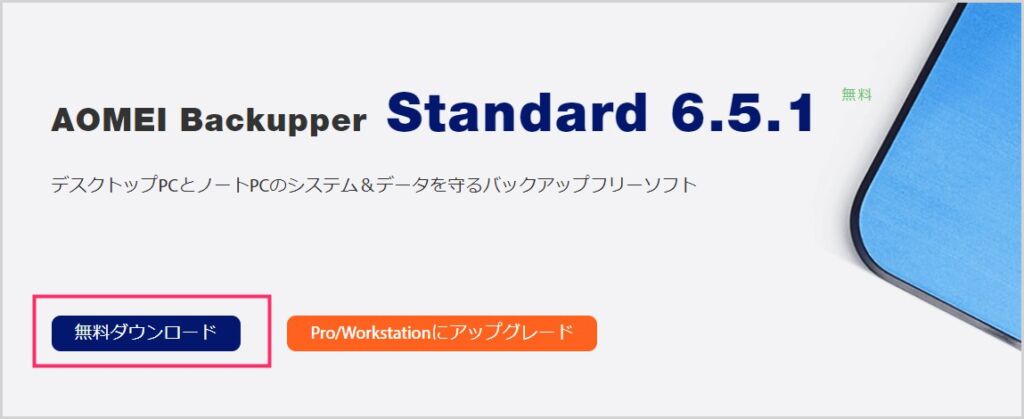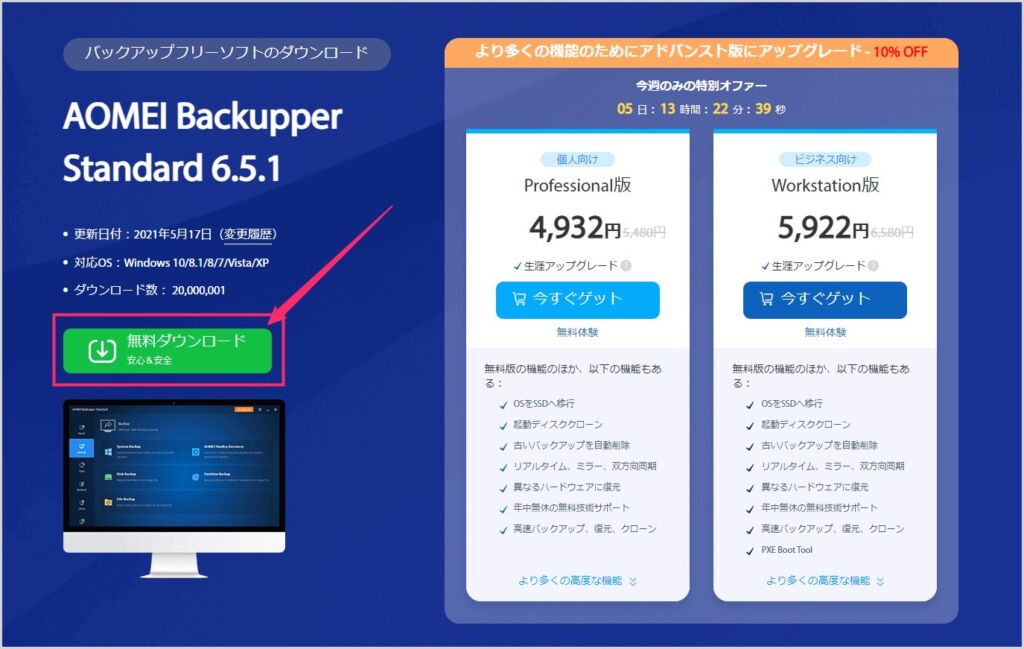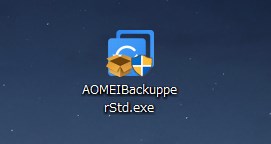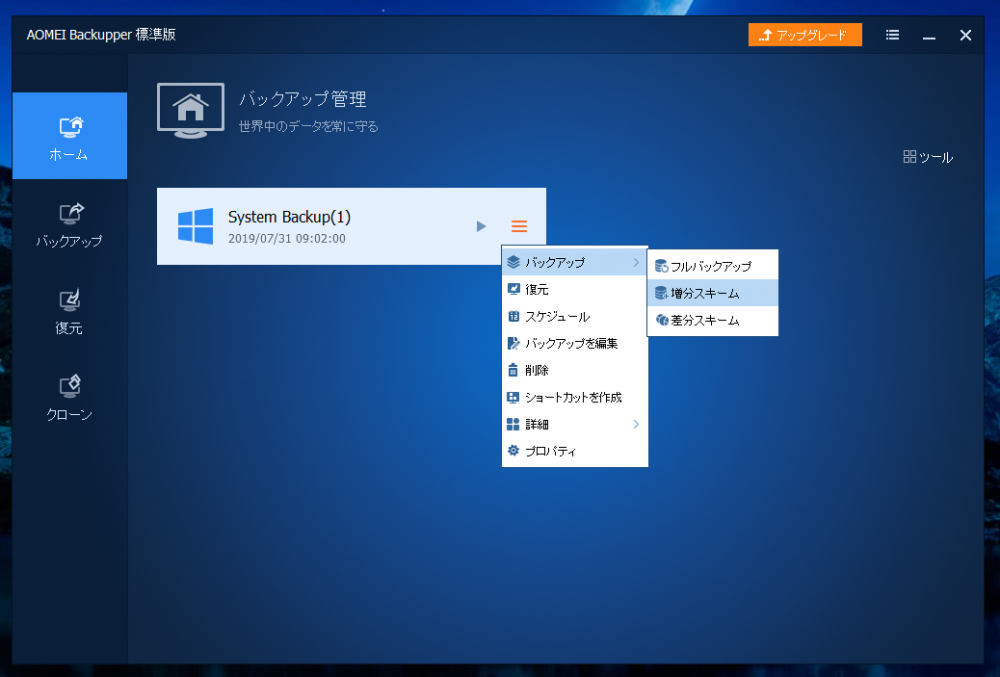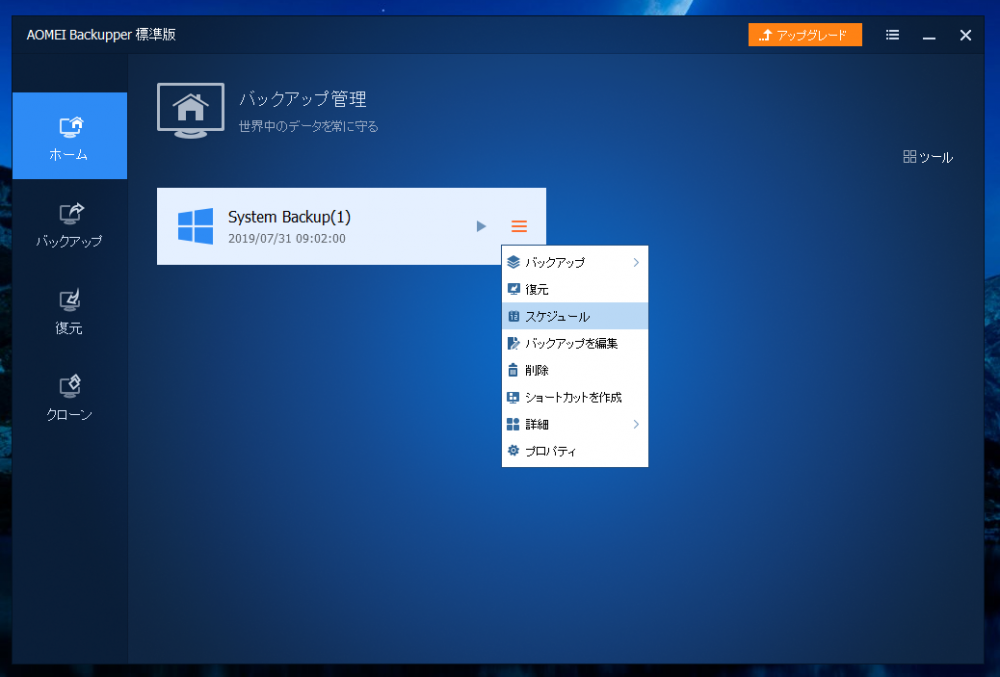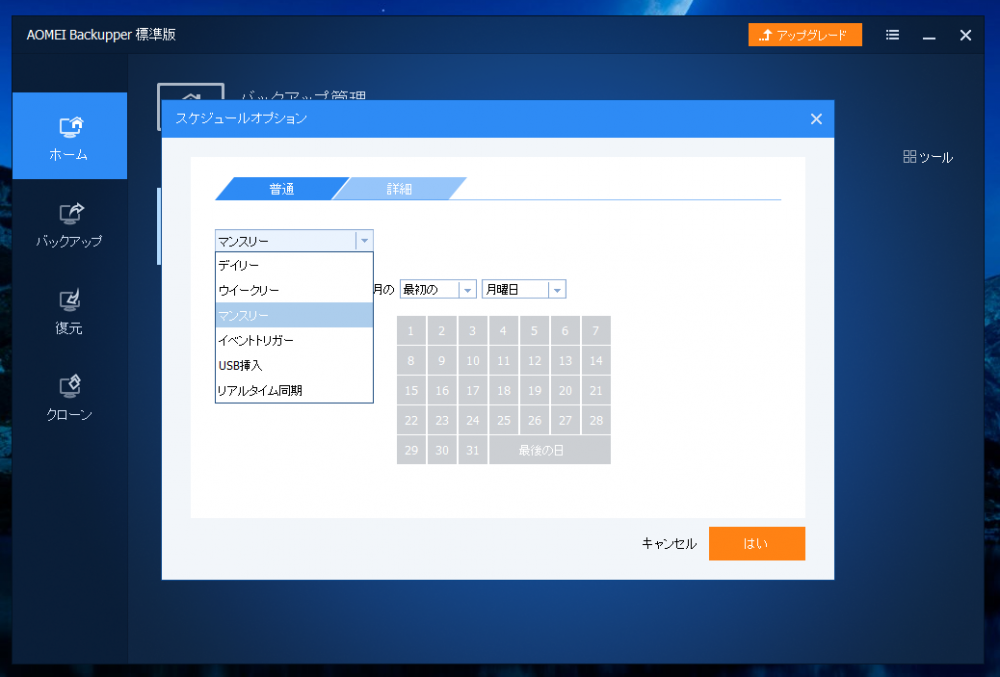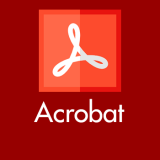今までは、Windows OS に標準搭載されていたシステムイメージの作成より簡単にパソコンの丸ごとバックアップができていました。
しかし、Windows 10 Fall Creators Update(1709)からシステムイメージ作成&復元機能は Microsoft 非推奨となってしまいました。
実際に作成したシステムイメージから復元できないパソコンも続出して、とても信頼できる代物ではなくなってしまった印象の Windows 標準のフルバックアップ機能。
Microsoft 公式サイトにも「OS まるごとバックアップにはサードパーティ製のソフトウェアをお使いください」と記載されちゃっている始末です。
というわけで、システムイメージ作成の代りになるツールを探したところ、とてもよいバックアップソフトを見つけました。その名も「AOMEI Backupper」です。
「AOMEI Backupper」は、Windows 標準のシステムイメージの作成と同程度の機能までは無料で使えます。今まで無料でバックアップできていただけにこれは嬉しいですよね。
今回は「Windows 10 / 11 OSの丸ごとバックアップに最適な神フリーソフト『AOMEI Backupper』の使い方」を紹介します。
目次
AOMEI Backupper をインストールしよう
AOMEI Backupper Standard のダウンロード方法
AOMEI の無料版は「AOMEI Backupper Standard」です。
まず以下の公式ページから AOMEI Backupper のインストーラーをダウンロードします。インストーラーのダウンロードにはメールアドレスの登録だけ必要となります。
ダウンロード方法は以上です。
AOMEI Backupper Standard のインストール手順
-
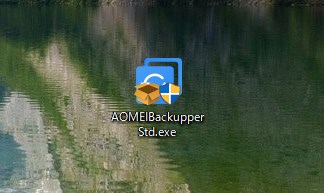
PC のダウンロード先を確認すると、AOMEI Backupper Std.exe アイコンがあります。ダブルクリックしてインストーラーを起動します。 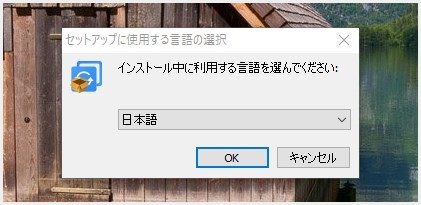
言語選択が起動します。日本語になっていることを確認したら OK します。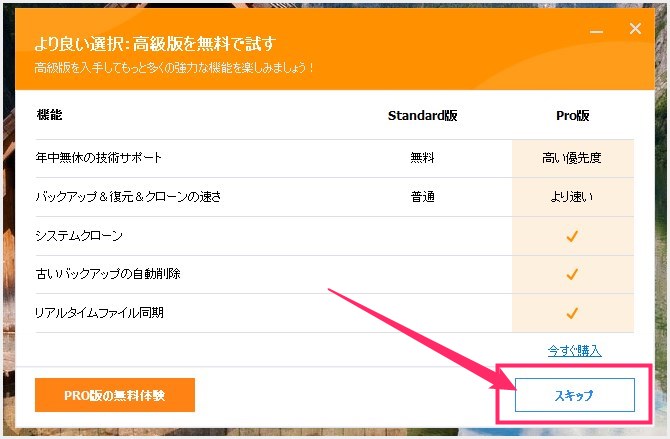
有料版の宣伝が表示されますが、無料版を使いますから「スキップ」を選択。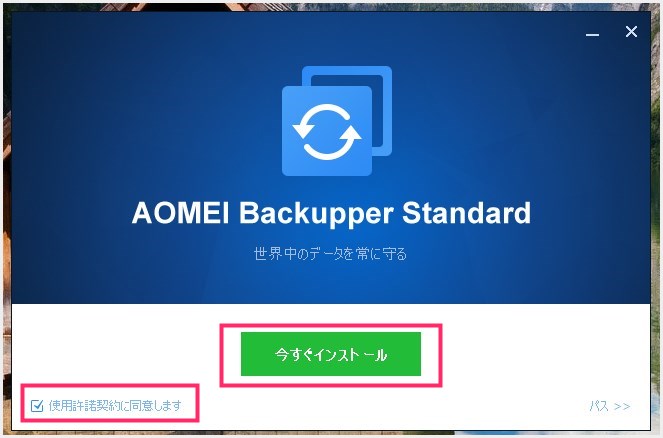
「使用許諾契約に同意します」にチェックが付いていることを確認したら「今すぐインストール」をクリックします。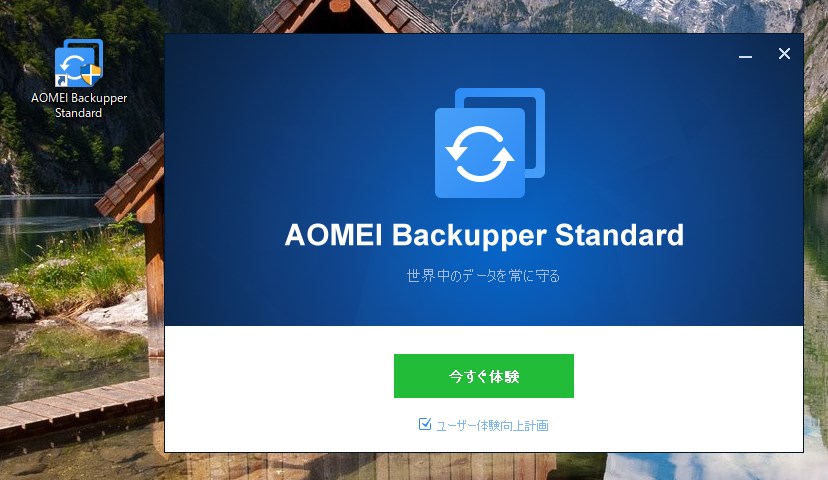
デスクトップに「AMOEI Backupper Standard」の起動アイコンが表示されたらインストール完了です。インストーラーは右上のバッテンを押して終了させてください。
インストール手順は以上です。
無料版の AOMEI Backupper Standard で出来ること
無料版の「AOMEI Backupper Standard」で出来ること・・・
- Windows が好調な状態のボリューム C を OS まるごとバックアップ
- そのバックアップしたものを寸分たがわず元どおりに復元
- その他の保存用ストレージのまるごとバックアップも可能
- スケジュールバックアップも可能
- OS が動かなくなっても専用のブータブルメディアから復元可能
- 増分・差分バックアップが可能
- HDD や SSD 等ストレージのお引越し(ディスククローン機能)
など、まるごとバックアップに必要な機能はすべて揃っていて、更にスケジュールバックアップ機能なんかも含めると、標準のシステムイメージ作成よりも高機能なんです。
もっと高度なバックアップをしたい場合、バックアップの速度を高速にしたい場合などは有料版の「AOMEI Backupper Pro」の導入をおすすめしますが、とりあえず「PC 丸ごとバックアップができれば良い」だけなら無料版で全然問題ありません。
詳しい無料版の全機能と有料版の比較は「AOMEI 公式サイト」を確認してください。
まずは「ブータブルメディア(起動メディア)」をつくろう
ブータブルメディア(起動メディア)とは
OS が動く状態であれば普通に AOMEI Backupper Standard の「復元」から簡単にバックアップ復元作業がおこなえます。
しかし、なんらかの不具合で OS が動かなくなって Windows が起動しない場合は、ブータブルメディアからバックアップを呼び出して復元することができます。
ブータブルメディア(起動メディア)とは、OSが動かなくなった時に AOMEI で作成したシステムイメージを呼び出すための専用ツールのことです。
これは必ず作っておきましょう。
ブータブルメディア作成に必要なモノ
ブータブルメディア作成に必要なものは、「空の DVD-R」または「空のUSBメモリ」です。容量は 4GB で十分です(DVD-R は 4.7GB ですね)。
ブータブルメディアを DVD-R で作成する場合は、大事にとっておかなければいけませんからケース付きのものが良いです。
USB メモリは特に速度を求めることもないので、USB 2.0 で安い 4GB のやつで十分です。評価の高いこの辺がおすすめかな。
ブータブルメディアの作り方
- あらかじめパソコンにブータブルメディアを保存するための DVD-R または USBメモリを入れて(挿して)準備しておきます。
- AOMEI Backupper Standard を起動します。

起動したら表示される「ホーム」画面の右側にある「三」アイコンをクリックしてドロップダウンメニュー内の「ブータブルディスクの作成」を選択します。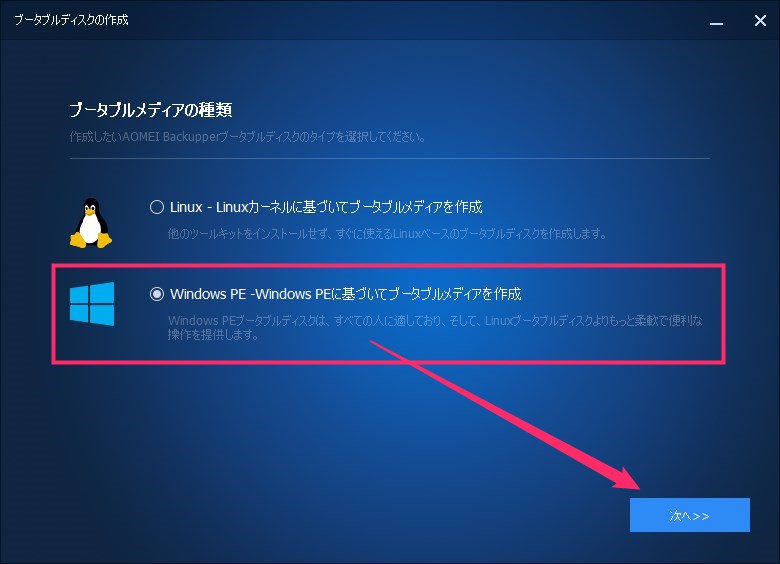
「Windows PE に基づいていブータブルメディアを作成」にチェックして「次へ」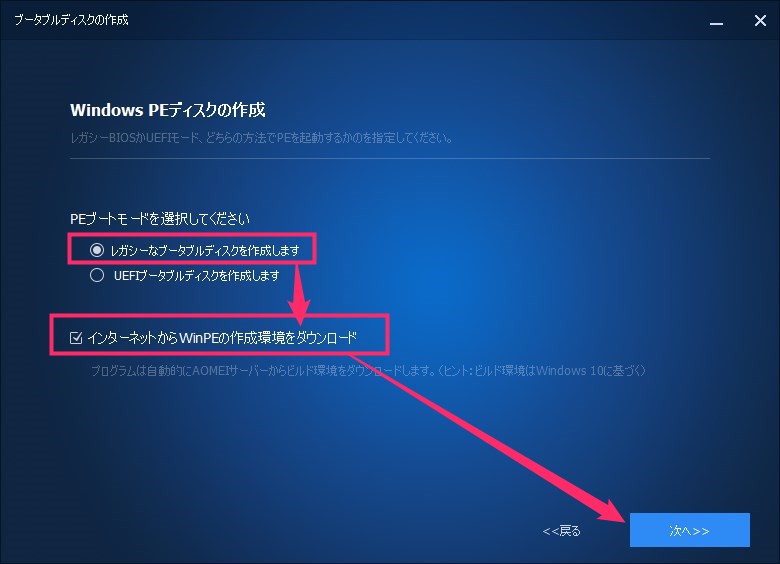
画像と同じ部分へチェックをいれて「次へ」を選択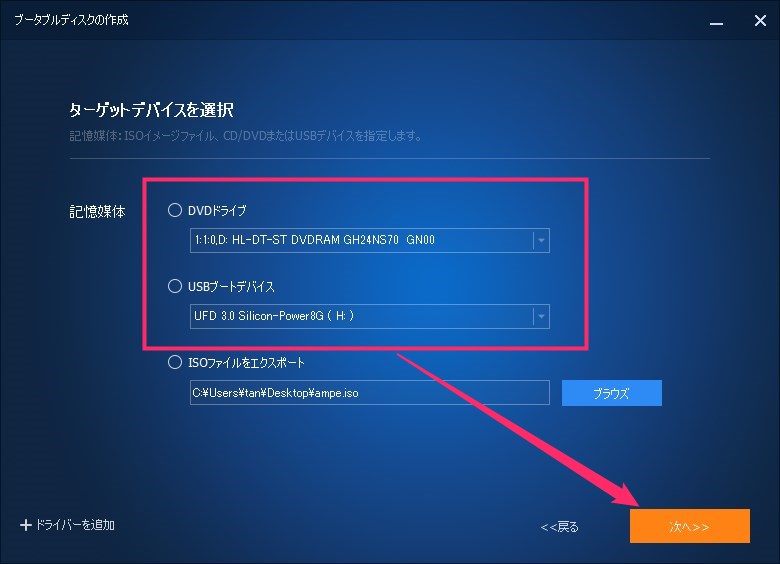
作成したいメディアを選んで次へ。
ブータブルメディアを作成します。終わるまで PC をシャットダウンしたり、USBメモリを取り外したり、DVD-R を出したりしないようにしましょう。- 100% になったらブータブルメディアの作成は完了です。完了を押したら USB メモリや DVD-R を PC から取り外して OK です。AOMEI も閉じて大丈夫です。
DVD-R でブータブルメディアを作成した時に、99% で表示がフリーズした状態で PC からディスクが排出されてしまうことがありますが、ディスクが排出された時点で作成が完了していますので安心してください・・・ここだけなんとかして欲しい部分。
作成したブータブルメディアは、必ず AOMEI の起動メディアだとわかるように書くなり付箋を貼るなりしてから、来るべき日に備えて大事に保管しましょう。
AOMEI Backupper で OS まるごとバックアップの手順
バックアップ先のストレージを用意しよう
当たり前ですが、バックアップ元と同じストレージにはバックアップを作成することはできません。必ず「バックアップ専用」の外付けHDDなどを別途用意してください。
これ、ロングセラーで安定度抜群の高評価おすすめハードディスクです。
AOMEI Backupper で OS まるごとバックアップ
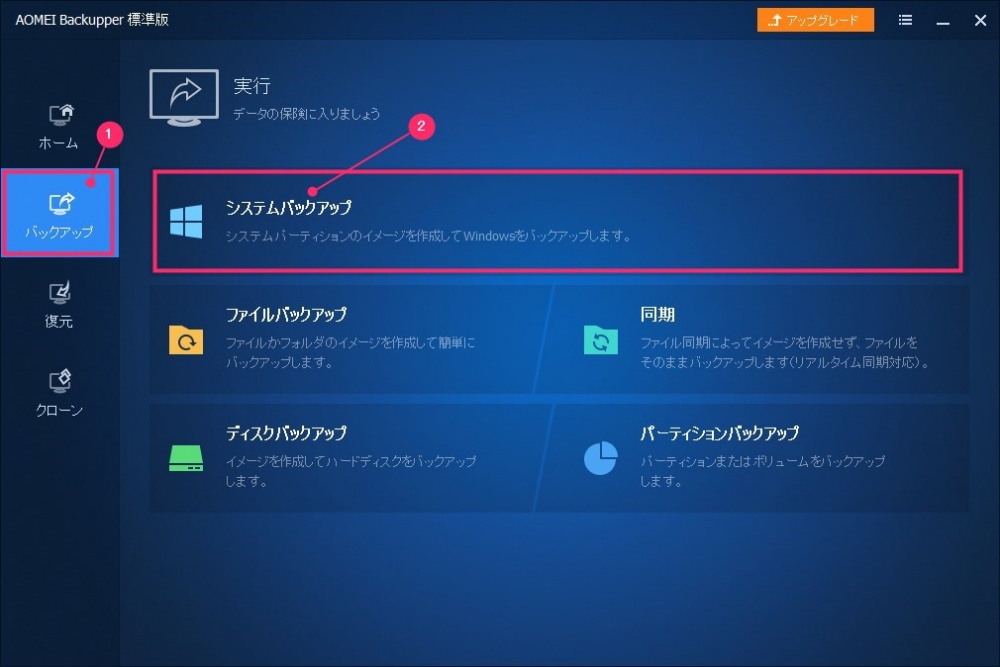
AOMEI 起動後、① バックアップから ②「システムバックアップ」を選択します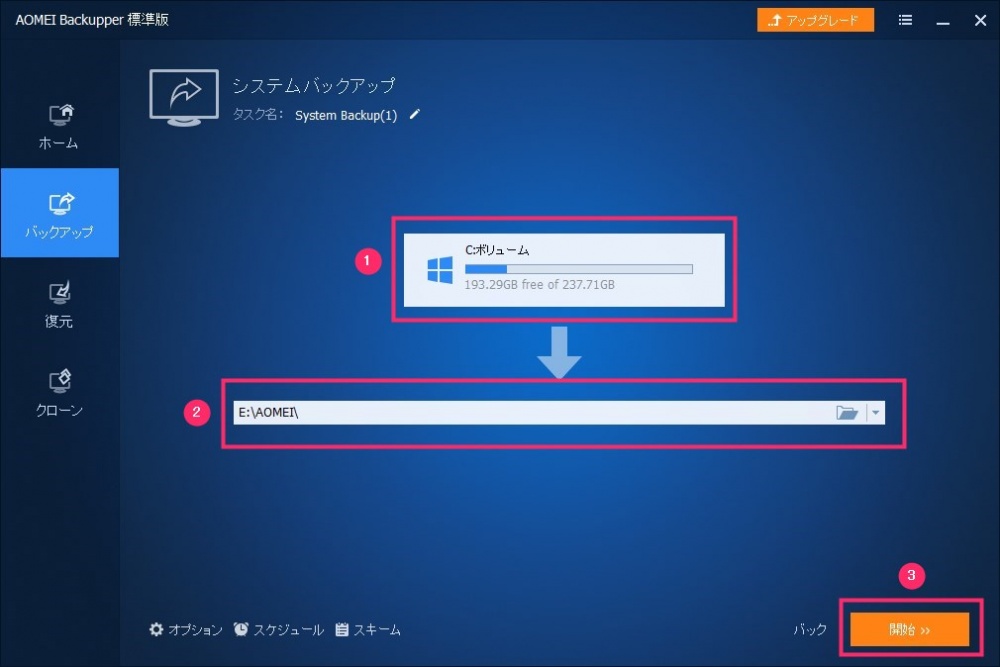
① OS があるストレージが選択されているか確認。② バックアップ先のストレージを設定してください。③ 開始を押します。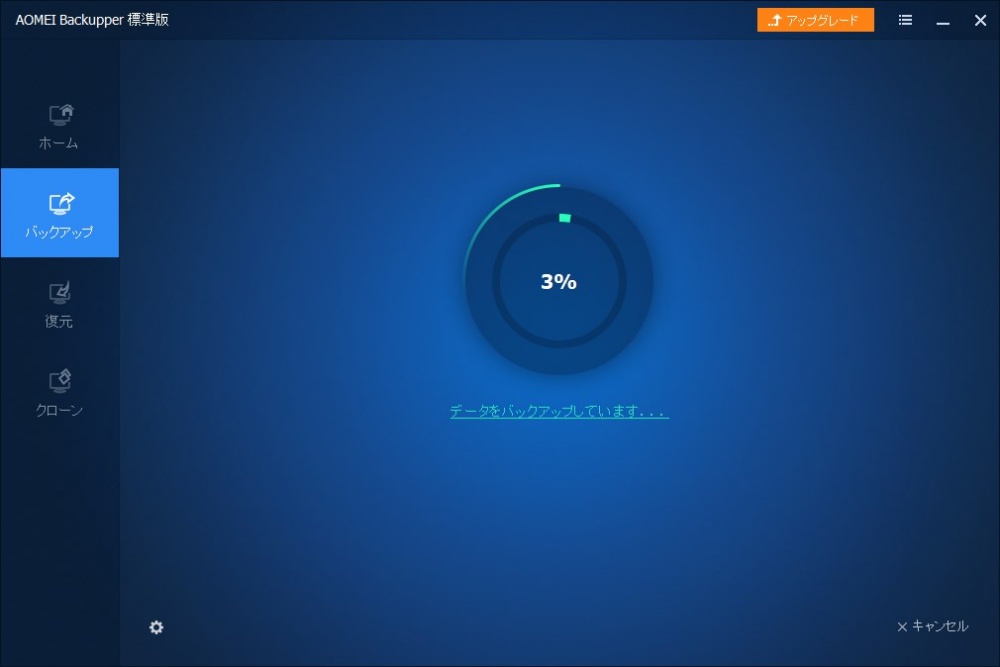
バックアップが完了するまで待ちます。今回のバックアップは 45GB で、約15分ほどで完了しました。無料版ですがめちゃくちゃ早いですね。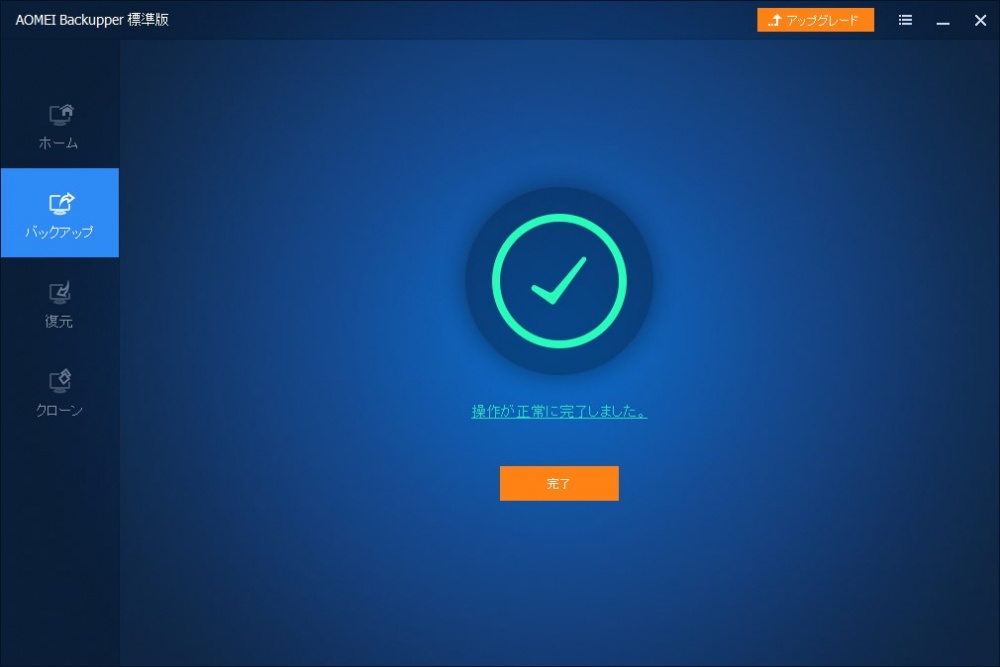
無事にバックアップが完了したので「完了」を押します。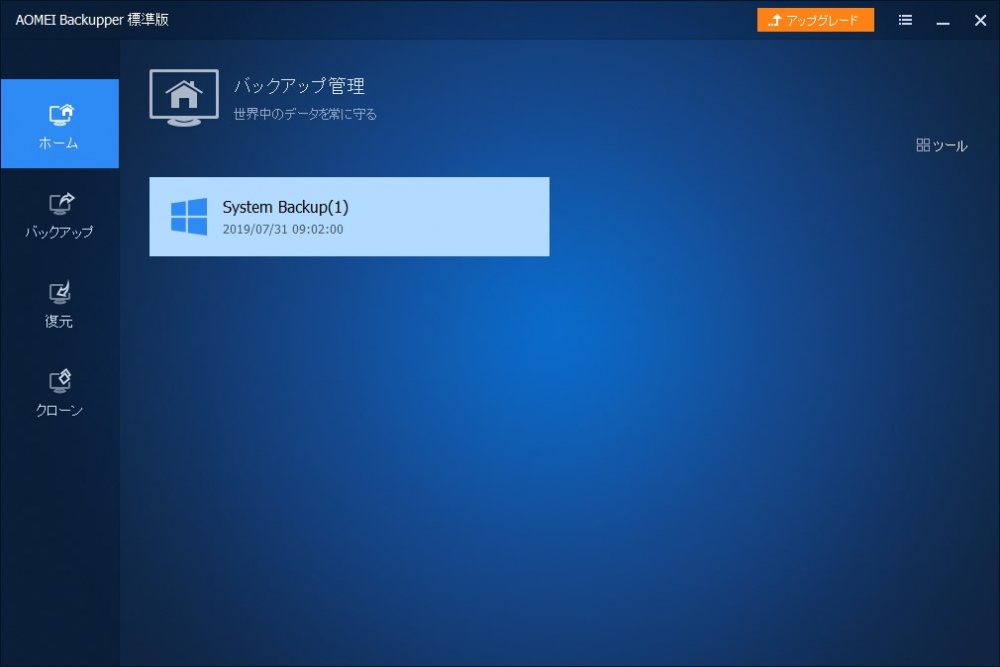
ホームダブが切り替わって、バックアップした内容が表示されます。再び新規で別のバックアップを取ると、こちらに追加されて一覧表示されます。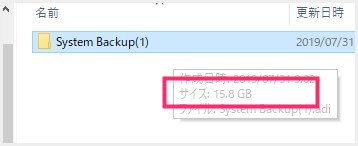
因みに約 45GB のバックアップデータは 15.8GB に圧縮されています。素晴らしい!
これにて OS のまるごとバックアップは完了です。とても簡単でしたね。
AOMEI Backupper で保存したシステムイメージは、独自の圧縮方法で小さくなっているので、バックアップデータは 1/3 くらいのサイズに小さくなっているはずです。こういう配慮も AOMEI の素晴らしいところです。
以後のバックアップ
システムイメージのバックアップを行うと、ホームへ内容が表示されます。内容の「三」アイコンをクリックすると、そのシステムイメージの操作メニューが表示されます。
メニュー内の「バックアップ」にカーソルを合わせると、「フルバックアップ / 増分スキーム / 差分スキーム」と手動バックアップの種類が3つあります。
これらを選択してバックアップを取っていきます。
フルバックアップとは
フルバックアップは、ドライブまるごとすべてのファイルをバックアップする方法です。
欠点としては、ドライブ内のすべてのファイルをバックアップしますので、時間がかかるのとバックアップ容量が大きくなることです。
差分スキーム(差分バックアップ)とは
差分スキームは、前回の完全バックアップから変更された部分をバックアップします。
増分スキームとの違いは、バックアップされるのが前回のバックアップからの変更部分ではなく、前回の完全バックアップからの変更部分ということです。
差分スキームは毎回完全バックアップするよりは短時間でバックアップすることができますが、増分バックアップよりは時間がかかります。
増分スキームよりも良い点は、フルバックアップファイルと差分バックアップファイルの二つあればリストアが可能ということです。
増分スキームは、途中すべての増分ファイルが必要になりますが、差分スキームはベースになるフルバックアップファイルと最新の差分ファイルの二つあればリストア可能です。また、リストア(修復・復元)にかかる時間も短くなります。
増分スキーム(増分バックアップ)とは
増分スキームは、前回のバックアップから変更された部分のみをバックアップします。
初回のバックアップは完全バックアップになりますが、その後は変更された部分のみバックアップするので、短時間でバックアップすることができます。
欠点としては、バックアップごとに増分バックアップファイルが作成されますが、復元するときはこのすべてのファイルが必要になり、リストアに時間がかかります。
また、どれか一つのバックアップファイルが壊れていた場合、最新の状態にリストア(修復・復元)できなくなります。
スケジュールバックアップに切り替えたい
バックアップの「詳細」から「スケジュールバックアップ」を選択すると、スケジュールバックアップ設定が行えます。
スケジュールの設定後は、設定したスケジュールにあわせて自動でバックアップを取っていってくれます。
デイリー、ウィークリー、マンスリーとスケジュールを好きに選んで設定できます。
バックアップの復元方法
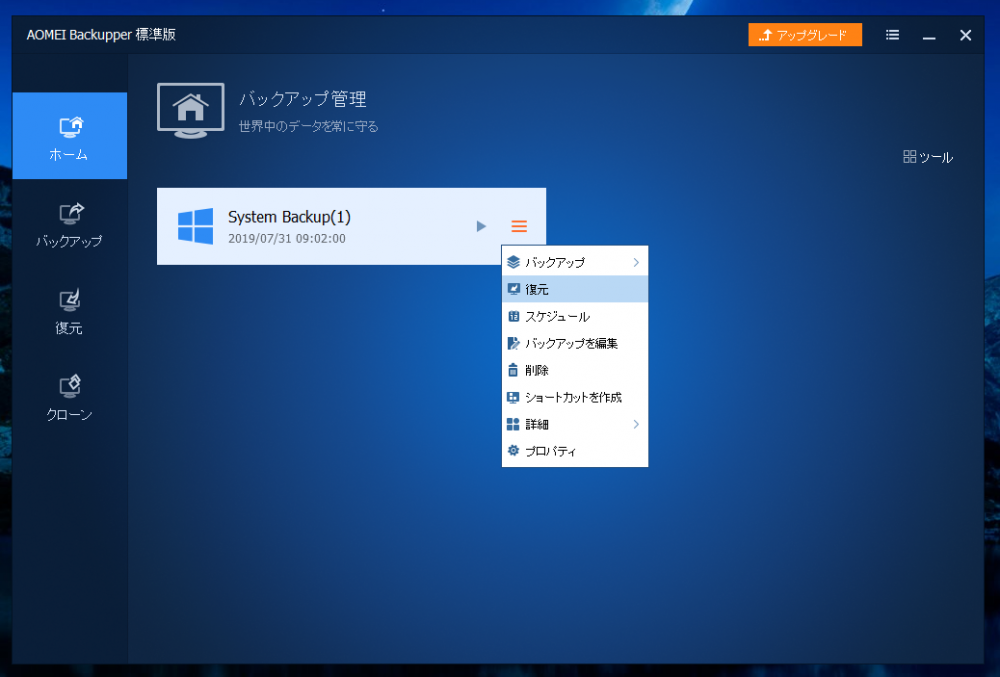 OS が稼働している状態で、なんらかの不具合によるシステムイメージの復元を行いたい場合は、バックアップ一覧から「三」アイコンを選択後「復元」をクリックします。
OS が稼働している状態で、なんらかの不具合によるシステムイメージの復元を行いたい場合は、バックアップ一覧から「三」アイコンを選択後「復元」をクリックします。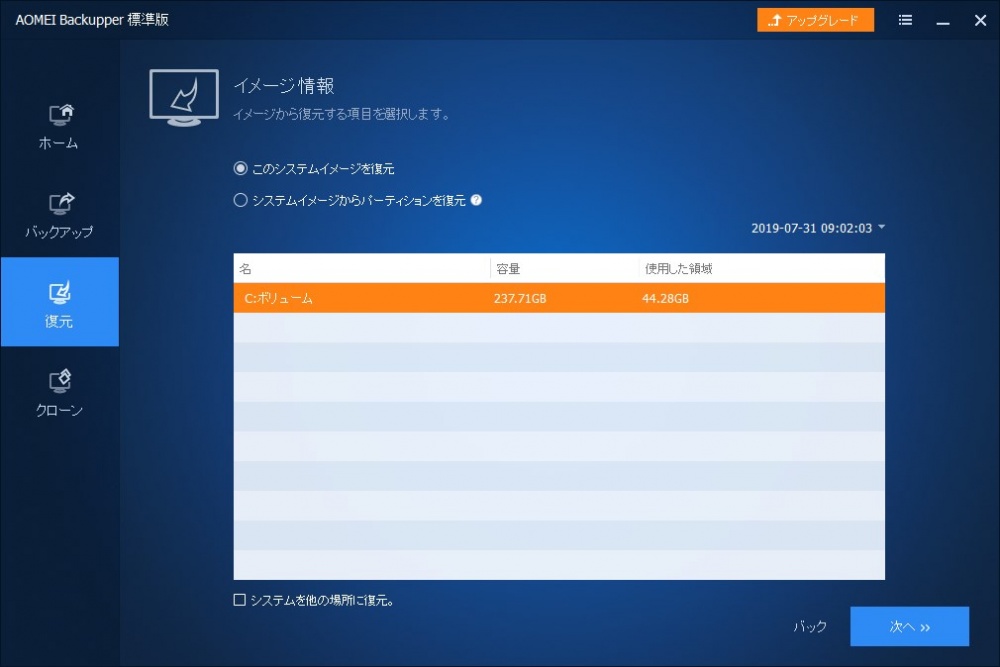
「システムイメージを復元」にチェックをいれて、「C ボリューム」が選択されていることを確認してから「次へ」。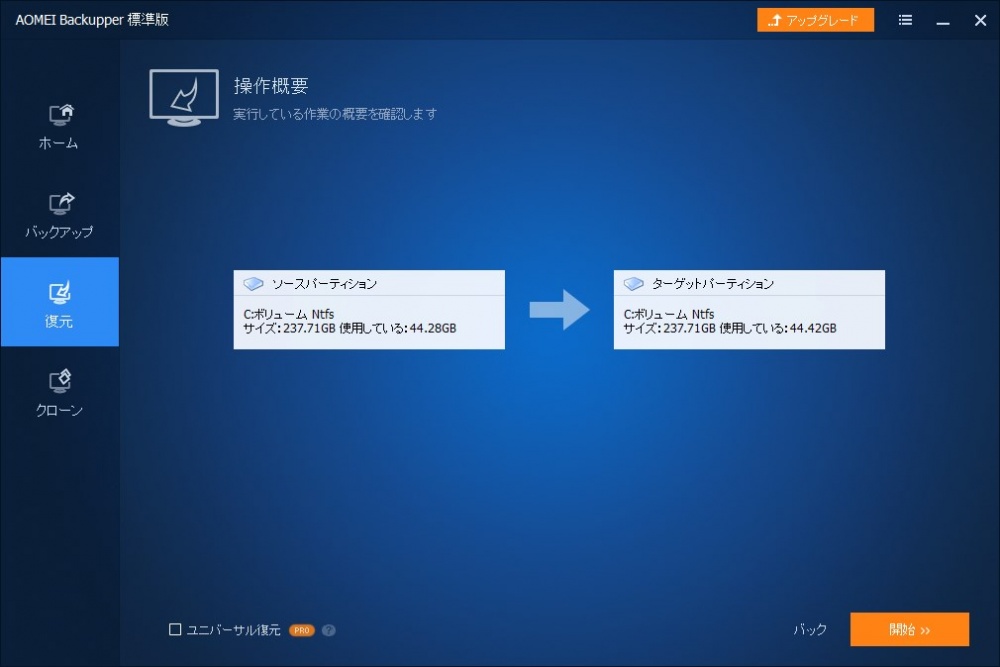
同じ場所から同じ場所へシステムイメージを復元するのでこうなります。「開始」を押せばシステムイメージの復元が始まります。
OS が破損等で動かなくなってしまった場合は、先程作ったブータブルメディアを挿して(入れて)PCを起動させると AOMEI 用の Windows PE が起動して、そこから復元操作ができます。ストレージの故障やPC自体の故障じゃない限り復元できます。
同じパソコンなら、Windows 10 を一旦新規でインストールしたあとで、HDD(SSD)交換時にも AOMEI からもとの状態へ復元することが可能だと思います。
実際に、ノートパソコンを使って、あえてブータブルメディアから復元してみましたが、バッチリ寸分たがわずにもとに戻りました。AOMEI 安定感ありますね。
あとがき
Windows 標準のシステムイメージ作成&復元機能は、Microsoft からの非推奨宣言によっていつ削除されるかわからない機能となってしまいました。実際に現状では、動作も不安定で復元できるユーザーとできないユーザーとで話題にのぼります。
AOMEI Backupper は Windows 標準のシステムイメージとほとんど同等の機能で、更にスケジュールなどの追加機能も盛り込まれた優れたバックアップソフトです。
しかも、それが無料で使えるんだからたいしたもんです。これを神ソフトをいわずしてなんとう! という感じで大変使える子。ぜひ導入してみてくださいねっ!