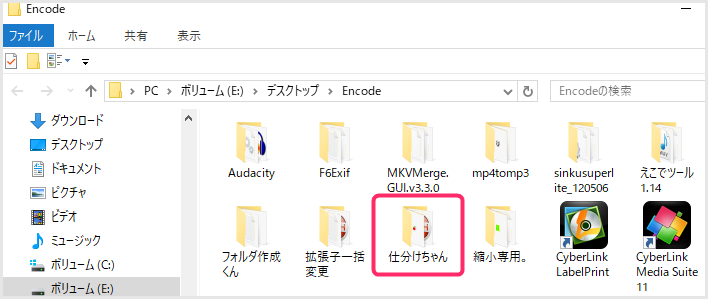デジカメやスマホで撮影した写真はどのようにして整理していますか?
手動でフォルダを作ってそこにチクチク保存して・・・「あー面倒!! もういれっぱなしでいいや!!」それだといざ消えちゃったときに絶望しますよね・・・。
- SDカードの写真、どこからどこまでが同じ日付なの?
- 日付別に仕分けるのって本当に面倒で大変!!
- 自動でフォルダを作って自動で日付ごとに仕分けししてくれるアプリないの?
- そんな便利なアプリだけど無料で使えるとありがたいよね。
そんな悩みを全て解決してくれる、最強の写真仕分けフリーソフトが今回紹介する「仕分けちゃん」です!!
簡単にデジカメやスマホで撮った写真を日付別に整理してくれます。
今回は『便利・簡単・無料の三拍子!最強の Windows 写真整理フリーソフト「仕分けちゃん」』を紹介します。
仕分けちゃんは Windows 10, Windows 11 に対応しています。
写真の仕分けフリーソフトその名も「仕分けちゃん」
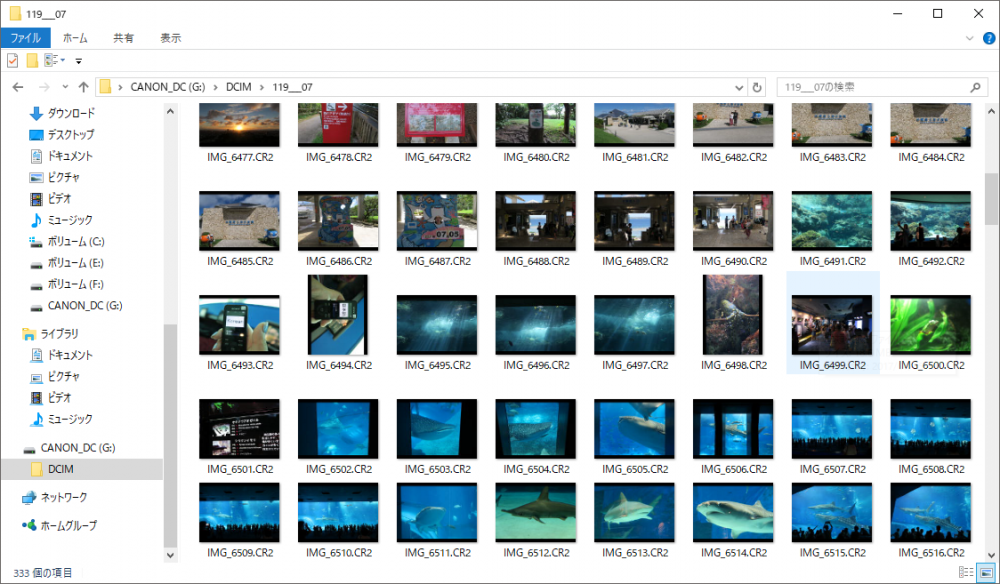
デジカメの撮影データは↑↑こんな風に一応日付順には並んではいますが、ひたすら写真が並んでいるだけでパッと見で日付の境目がわかりません。
これらの写真を手動で日付別に仕分け整理するのは骨が折れます。
しかし、そんな写真の仕分け整理を超簡単に行える救世主、前フリの通り、デジカメやスマホで撮影した写真をパソコンを使って、簡単に日付別に仕分けてくれるとても便利なフリーソフトが「仕分けちゃん」なのです。
仕分けちゃんの主な効能
- ただ並んでいるデジカメデータをドラッグ&ドロップするだけで自動的に日付別仕分けをしてくれる。
- 自動仕分けの際には、これまた自動的に日付フォルダを作ってくれて、日付フォルダと同じ日付の写真をさらにこれまた自動で振り分けてくれます。
- 写真の仕分け先は任意の好きな場所へ設定できるので管理がとても楽です。
- JPEG 意外にも任意で設定することによって RAW や TIFF などの特殊な画像拡張子、mp4 や AVI などの動画拡張子も仕分け対象にすることができます。無敵。
- アプリケーション自体が非インストール型なので、特にインストールが必要ありません。アンインストールも包括フォルダを削除するだけなので簡単に行えます。
- 非インストール型なので、他の類似アプリにくらべて、動作も何もかもが非常に軽く PC に負担をまったくかけません。
- 例えばPCを買い替えた場合などでも、包括フォルダをそのまま新しい PC へコピーすれば設定そのままですぐ使えるようになります。非インストール型の強みです。
まずは仕分けちゃんをダウンロードしよう
まずは↑↑こちらから仕分けちゃんをダウンロードしましょう。
仕分けちゃんは Windows 8.1 / 10 / 11 に対応しています。
ダウンロードしたファイルを解凍してうっかり消してしまわない場所へ移動させます。
ぼくの場合は「Encode」というフォルダにエンコード系のアプリケーションをまとめているのでそこへ仕分けちゃんを安置しています。
仕分けちゃんの初期設定をしよう
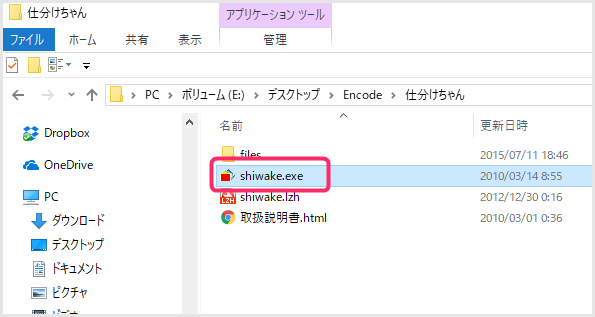
解凍した仕分けちゃんフォルダを開くと「shiwake.exe」という実行ファイルがあるのでそれを開きます。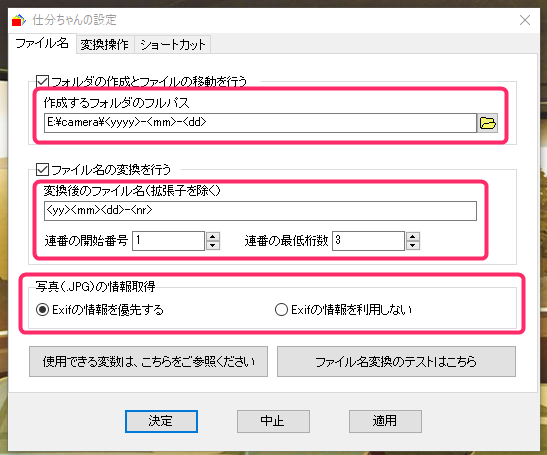
まずは「ファイル名」タブから設定します。画像と同じように設定すると間違いないです。一番上の【作成するフォルダのフルパス】は写真を仕分けて欲しい場所を任意で選択してください。そのパスのあとに「<yyyy>-<mm>-<dd>」を足します。- ここがポイント!【<yyyy>-<mm>-<dd>】は、「2017-01-01のような写真に対応した日付フォルダを自動で作ってくれよ」という命令文になります。因みに<yyyy>は西暦、<mm>は月、<dd>は日を表しています。
- 【変換後のファイル名(拡張子を除く)】に同じような「<yy><mm><dd>-<nr>」がありますが、これは仕分け後の写真自体のファイル名を「170101-001 のように日付+連番に変更してくれよ」という命令文になります。複数画像を仕分けすれば「17-0101-001、170101-002 ..」という感じで日付+連番にしてくれます。
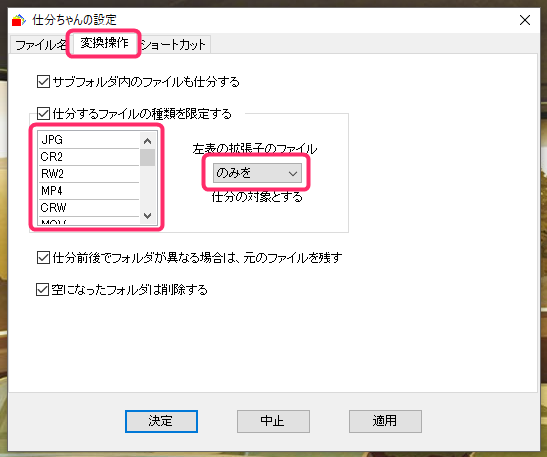
続いて「変換操作」タブの設定です。チェックは画像の通りやっておけば問題ありません。「仕分けするファイルの種類を限定する」こちらに仕分けたい拡張子を入力しないと仕分けちゃんは自動仕分けしてくれませんので、しっかりと仕分けたい拡張子を入力して下さい。
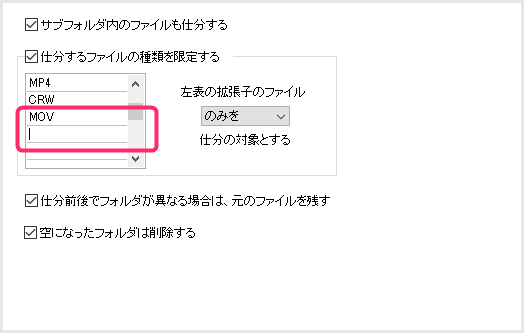
カーソルを合わせてクリックすると入力ができます。拡張子は大文字でも小文字でも大丈夫ですが、ぼくは確認しやすさから大文字で入力しています。- ここがポイント!ぼくの場合は一般的な画像拡張子「JPG」、RAW 画像の拡張子「CR2・RW2・CRW」そしてデジカメやスマフォで撮影した動画ファイル「MP4・MOV」を仕分けしてくれるように設定しています。
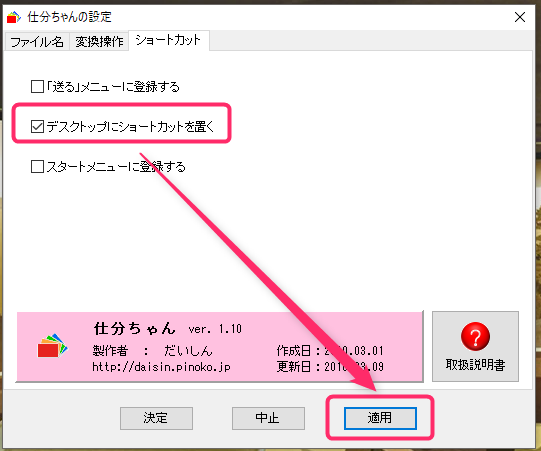
最後にショートカットタブの設定です。画像と同じになっていることを確認してから「適用」を押すと、自動的にデスクトップへショートカットアイコンを作ってくれます。「決定」を押して設定ウィンドウを閉じて下さい。- これで仕分けちゃんの初期設定は完了です。
仕分けちゃんの使い方
仕分けちゃんは、仕分けたい画像をデスクトップのショートカットアイコンへドラッグ&ドロップするだけで自動的に設定で登録した場所へ振り分けてくれます。
詳しい仕分け方は動画を作成しましたのでご覧ください。
とっても簡単ですよね~~!!
仕分けしたい写真が複数の日付でも、自動的に写真にあわせた日付フォルダを作成して、そこへ写真を振り分けてくれますからとにかく一括選択してアイコンにぶち込めば OK です!!
仕分けちゃんの注意点
仕分けちゃんを利用していて気がついた注意点をまとめました。
- 一括選択で仕分ける写真が多すぎるとフリーズしてしまうことがあるため、1回の仕分け転送は最大でも300枚くらいまでにしておきましょう。
- もしも仕分けエラーが起こって、適切に仕分けられない場合は、仕分けちゃんを一旦削除して、再ダウンロード&再設定してみましょう。
- それでもエラーが出る場合はお使いの PC におけるなんらかの問題だと思われます(そこはさすがに質問されてもわからないので質問しないでくださいね)。
- Exif 情報の無い写真は仕分けることができないので注意してください。
あとがき
仕分けちゃんは、ファイルを日付別に仕分けることしかできませんが、それに関しては他のどんなアプリよりもシンプルで使いやすく、それしか出来ないからこそ軽量で PC にまったく負担をかけないという素晴らしいメリットがあります。
Windows 10 / 11 の写真仕分け整理の面倒を省き効率化して、カメラをより一層楽しくしてくれるといっても過言ではないですよっ!!