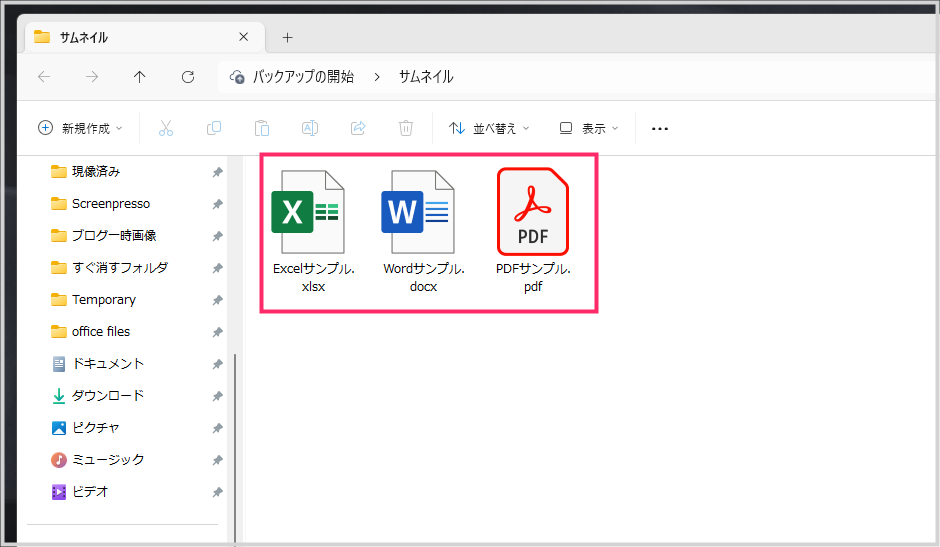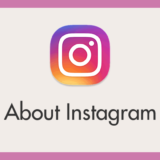Windows PC に保存した Word・Excel・PowerPoint・PDF ファイルは、以下のようなアイコンで表示されつのが通常です。
一応ファイル名は付いていますが、Office や PDF のファイルも画像ファイルのように内容をサムネイル表示してくれると視認しやすくなると思いませんか?
ファイルの保存形式やアプリ側の設定を変更することで Office や PDF ファイルにも画像のようなサムネイル表示できるようになります。
今回はその手順を紹介します。
今回は「Windows PC の Word・Excel・PowerPoint・PDF ファイルアイコンにサムネイルを表示させる方法」を紹介します。
Office ファイルアイコンにサムネイルを表示させる手順
ここでは Word で手順を紹介しますが、Excel や PowerPoint もまったく同じ手順でサムネイル表示させることができます。
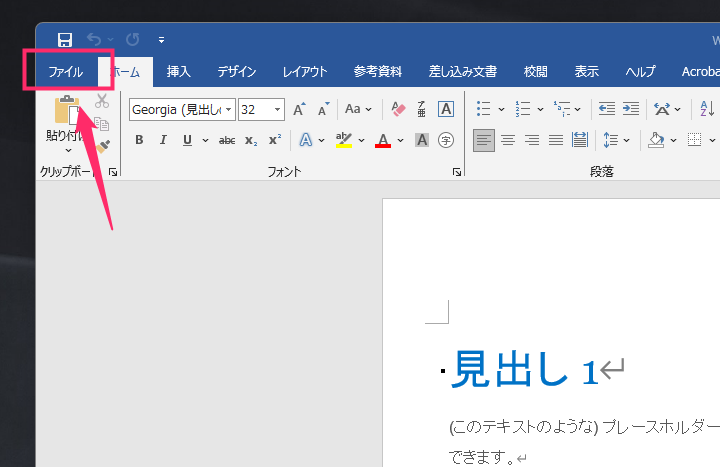
Word・Excel・PowerPoint ファイルを開いて、上部の「ファイル」をクリックします。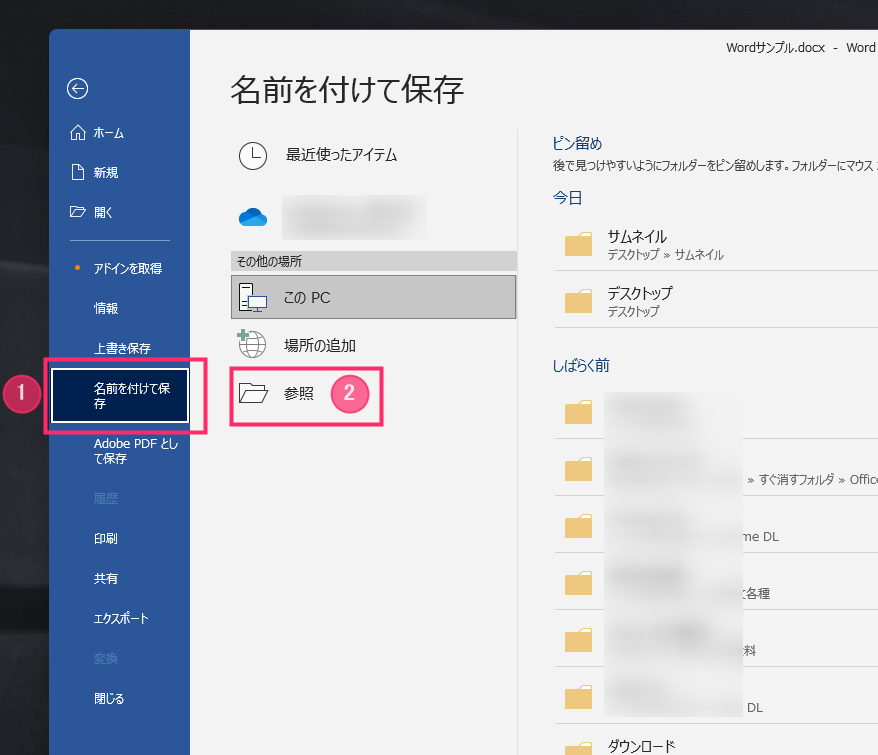
① 左サイドメニューの「名前を付けて保存」を選択して、②「参照」を選択します。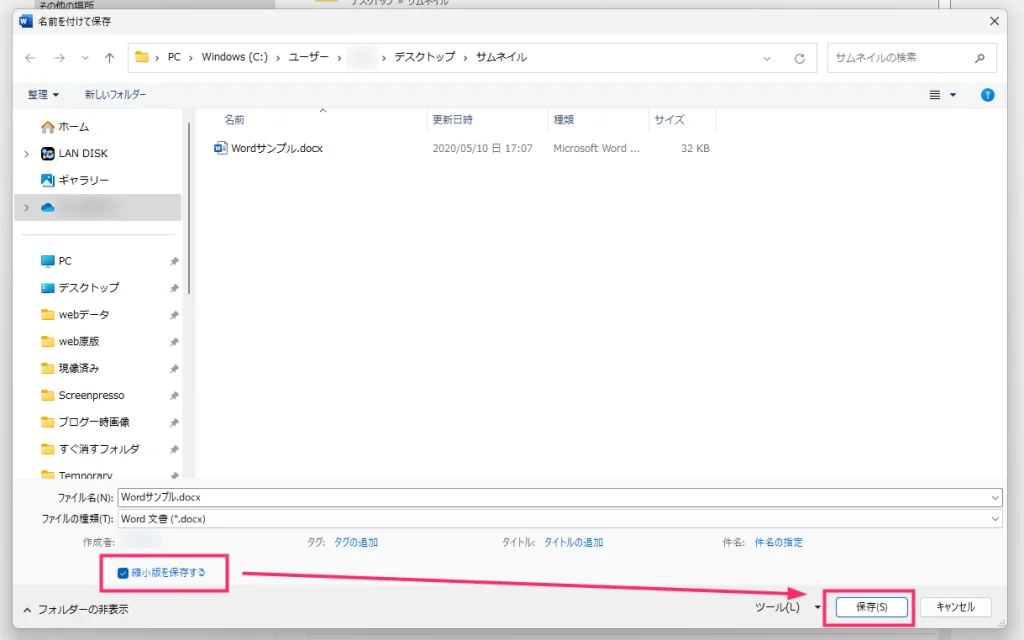
ファイルの保存場所を選択し、ファイル名を入力したら「縮小版を保存する」にチェックを入れます。チェックをいれたら「保存」ボタンを押します。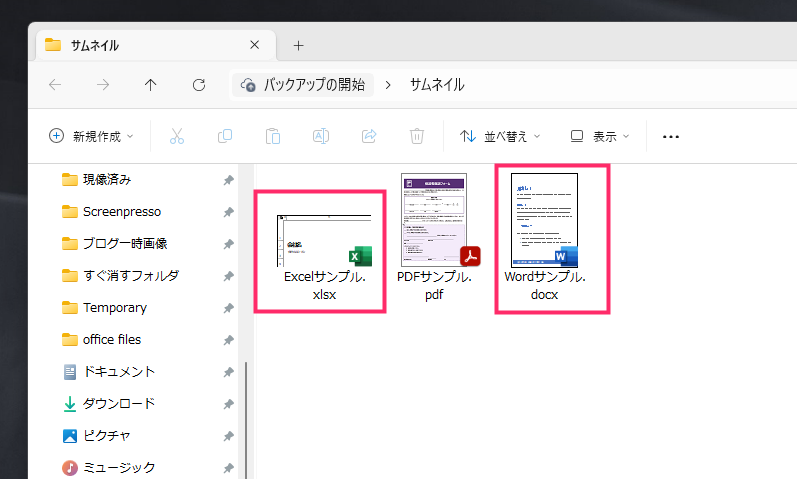
これで Office ファイルのアイコンが内容のサムネイル表示になります。
「3」で「縮小版を保存する」にチェックを入れた Office ファイルのアイコンは必ずサムネイル表示になります。逆を言えば「縮小版を保存する」にチェックを入れずに保存した Office ファイルのアイコンにはサムネイルが表示されないということです。
PDF ファイルのアイコンをサムネイル表示させる手順
この手順は PDF 閲覧に「Adobe Reader / Acrobat」を利用していることが前提です。他のアプリで PDF を閲覧している場合は対象外になるので注意してくださいね。
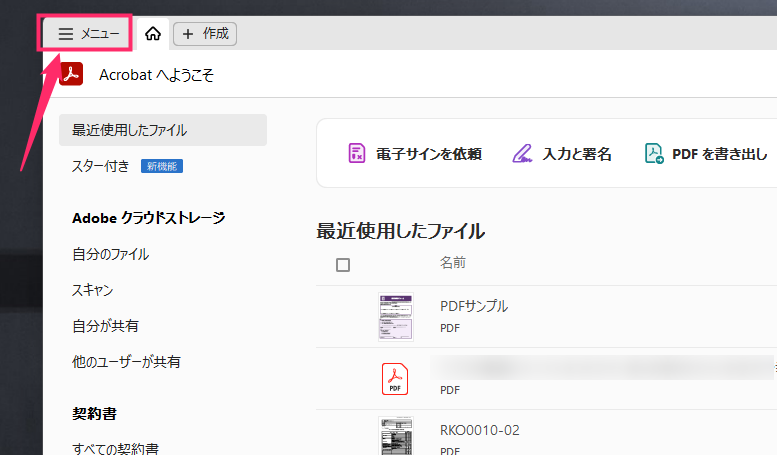
Adobe Reader / Acrobat を起動したら上部の「≡メニュー」をクリックします。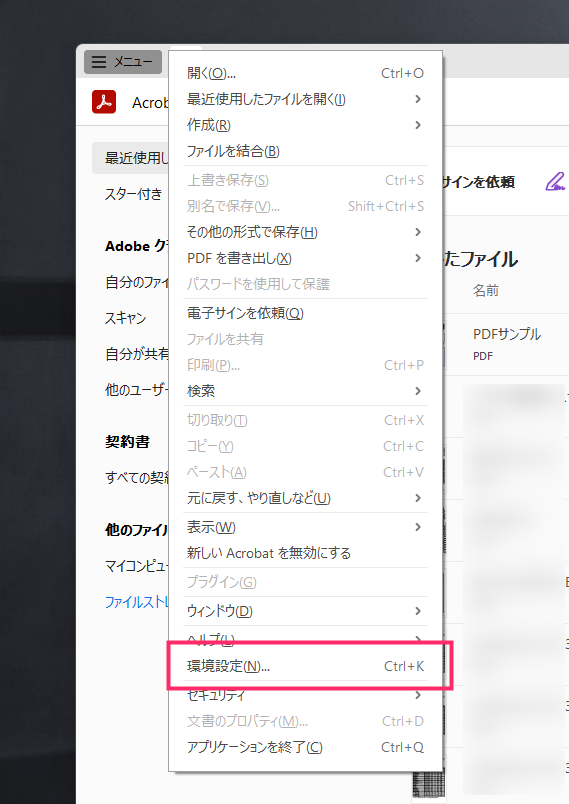
メニュー内の「環境設定」を選択します。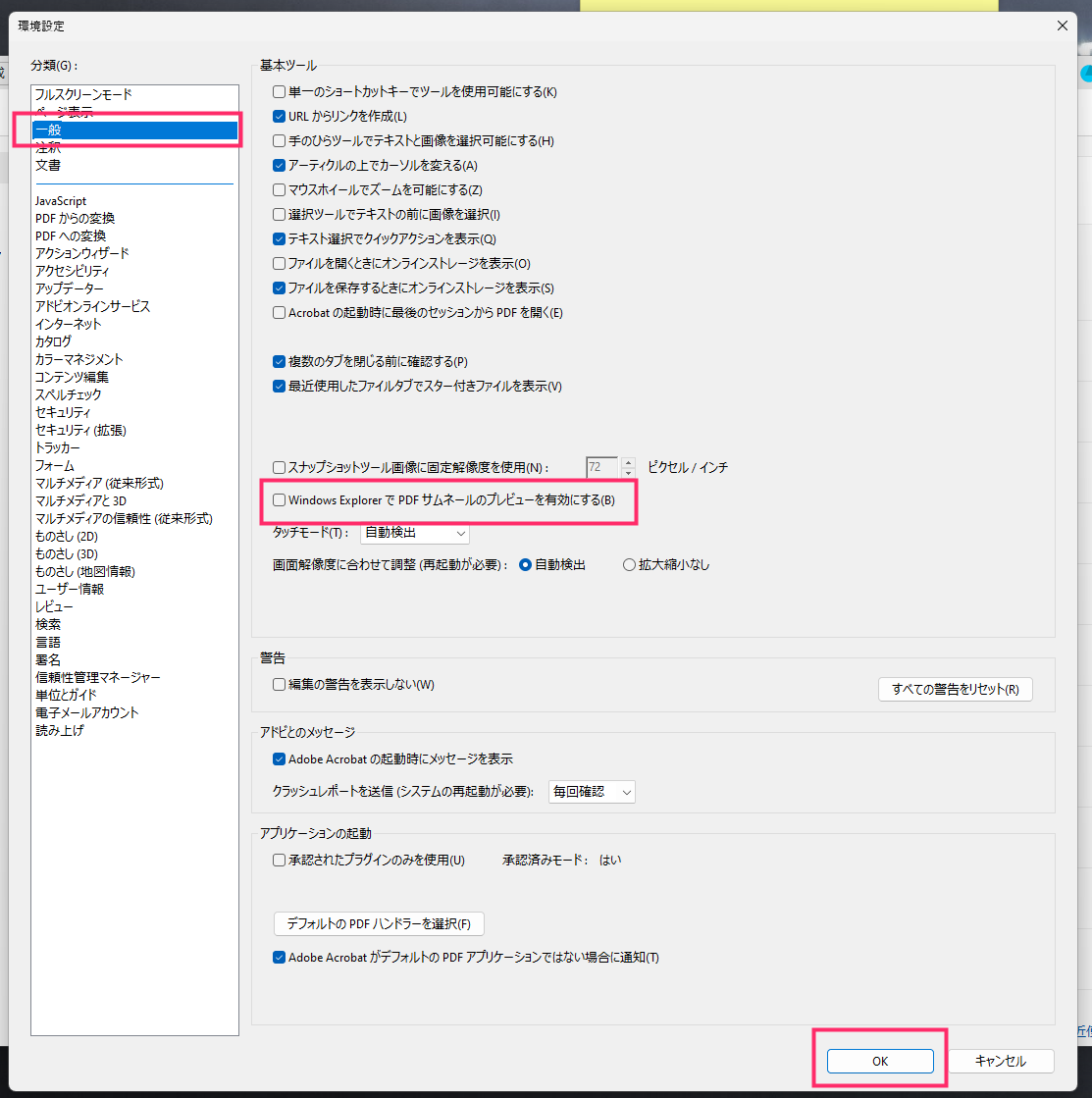
左サイドメニューから「一般」を選択して、「Windows Explorer で PDF サムネールのプレビューを有効にする」にチェックを入れます。チェックしたら「OK」ボタン。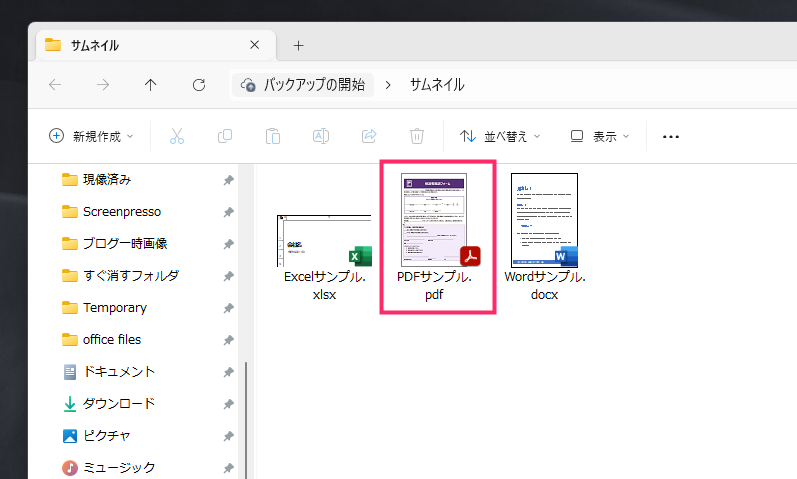
これで PDF ファイルのアイコンが常にサムネイル表示になります。
Adobe Reader / Acrobat は「Windows Explorer で PDF サムネールのプレビューを有効にする」にチェックを入れて以後は、すべの PDF ファイルアイコンが常時サムネイル表示になります(以前保存した PDF ファイルも全てサムネイル化します)。
あとがき
ファイルが多くなるほど同じアプリのアイコンがフォルダにひたすら並ぶことになるわけなので、Office ファイルや PDF ファイルアイコンをサムネイル表示させておくと、探しやすくて視認しやすくて存外便利です。
日頃から事務作業が多い方には相当便利な Windows 小技なのでぜひお試しください。