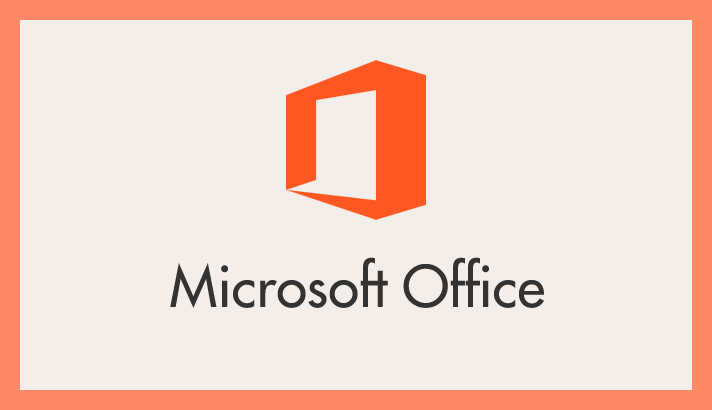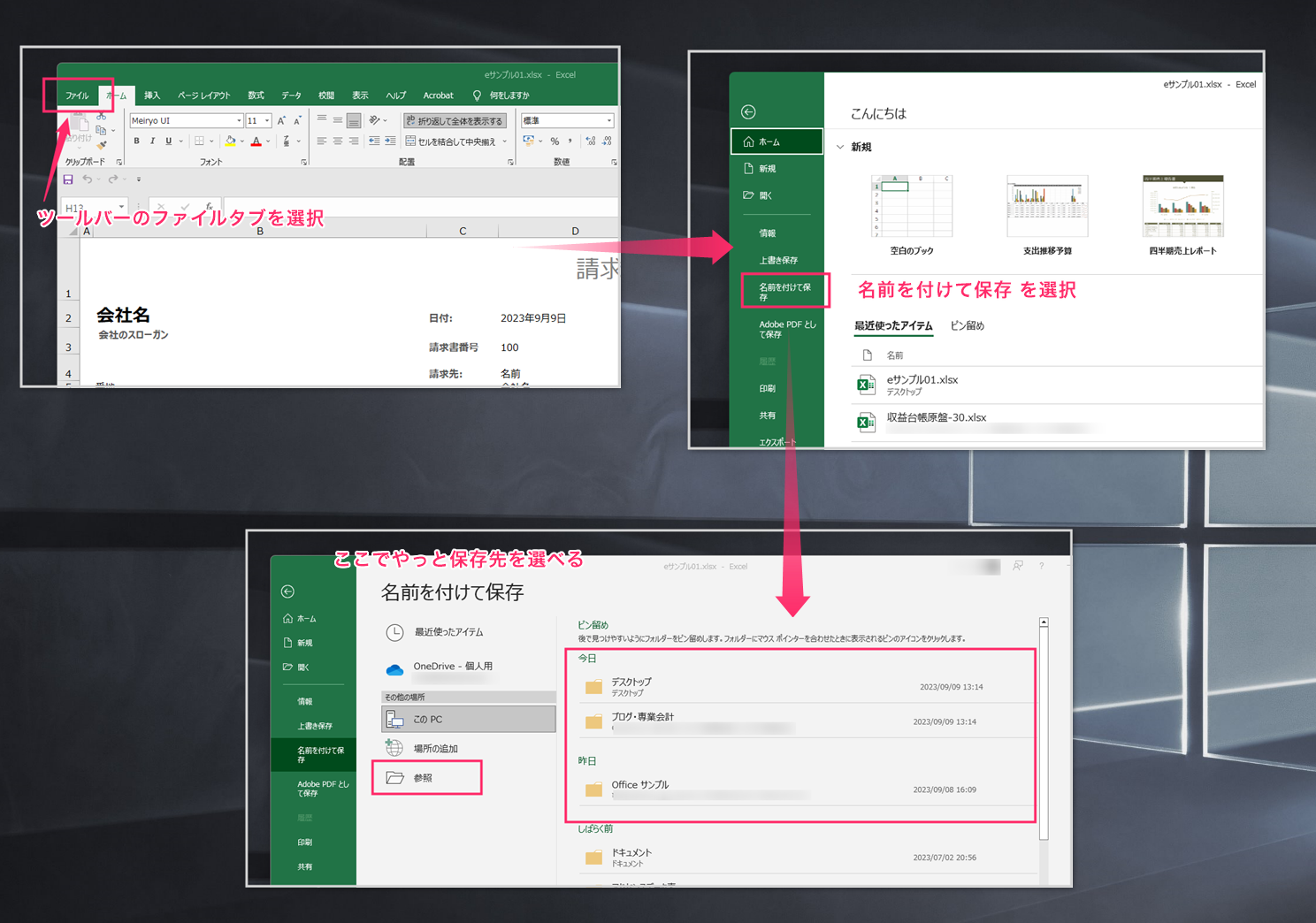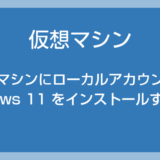もはや事務作業にはかかせない Microsoft Office「Word」と「Excel」ですが、名前を付けてファイルを保存するときや PDF 保存するのって手順が多くて面倒じゃないですか?
通常 Word や Excel で名前付けてファイルを保存するには、「ファイルタブ」▶「名前を付けて保存」▶「この PC や参照から保存先を選ぶ」といった面倒な手順を踏みます。
PDF に変換して保存するときにも同様の面倒な手順を踏みますね。
本記事では、その面倒なファイル & PDF 保存手順をショートカットする時短テクニックを紹介します。
今回の記事内容
今回は『Excel&Word の裏技!時短ファイル保存テクニック。「F12」を押せば一瞬で名前を付けて保存ができるんです』という内容でお送りします。
「F12」を押せば一瞬で Excel & Word のファイル保存可能
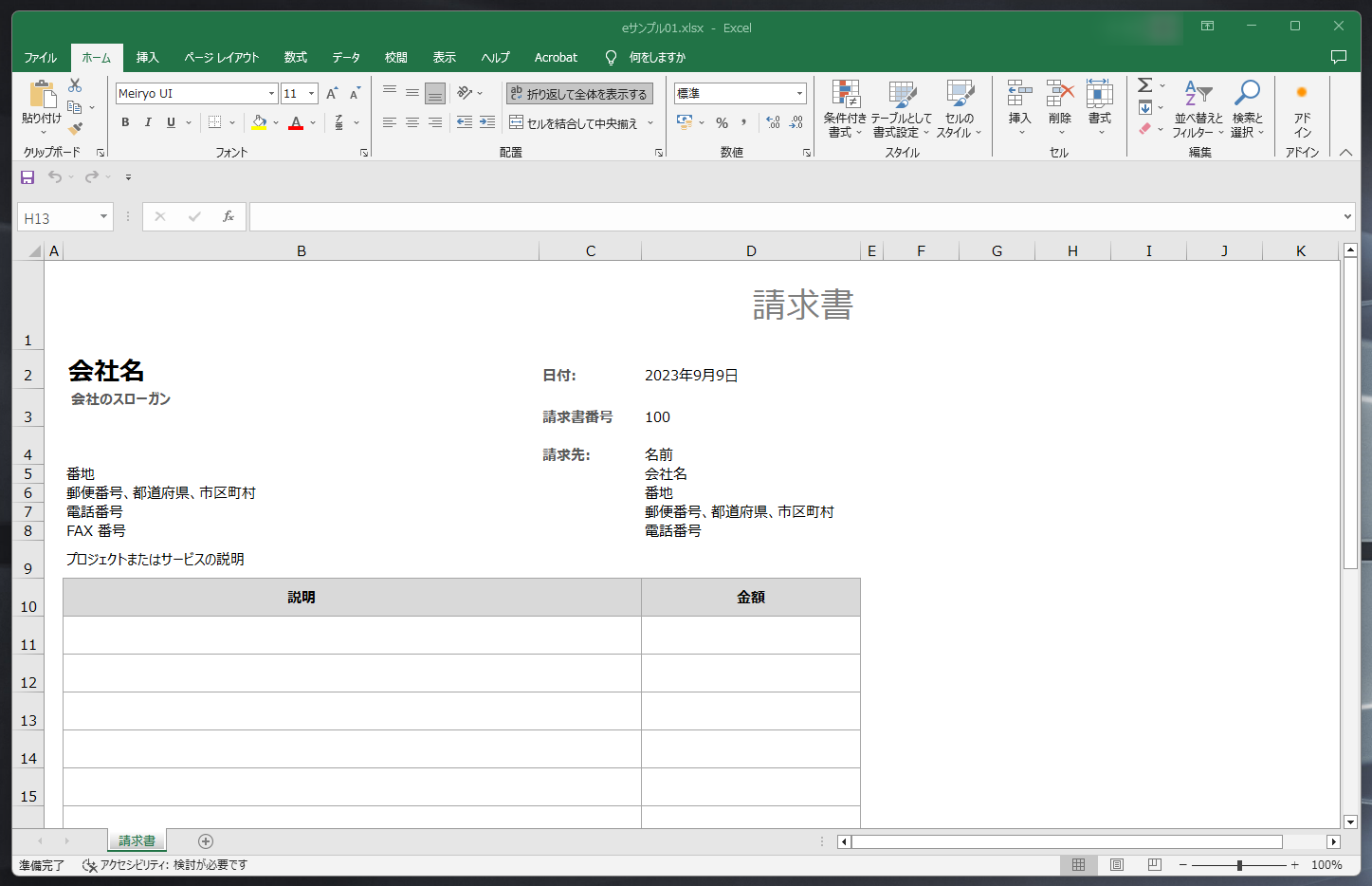
Excel や Word のファイルを開いている状態で、キーボードの「F12」を押します。※ F12 で何も反応がない場合は「Fn + F12」キーを押してみてください。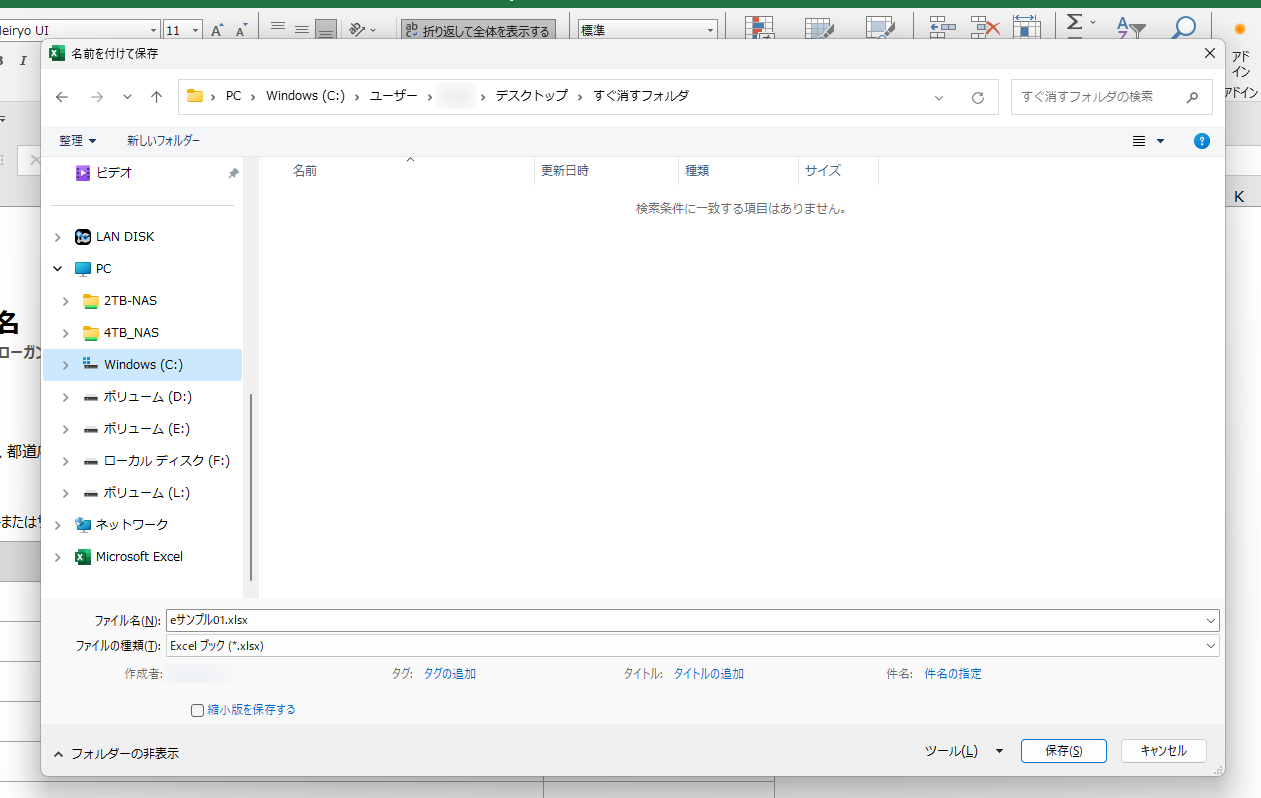
F12 キーを押すと「名前を付けて保存」ウィンドウが開きます。保存場所を選択してファイル名を付けたら「保存」ボタンを押します。これでファイル保存は完了です。
Excel & Word を PDF に変換して保存する手順も一瞬です
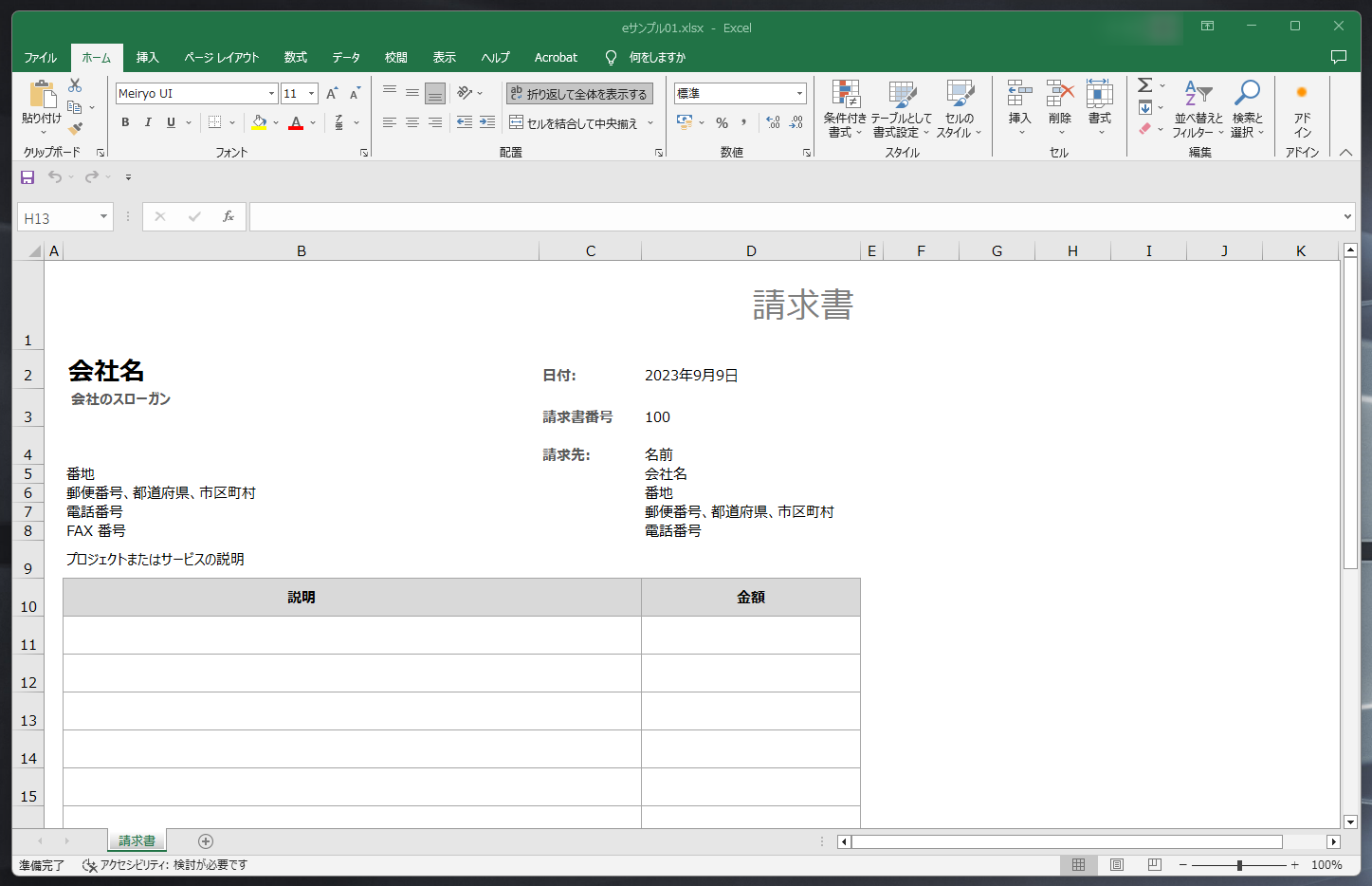
Excel や Word のファイルを開いている状態で、キーボードの「F12」を押します。※ F12 で何も反応がない場合は「Fn + F12」キーを押してみてください。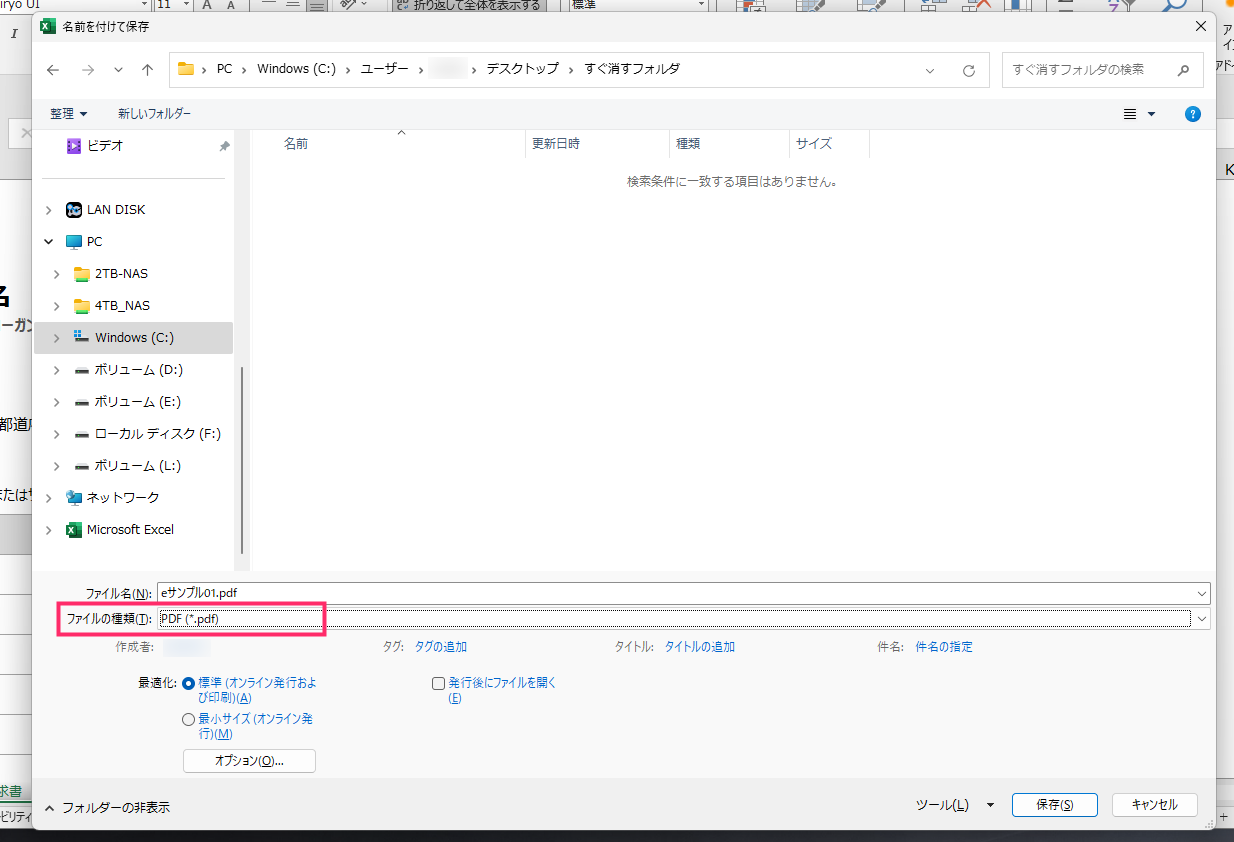
ファイル保存場所を選んで、ファイル名を付けて、ファイルの種類を「PDF」に選択したら「保存」ボタンを押します。これでファイルは PDF に変換されて保存されます。
あとがき
 キタムラ
キタムラ
今回紹介した内容が便利で役に立つと思っていただけたら、ぜひぜひ SNS で共有したり誰かに教えてあげてくださいね!
キーボードの「F12」キーを押すだけ。たったこれだけの手順で Excel & Word のファイルを時短で保存することができます!
特に仕事で Office ソフトを使っているなら名前を付けて保存したり PDF 保存するのは日常茶飯事。もはや生活の一部ですよね…。
毎度「ファイルタブ」▶「名前を付けて保存」▶「この PC や参照から保存先を選ぶ」のやり方でファイル保存している方は、ぜひ「F12」保存お試しください。
ジワジワ仕事が早くなりますよ!
こちらの記事もいかがですか?