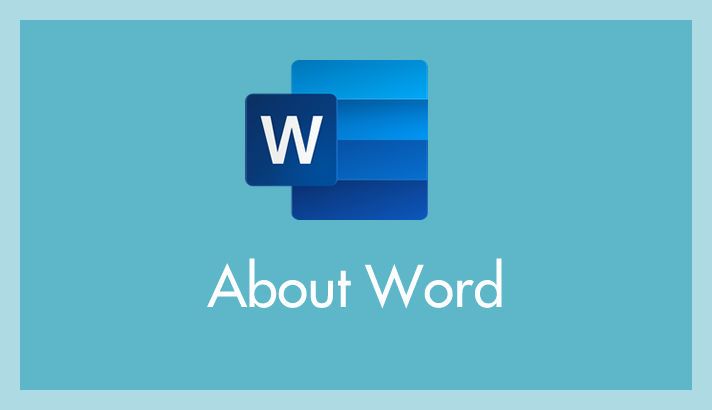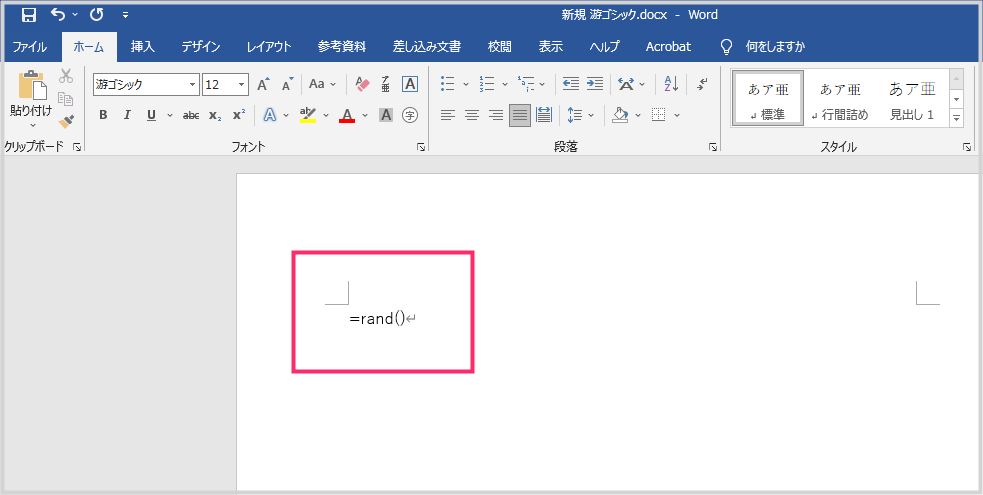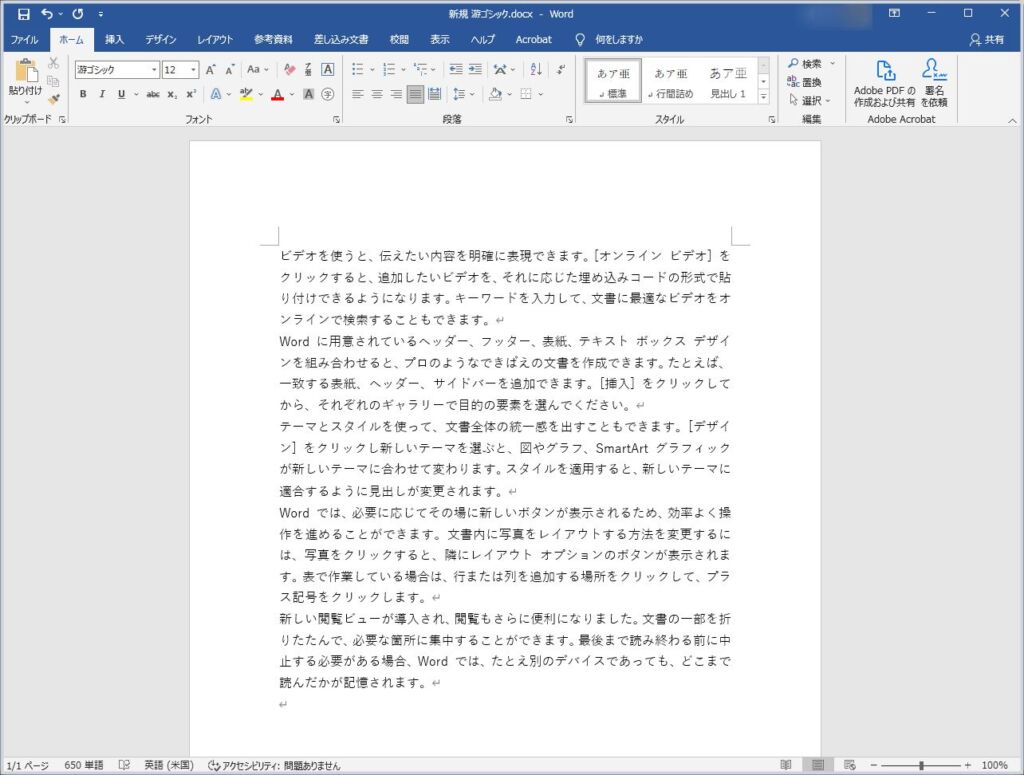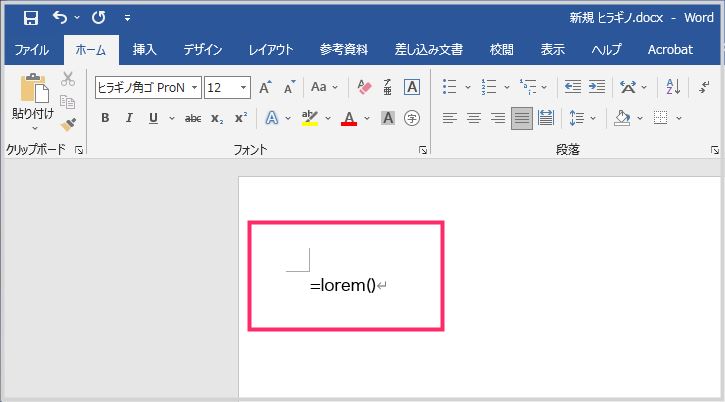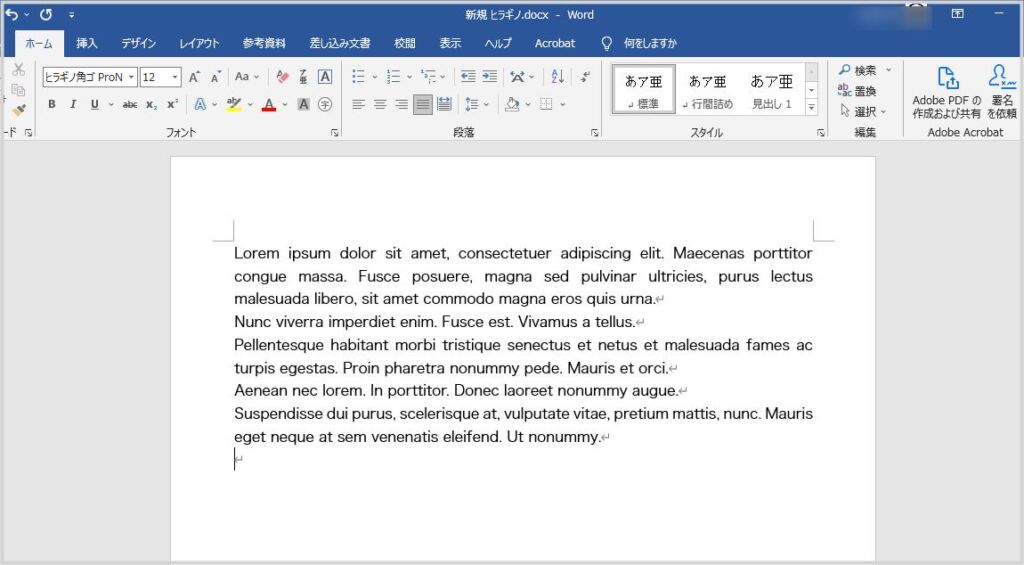Word の小技に「Word に搭載されている機能だけで簡単にダミーの文章(サンプル文章)を自動入力できる」という機能があります。
Word の使い方を訓練したいときや、何か適当な文章を入力する必要があるときなどに、このダミー文章自動入力機能が役に立ちます。
今回の記事内容
今回は「Microsoft Word 単体の機能だけで簡単にダミー文章を入力する方法(サンプル文章の自動入力)」を紹介します。
Word で「日本語のダミーテキスト」を自動入力する手順
日本語ダミーテキストを自動入力する方法
魔法のワードを入力すると一瞬で自動的にサンプル文章が入力されます。
「段落数を指定して」日本語ダミーテキストを自動入力する方法
何ページにもまたがるほどの長文のサンプル文章を自動入力させたい場合は、こちらの魔法のワードを入力します。
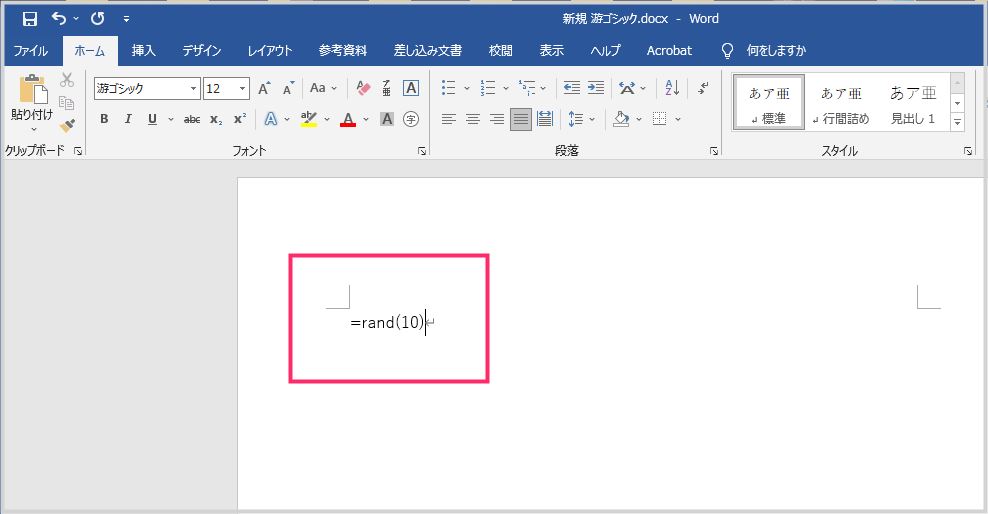
新規の Word ファイルの最初の行に、「=rand(10)」と半角で入力して Enter キーを押します。( ) の中身の数字が段落数の指定です。(10) は 10 段落分のサンプル文章を自動入力させる命令となります。(20) にすれば 20 段落分。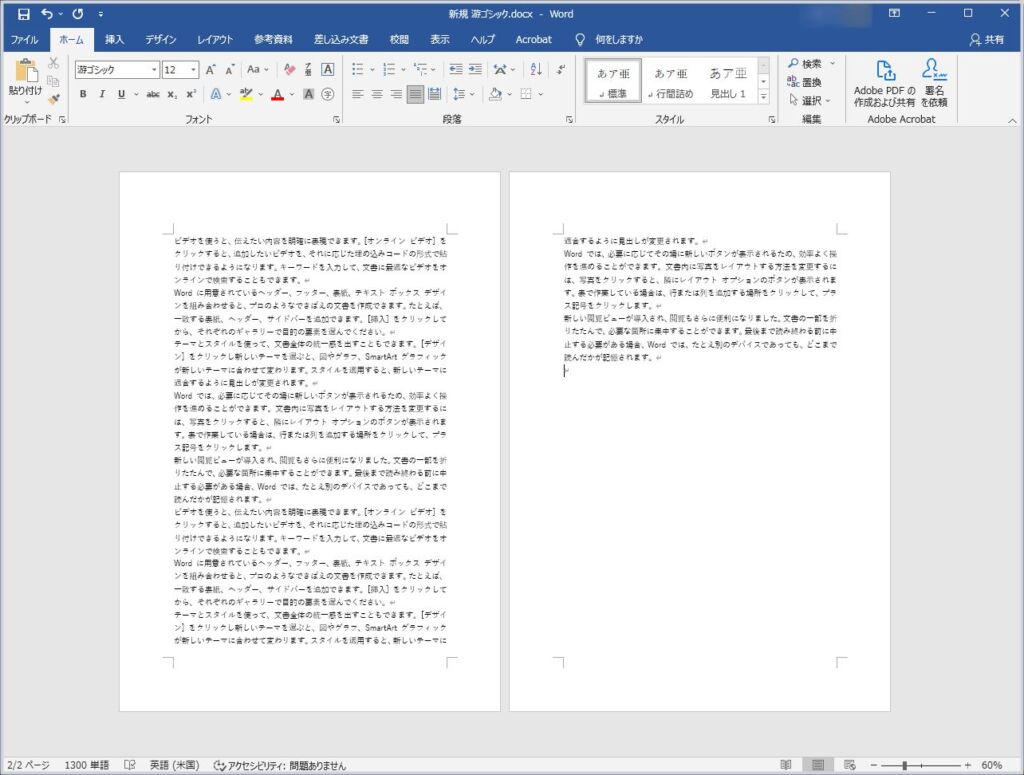
このような感じで指定した段落数分だけ長文のサンプル文章が一瞬で自動入力されます。
ここがポイント!
半角で、
=rand() がサンプル文章自動入力。
=rand(10) が段落数指定でのサンプル文章自動入力。
Word で「英語のダミーテキスト」を自動入力する手順
英語ダミーテキストを自動入力する方法
「段落数を指定して」英語ダミーテキストを自動入力する方法
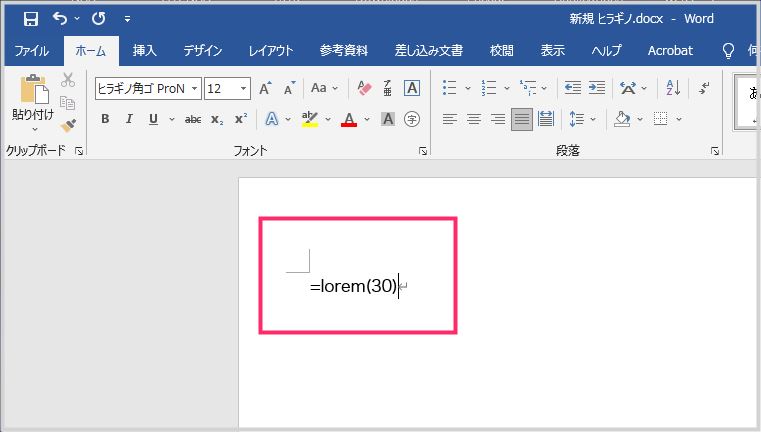
新規の Word ファイルの最初の行に、「=lorem(30)」と半角で入力して Enter キーを押します。( ) の中身の数字が段落数の指定です。(30) は 30 段落分のサンプル文章を自動入力させる命令となります。(10) にすれば 10 段落分。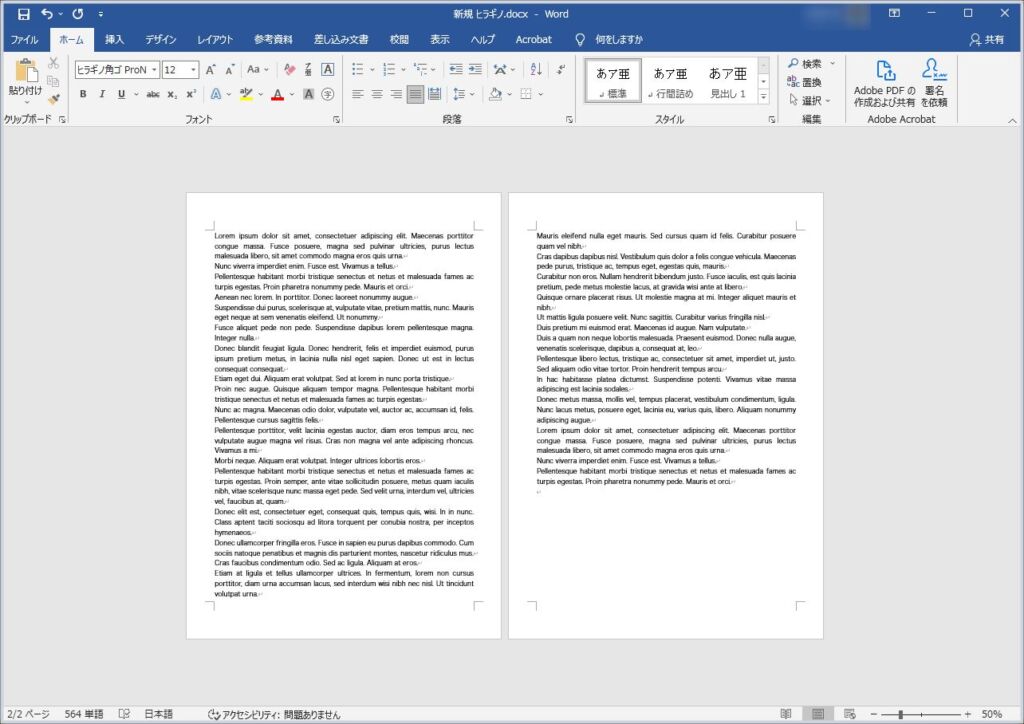
このような感じで指定した段落数分だけページをまたぐ程の長文のサンプル文章が一瞬で自動入力されます。
ここがポイント!
半角で、
=lorem() が英語のサンプル文章自動入力。
=lorem(10) が段落数指定での英語のサンプル文章自動入力。
あとがき
Word で、いざ何か適当な文章を入力しなければならないことがあっても、適当な文章ってなかなか思いつかないものですよね・・・。
まあ、もしダミーテキスト(サンプル文章)が必要になったときには、本記事紹介の魔法のワードを入力するだけで万事解決!
一瞬でサンプル文章を自動入力してくれます。ぜひぜひお試しくださいね。
こちらもいかがですか?