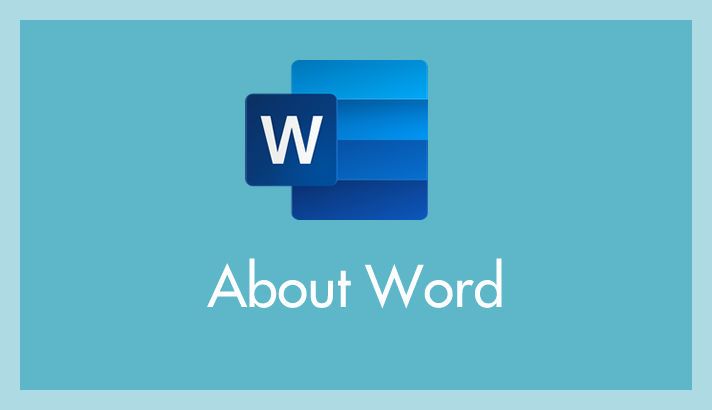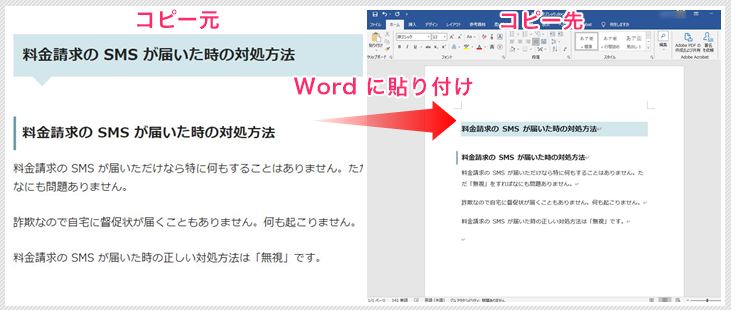インターネット上のウェブページのテキストをコピーして、Word 文書ファイルに貼り付けると、コピー元のウェブページのテキスト装飾を引き継だまま Word 文章に貼り付けられてしまいます。
普通のプレーンなテキストで貼り付けたいのに、これでは仕事になりません。
原因は、ウェブページのテキストに施された HTML / CSS の装飾も、そのまま引き継いでコピーして Word に貼り付けてしまうからです。
今回の記事内容
今回は「Word コピー元のテキスト装飾が反映されて貼り付けられてしまうのを防ぐ方法」を紹介します。
コピー元のテキスト装飾を引き継がずに Word 貼り付け手順
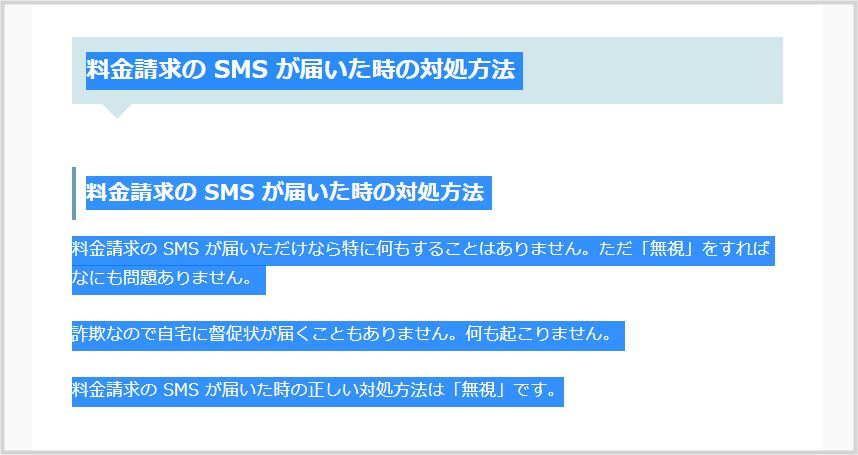
まずは、Word に貼り付けたいテキストをコピー元のウェブページにてコピーします。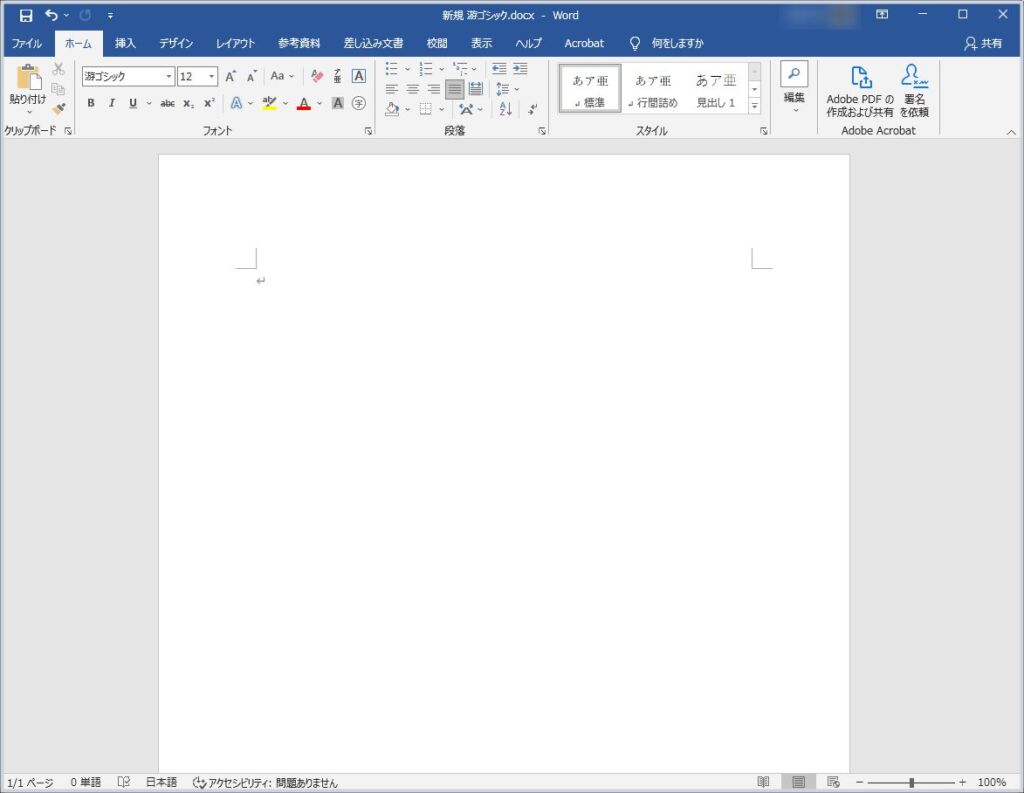
コピーするテキストを貼り付けたい行を選択して「Ctrl + Alt + V」を同時押しします。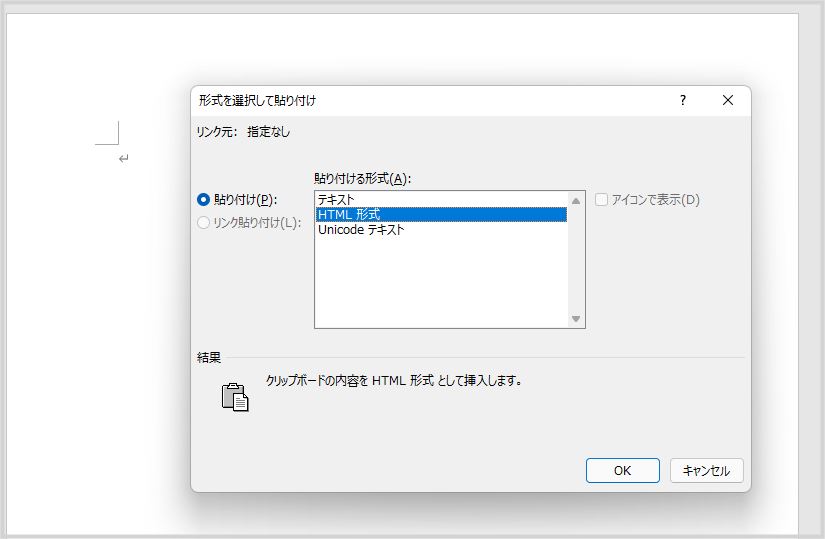
「形式を選択して貼り付け」ウィンドウが表示されます。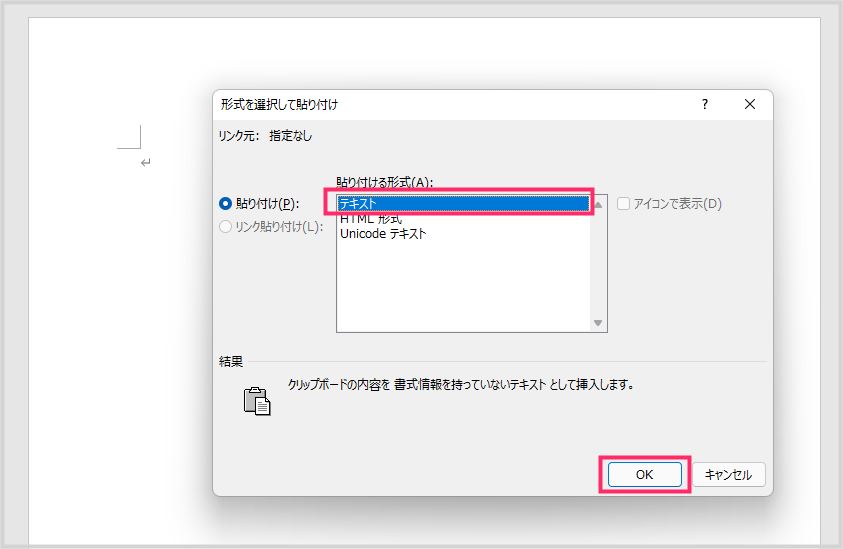
「テキスト」を選択して「OK」ボタンを押します。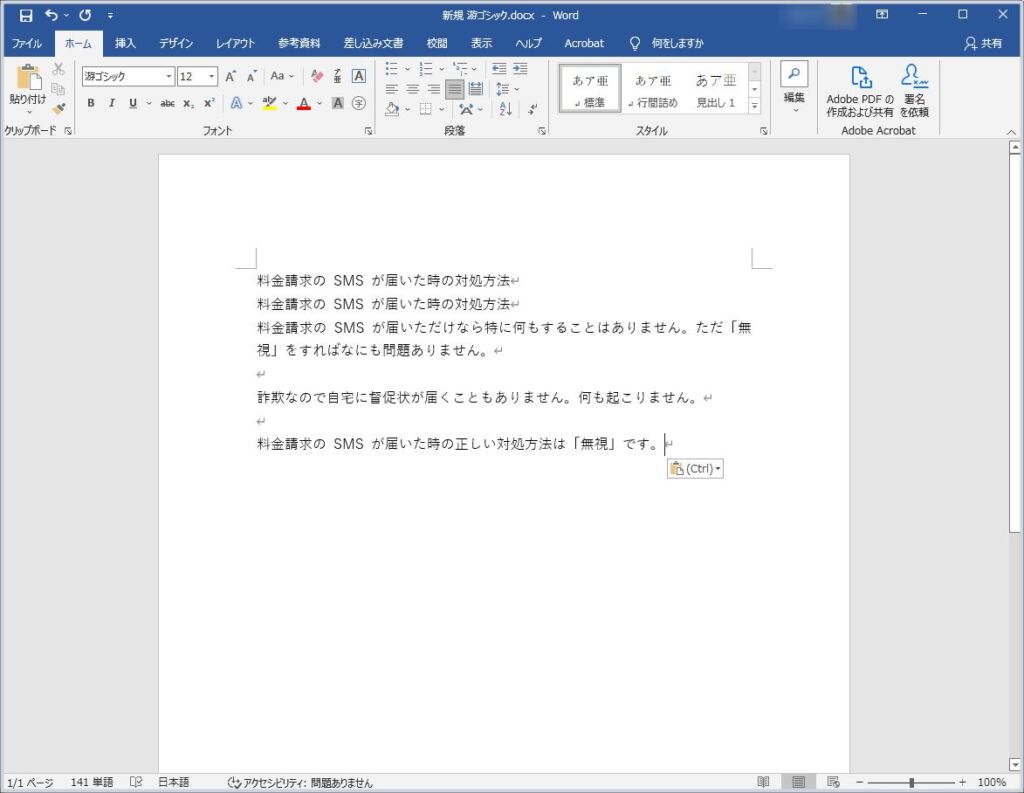
すると、コピー元のテキスト装飾を引き継がずに、普通のプレーンなテキストで貼り付けが行われます。完璧ですね!
リンクが付いたコピー元テキストもリンク解除されます
上と同じ要領で「Ctrl + Alt + V」のテキストベース貼り付けを行うと、コピー元のテキストにリンクが含まれていても、リンクを排除して普通のプレーンテキストで貼り付けを行ってくれます。
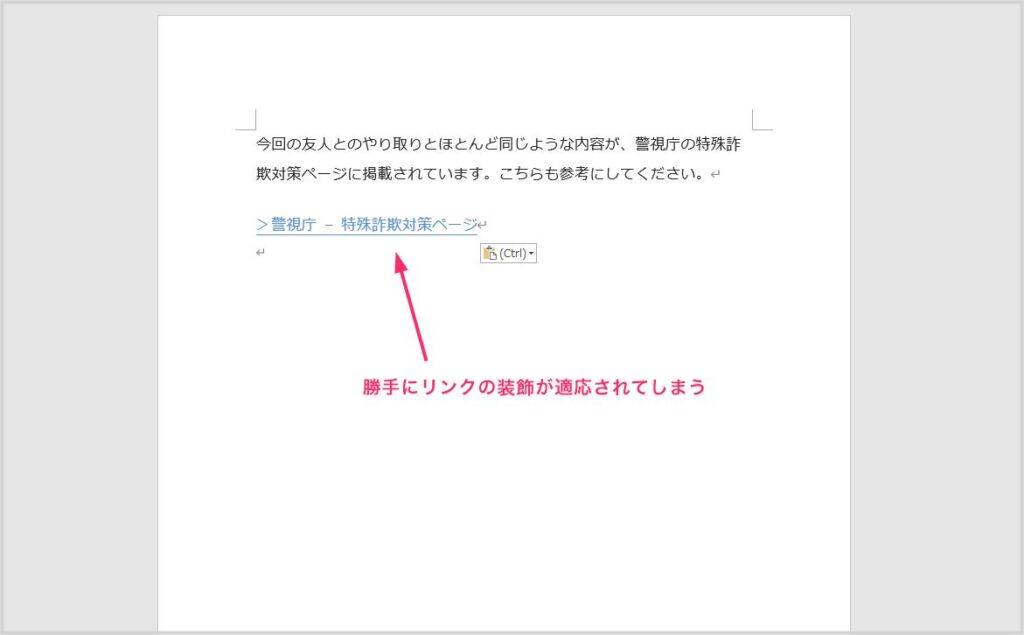
コピー元のテキストにリンクが含まれていると、普通に Word 貼り付けを行えば、このようにリンクとリンク装飾も一緒に貼り付けられてしまいます。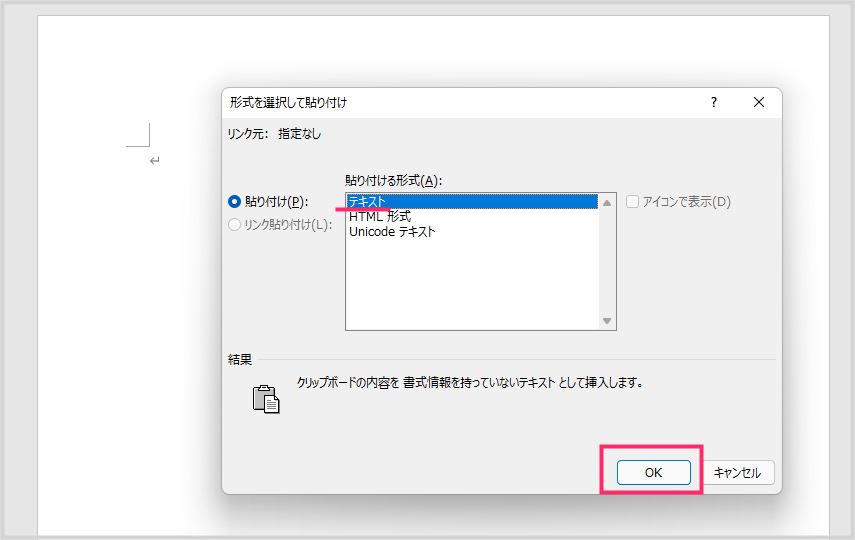
しかし、「Ctrl + Alt + V」で 形式を選択して貼り付け ウィンドウを呼び出して、「テキスト」選択後「OK」手順をふむと…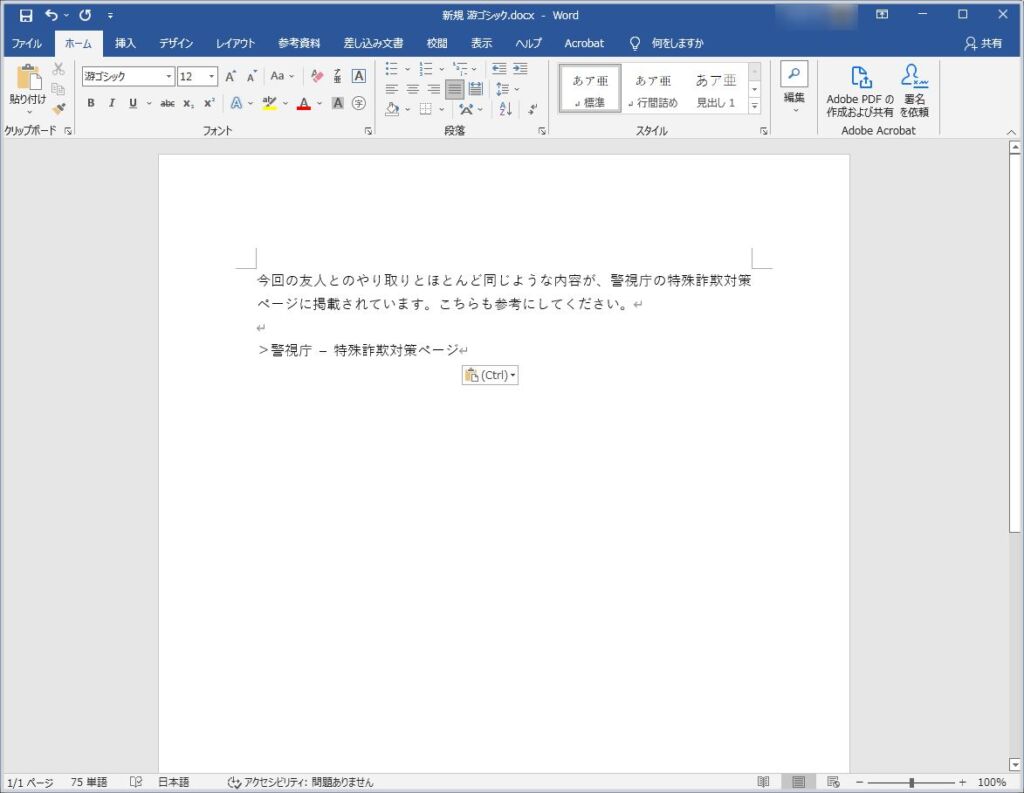
このようにリンク装飾を引き継がないプレーンなテキストで貼り付けることができます。
あとがき
インターネット上のテキストを Word 文書に貼り付けたいことって、仕事でもプライベートでも普通にありますよね?
いちいちウェブページを印刷して、その印刷した紙を見ながら Word に手入力しますか? そんな面倒なことはやってられませんよね!
本記事の方法を利用すれば、簡単にネットのテキストを Word にプレーンなテキストとして貼り付けられます。だいぶ効率化できますよね! ぜひお試しください。
本記事読者さんにおすすめの Bluetooth 小型マウス
筆者も愛用の「カチカチ」しない薄型静音マウス。薄型で持ち運びに良し。カチカチ音がしないのも良し。更にこの薄さで戻るボタン搭載という超おすすめのマウス。
こちらもいかがですか?