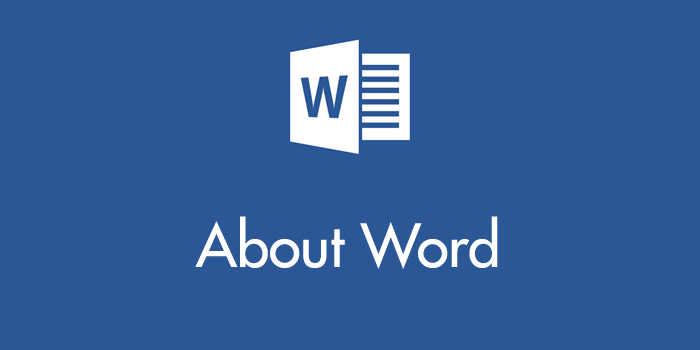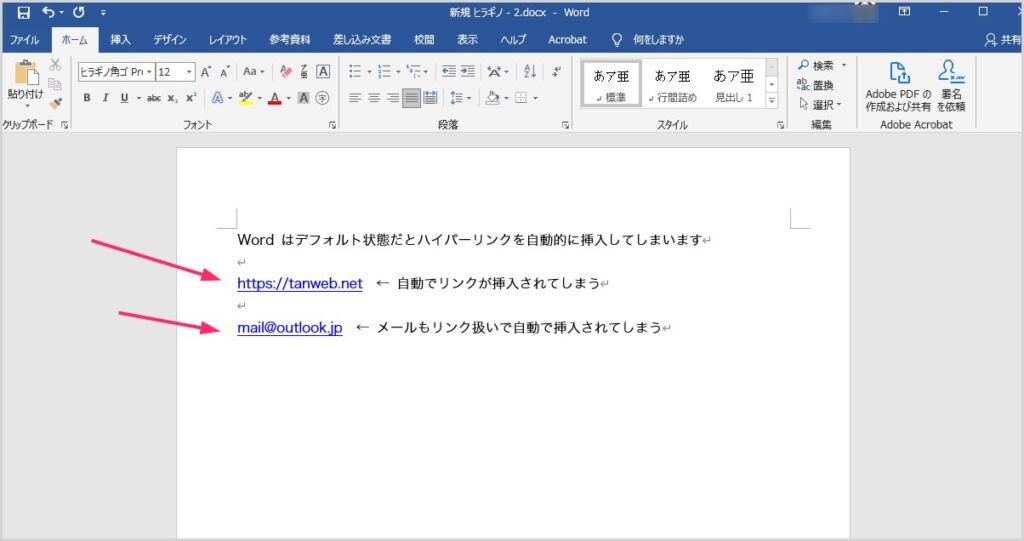Word の文書作成は特に何も設定をしていない初期状態だと、メールアドレスや URL を入力すると、自動的にリンクが挿入されてしまいます。
Word 文書は紙に印刷することが多いので、正直なところリンクが自動挿入されてしまうのは不便だったりします。
デジタルで完結する場合は、リンクがあったほうが便利な場合もあるんですが。
- 今回は「Word 文書中にメールアドレスや URL を入力したらリンクが自動挿入されるのを解除する方法」を紹介します。
解除法 ①:自動挿入リンクをその都度解除していく手順
まずは、Word 文書中にメールアドレスや URL を入力すると自動挿入されるリンクを、その都度解除していく方法です。
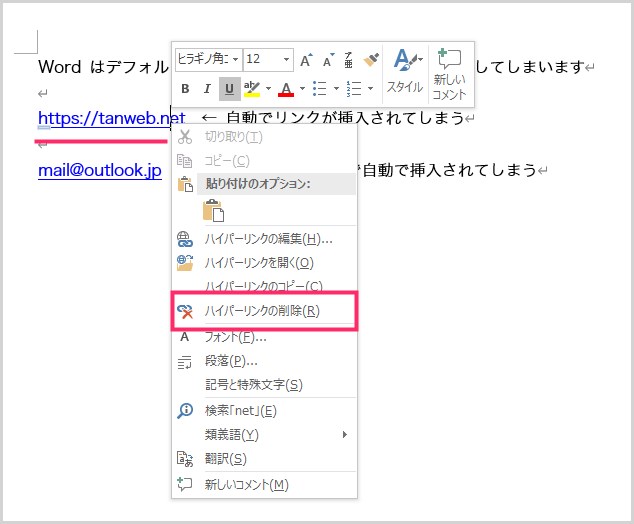
自動挿入されたリンクにマウスカーソルを乗せて右クリックします。メニューが出るので「ハイパーリンクの削除」を押します。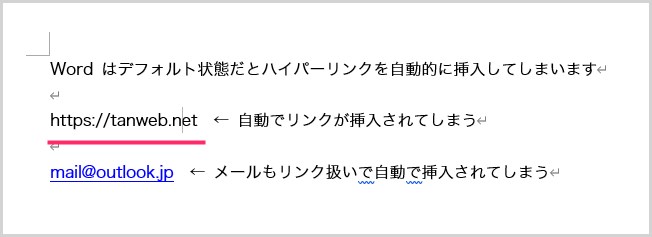
すると、ハイパーリンクの削除を行った箇所のリンクが解除されて、普通のテキストになります。
この手順のメリット
この自動挿入リンク解除方法は、リンク付きの URL を文書内に配置することもあるので、臨機応変にリンク有り無しを使い分けたいユーザーさん向けです。
解除法 ②:リンク自動挿入機能を完全に解除する手順
続いて、Word 文書中にメールアドレスや URL を入力すると、絶対にリンクが自動挿入されないように、元の設定自体を変更してしまう方法です。
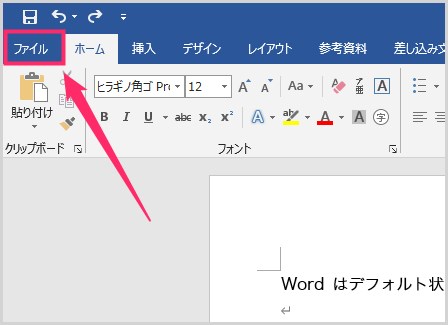
Word 上のメニュータブ「ファイル」を選択します。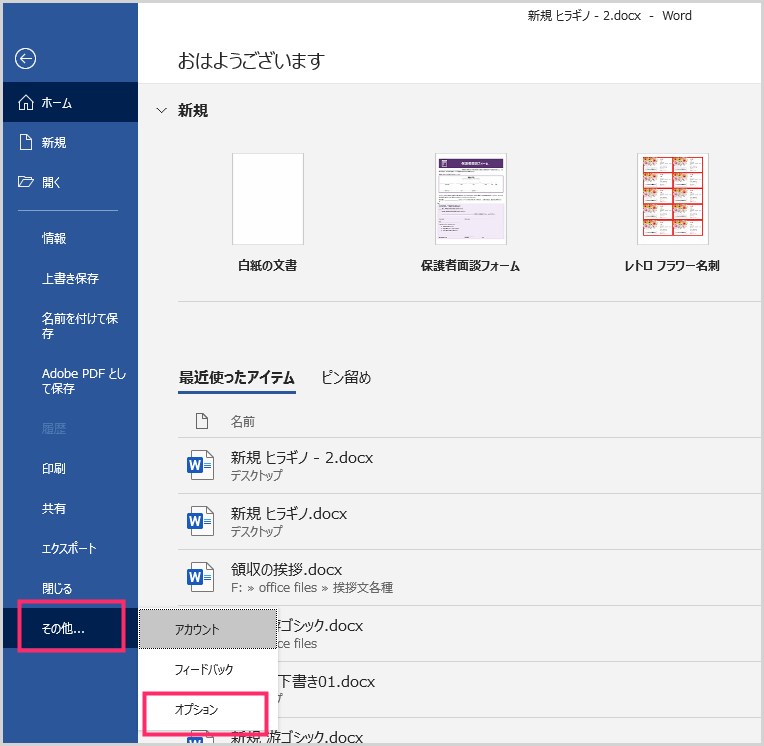
サイドメニュー「その他…」を選択したら追加メニューの「オプション」を選択します。
サイドメニューの「文書校正」を選択し、「オートコレクトのオプション」ボタンを押します。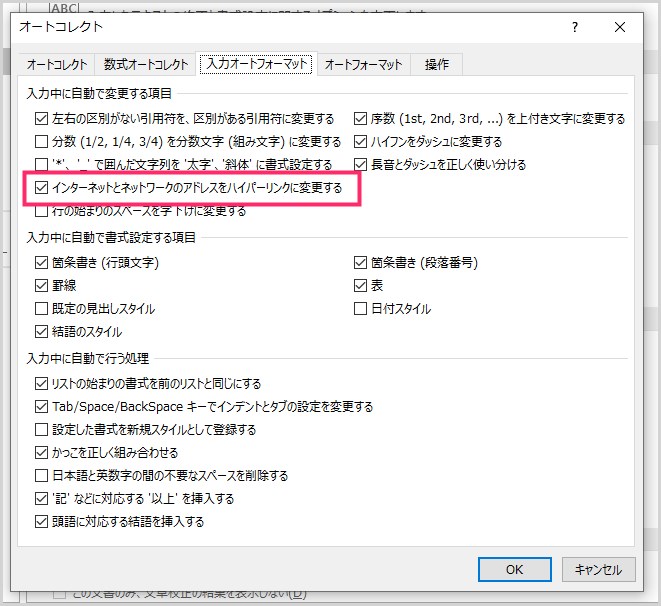
「入力オートフォーマット」タブを選択すると「インターネットとネットワークのアドレスをハイパーリンクに変更する」にチェックが入っています。このチェックを外します。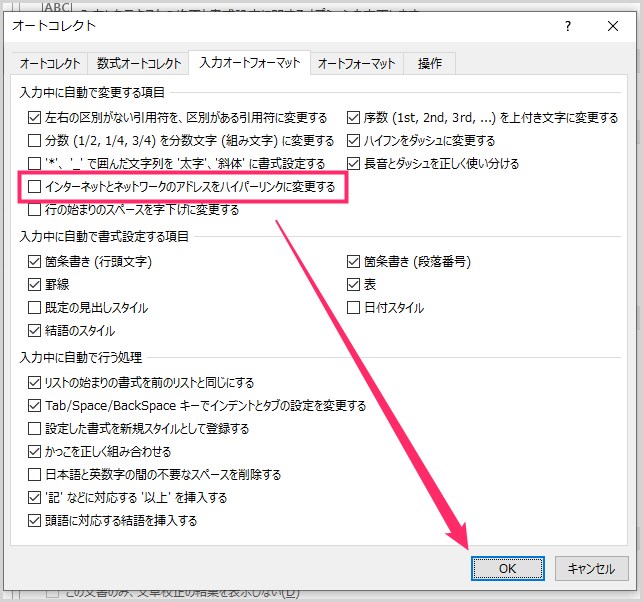
「インターネットとネットワークのアドレスをハイパーリンクに変更する」のチェックを外したら「OK」ボタンを押します。
設定後は、Word 文書中にいくらメールアドレスや URL を入力しても自動でリンクが挿入されることはなくなります。
ここがポイント!
この設定は、一度行うと以後も引き続き Word を閉じたとしてもリンクが自動挿入されない設定のままになります。戻したい場合は、「インターネットとネットワークのアドレスをハイパーリンクに変更する」にチェックを入れ直してください。
あとがき
特に普段あまり Word をさわらないユーザーさんや、Word を覚えたてのユーザーさんは、このリンク自動挿入設定の解除方法で詰まったりします。
実際に本記事を書こうと思ったきかっけが、知人にリンク自動挿入の解除方法を質問されたからです。
本記事がお役に立てば幸いなのでございます。
こちらもいかがですか?