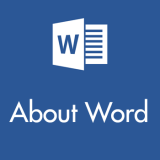最近 Windows 10 パソコンを新しく購入した友人知人から相次いで、
 友人知人
友人知人
Windows 10 パソコンを始めて電源を入れた時に、ローカルアカウントを登録して初期設定が出来ないんだけど! Microsoft アカウントで登録が強制になっちゃったの? ローカルアカウントで利用したいよ!!
と、Windows 10 初期設定で「ローカルアカウント作成」の項目が無くて困っている旨の相談を受けます。
そうなんです! 最近の Windows 10 パソコンで初めて電源を入れた時に行う初期設定を普通に進めていくと、いかにも Microsoft アカウントでしか利用できないようにしか思えない設定手順になっているのです。
では、ローカルアカウントでの利用は出来ないのか? といえばそうではありません。
大変不親切でわかりにくいのですが、電源を初めていれた時に行う初期設定で、とある手順をふめばローカルアカウントで登録ができるようになります。
今回は「Windows 10 ローカルアカウントで初期設定をする手順」を紹介します。
Windows 10 ローカルアカウントで初期設定をする手順
初めて Windows 10 パソコンの電源を入れた時の初期設定で、ローカルアカウントを作成して利用できるようにする手順です。
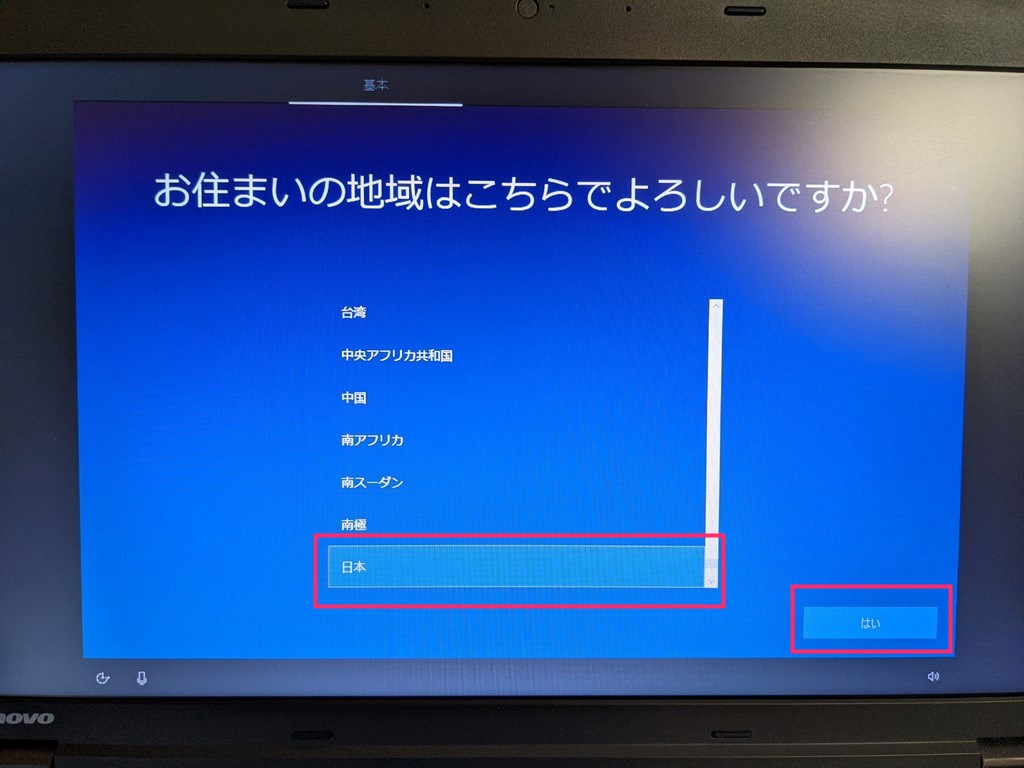
この画面から Windows 10 最初の設定がはじまります。マウスやタッチパッドが動くようになっているので、「日本」を選択して「はい」ボタンをクリックします。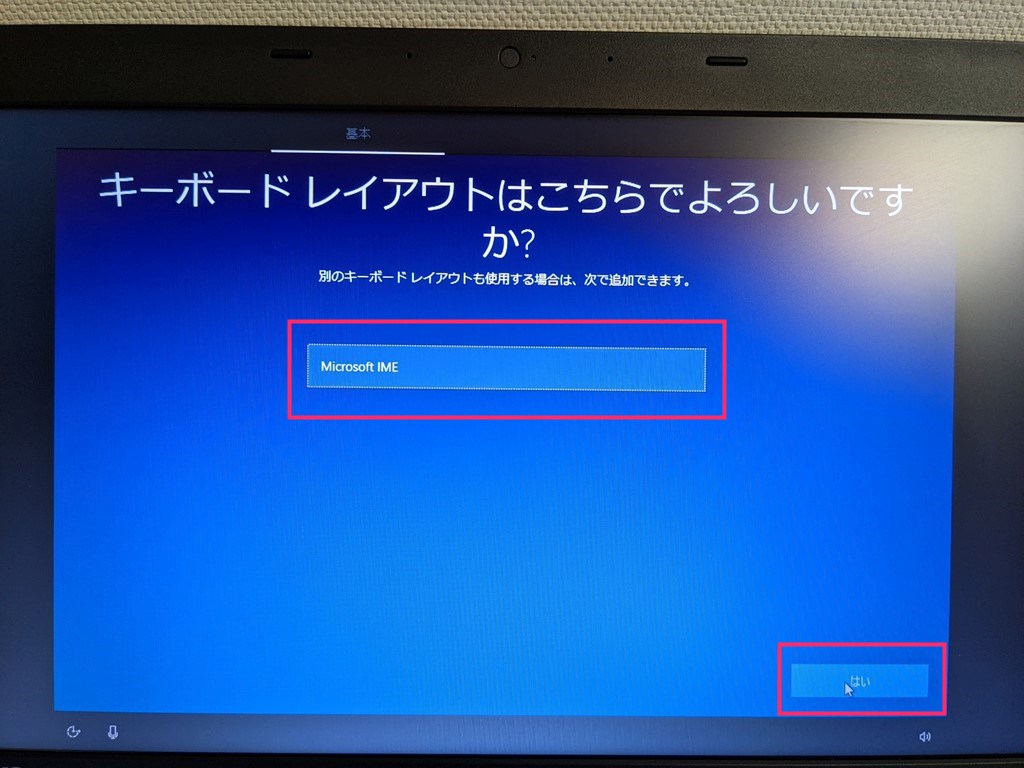
「Microsoft IME」が選択されていることを確認したら「はい」ボタンを押します。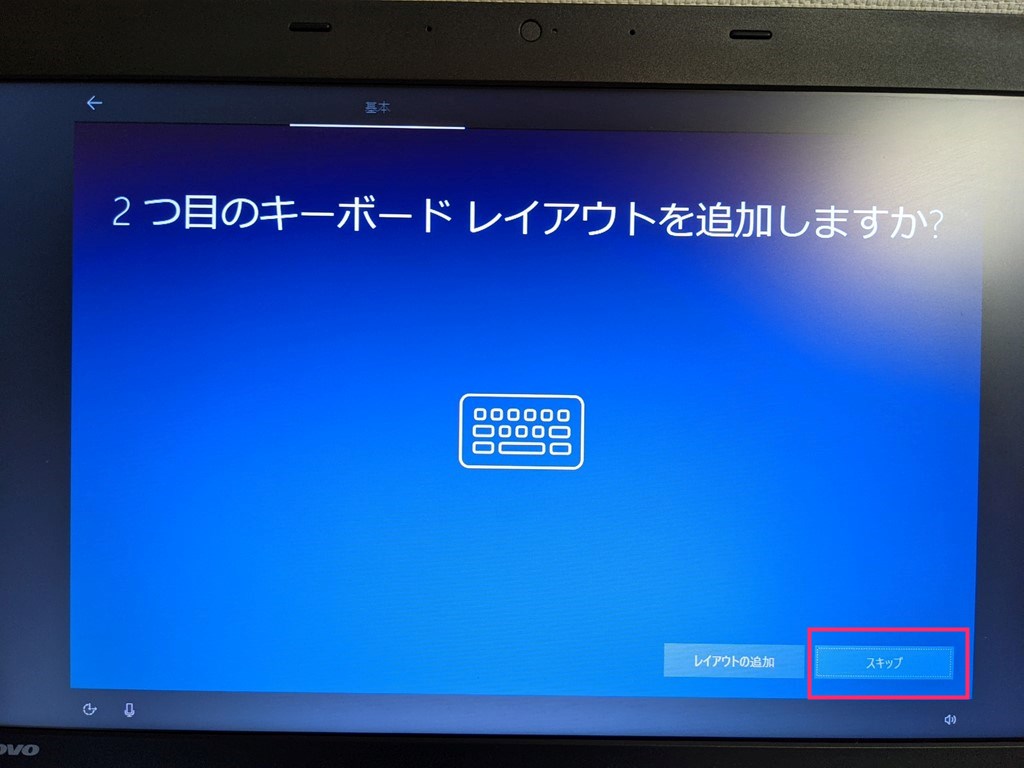
日本語以外の外国語キーボード(入力)が必要なユーザーさんのみ「レイアウトの追加」で外国語キーボードを追加してください。日本語だけで OK なら「スキップ」ボタン。99% のユーザーさんは「スキップ」で OK ですね。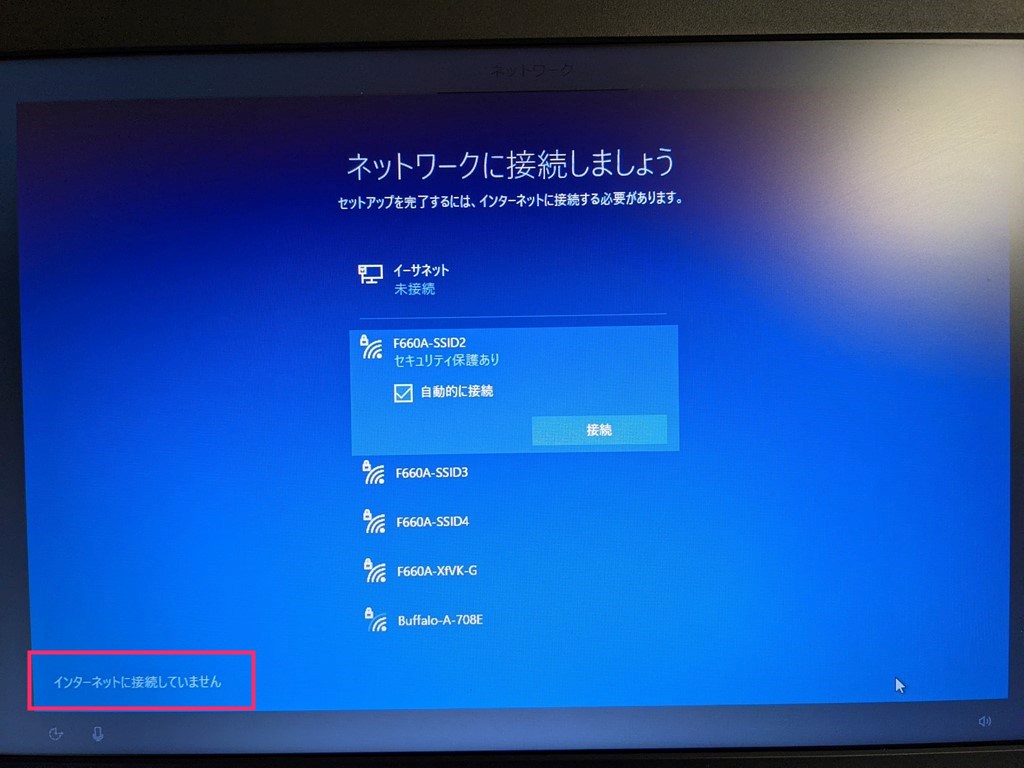
ここがローカルアカウントか Microsoft アカウントで利用するかの分かれ道です。ローカルアカウントを利用したい場合は、ここで絶対にインターネット接続をしないでください。左下の「インターネットに接続していません」をクリックします。- 「4」でインターネットに接続してしまうと Microsoft アカウントでしか登録できなくなります。ご注意くださいね。有線接続の場合は、ここで PC からインターネットの線を抜いてください。
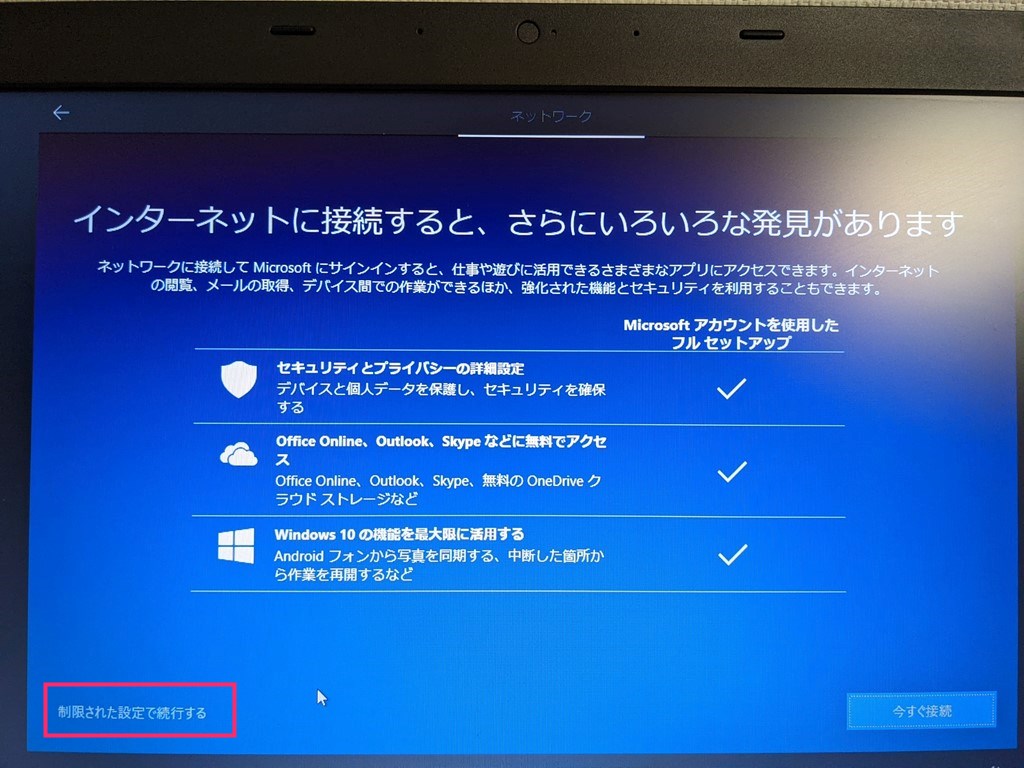
しつこく “インターネットに接続しようよ” と言ってきますが、左下の「制限された設定で続行する」をクリックして突っぱねます。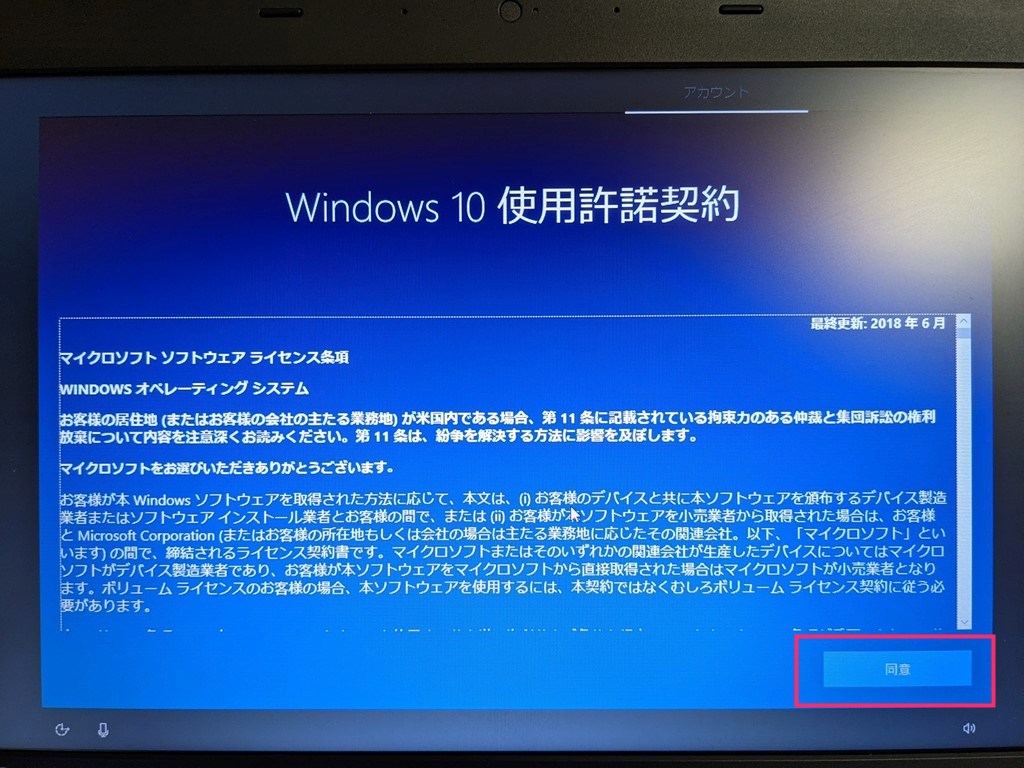
「同意」ボタンを押します。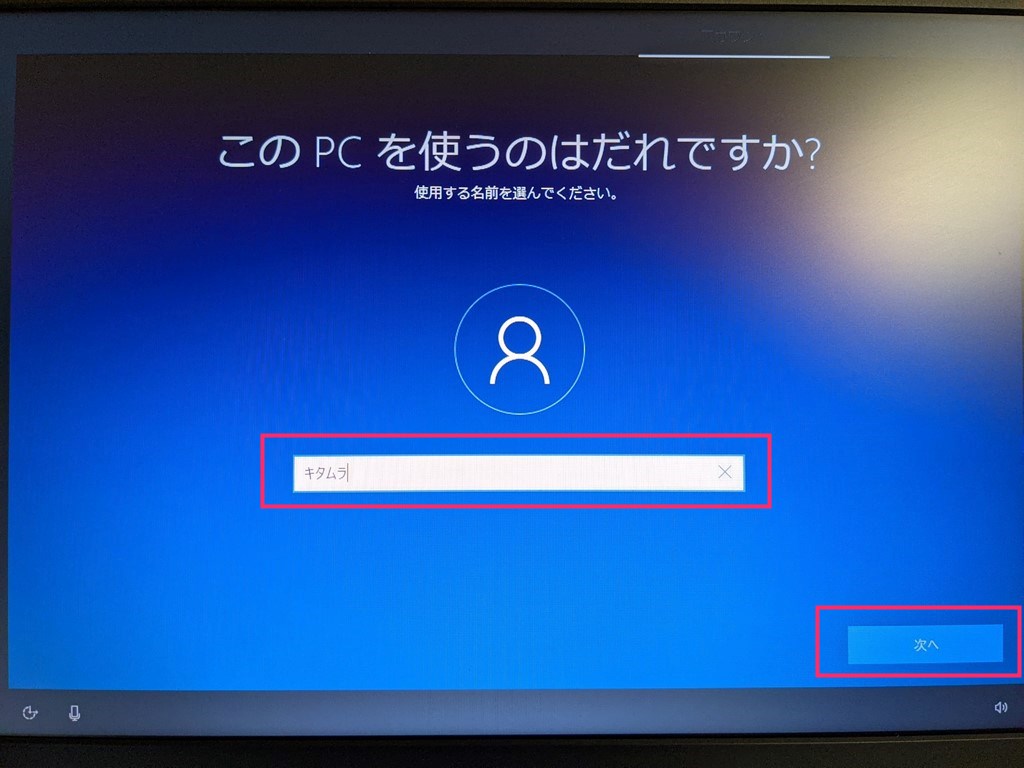
ローカルアカウントの登録名を入力します。パソコンを利用するあなたの名前(または好きな名称)を入力して「次へ」ボタン。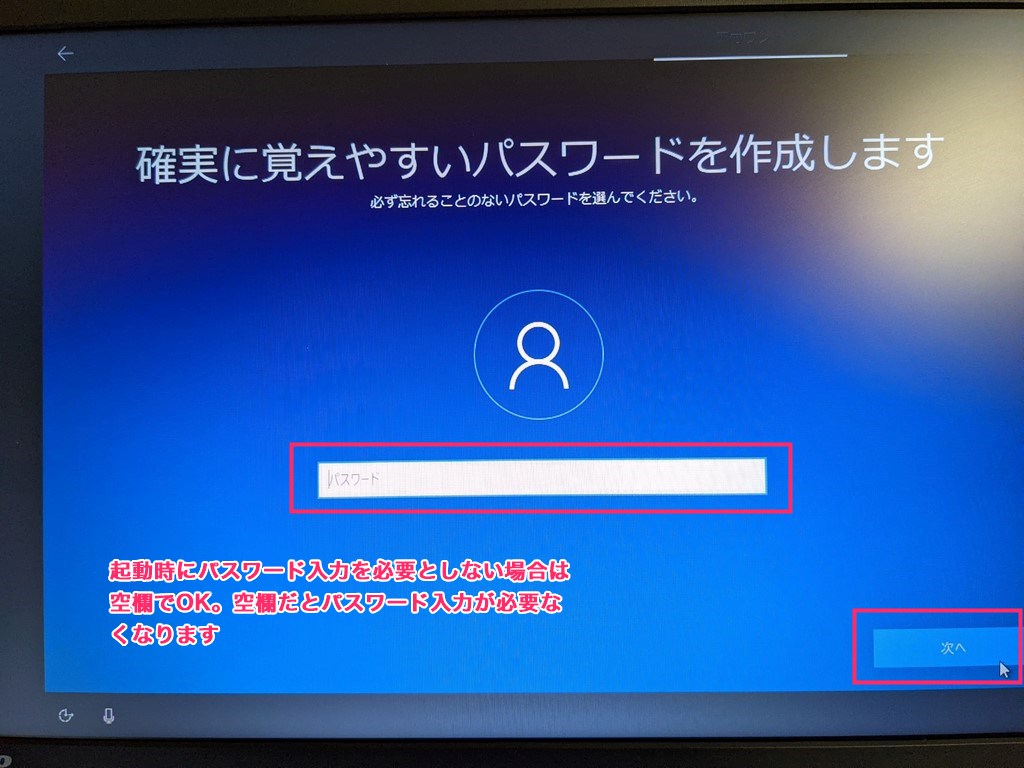
パソコンの電源を入れてデスクトップを開く際にパスワードが必要なら入力して設定してください。パスワードなんて必要ないという場合は空欄でも大丈夫です。空欄の場合はパスワードがなしになります。「次へ」ボタンをクリック。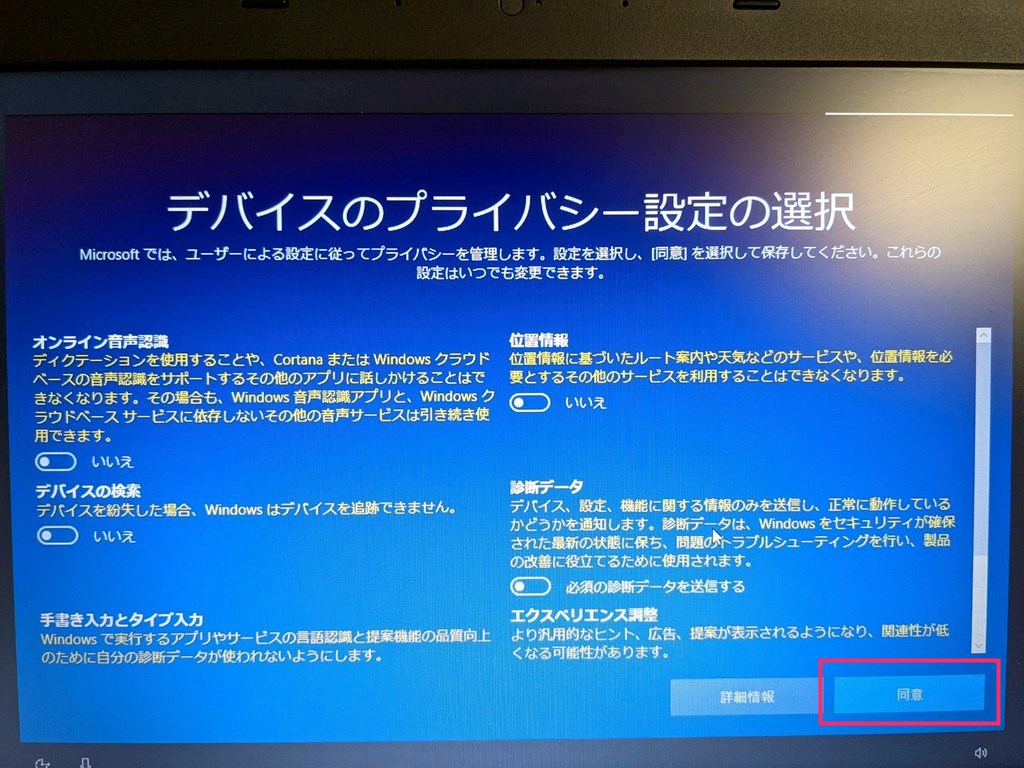
プライバシー設定です。はい(オン)になっていると、パソコンの利用情報を Microsoft に送信するための項目なので、基本的には全部スイッチをオフにして「いいえ」で OK です。この項目は後で設定しなおすことも可能です。「同意」ボタン。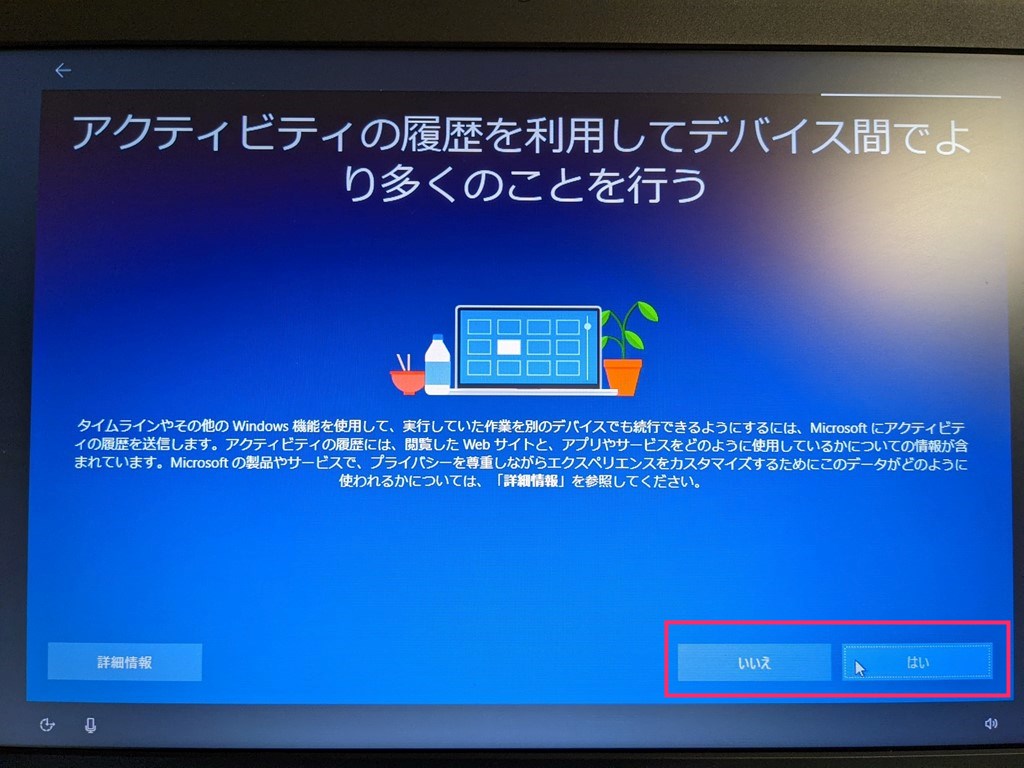
アクティビティの履歴とは、パソコンでどんなソフトやアプリを利用したかなどの利用履歴を保存しておいてタイムラインで一覧表示する機能。別の PC でもその履歴を確認できるというものですが、ローカルアカウントで利用するのですから使いません。「いいえ」ボタンを押します。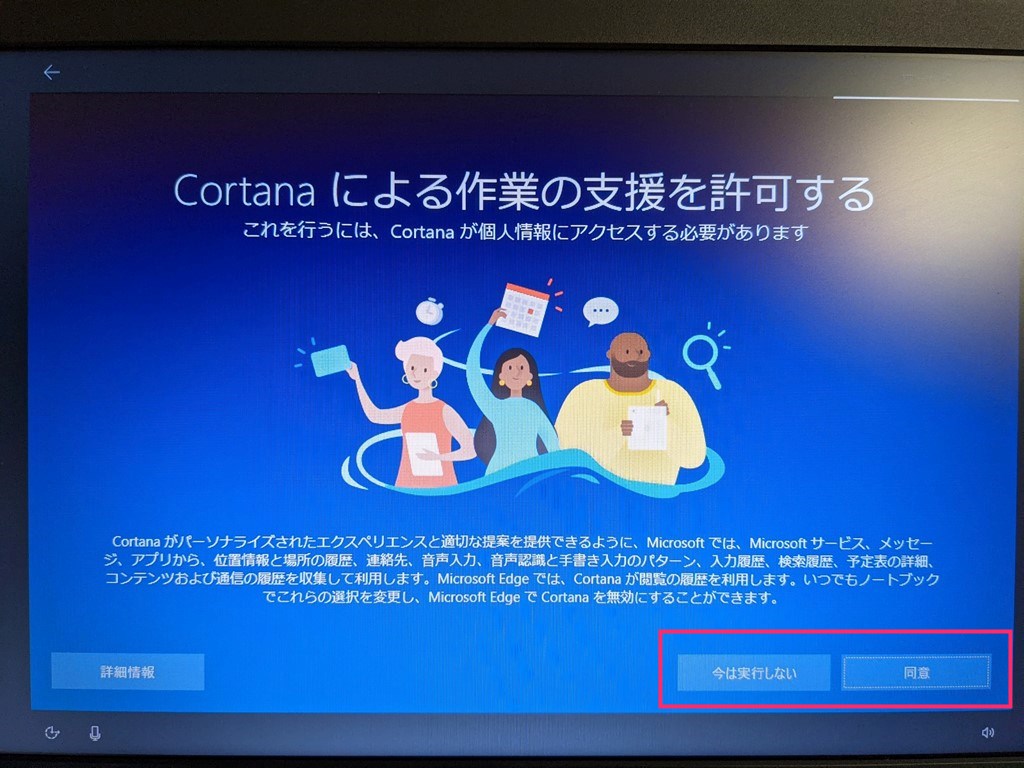
コルタナを使うかどうかの項目。コルタナとは、スマホの Siri や OK Google みたいな AI 音声アシスト機能ですが、正直あまり使えるものではないので・・・「今は実行しない」がおすすめです。どうしても使いたい方は「同意」で。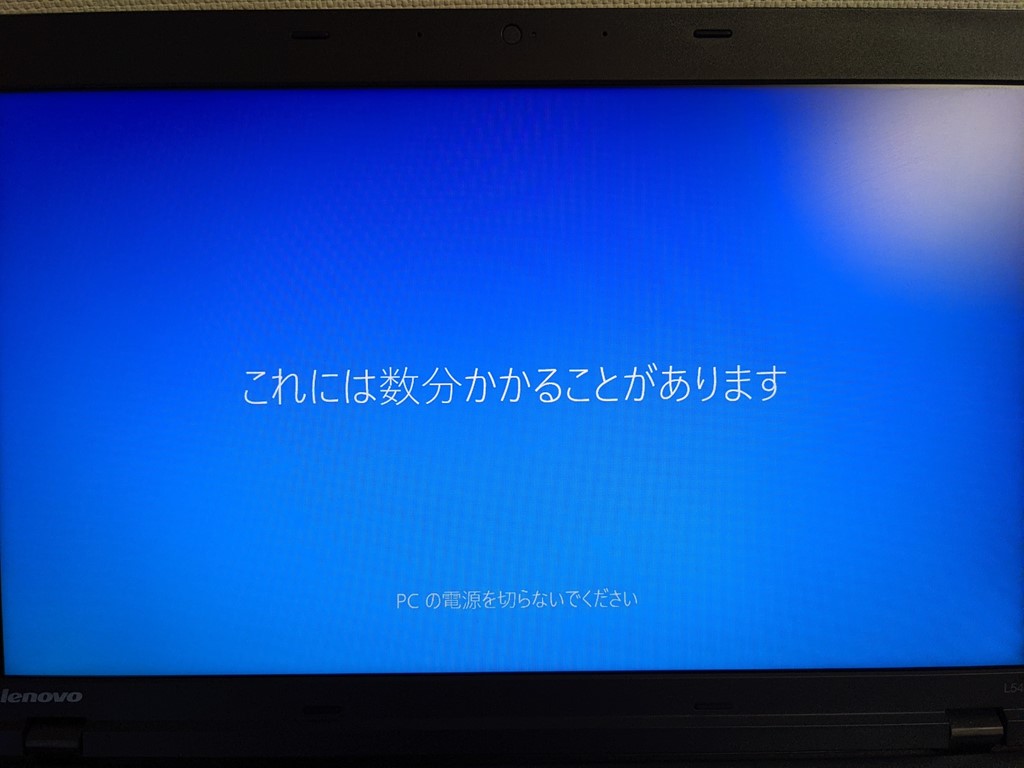
このような表示が出ます。しばらく待つとデスクトップ画面に切り替わります。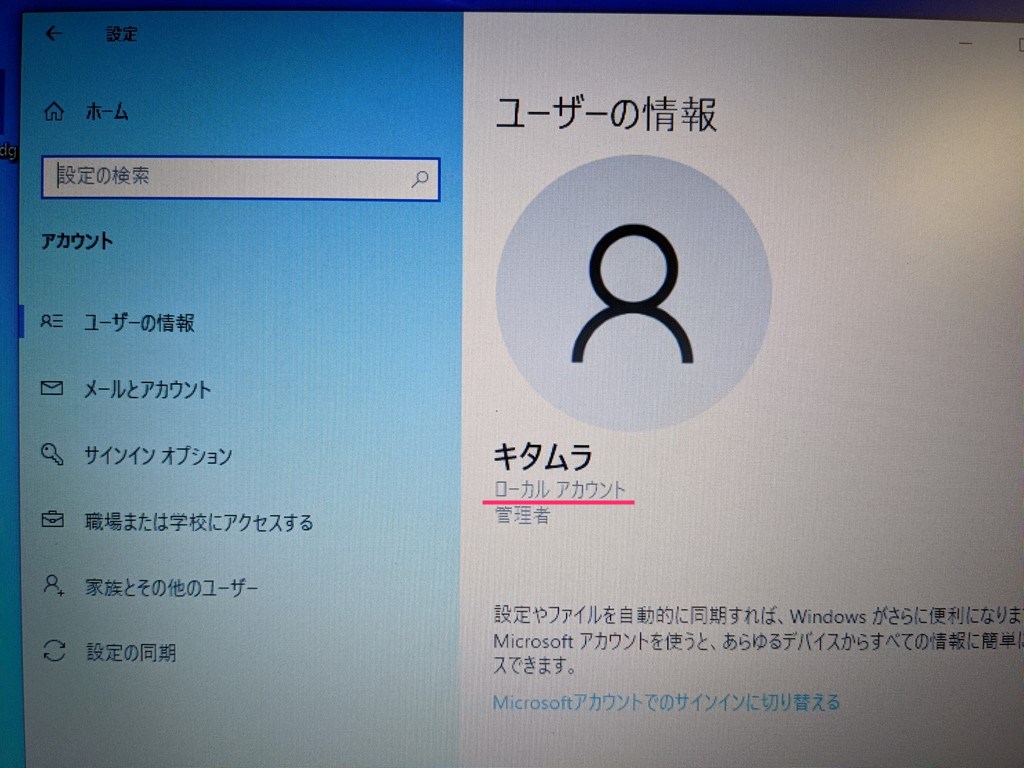
無事ローカルアカウントで初期設定することができました。お疲れさまでした。
インターネット(Wi-Fi)に接続する手順
電源を入れた最初の初期設定でインターネット接続を省略したので、インターネットを利用するには、ローカルアカウント登録が完了したあとで Wi-Fi の設定を手動で行う必要があります。
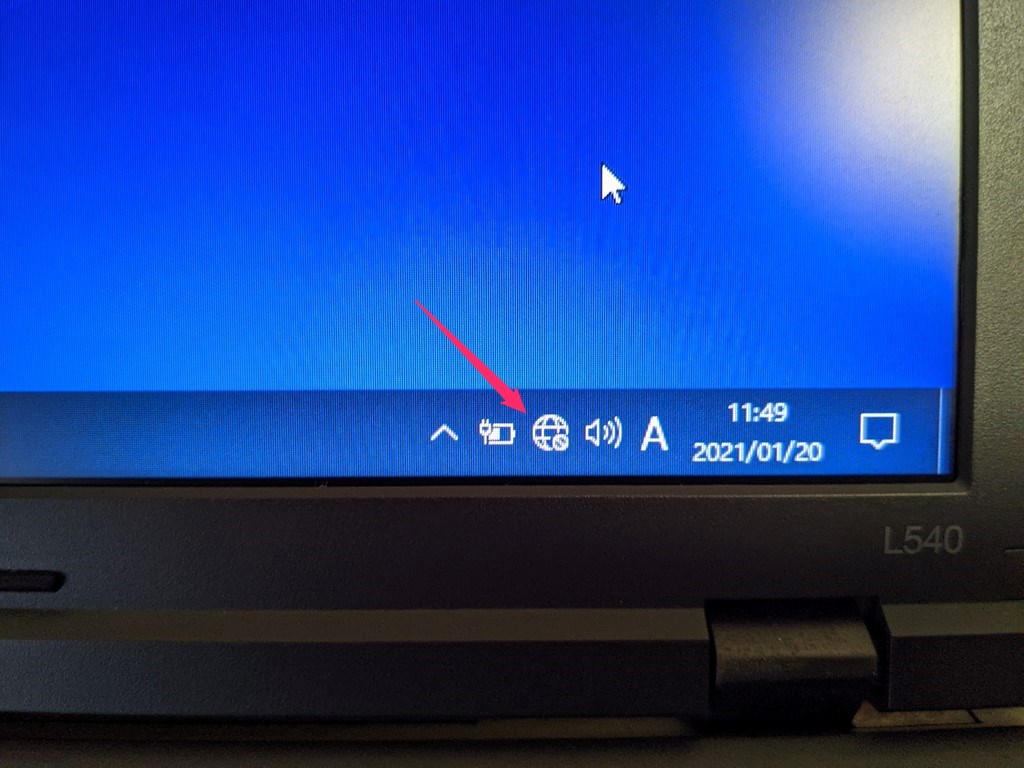
タスクバーに「地球 + 駐車禁止マーク」みたいなアイコンがあるのでクリックします。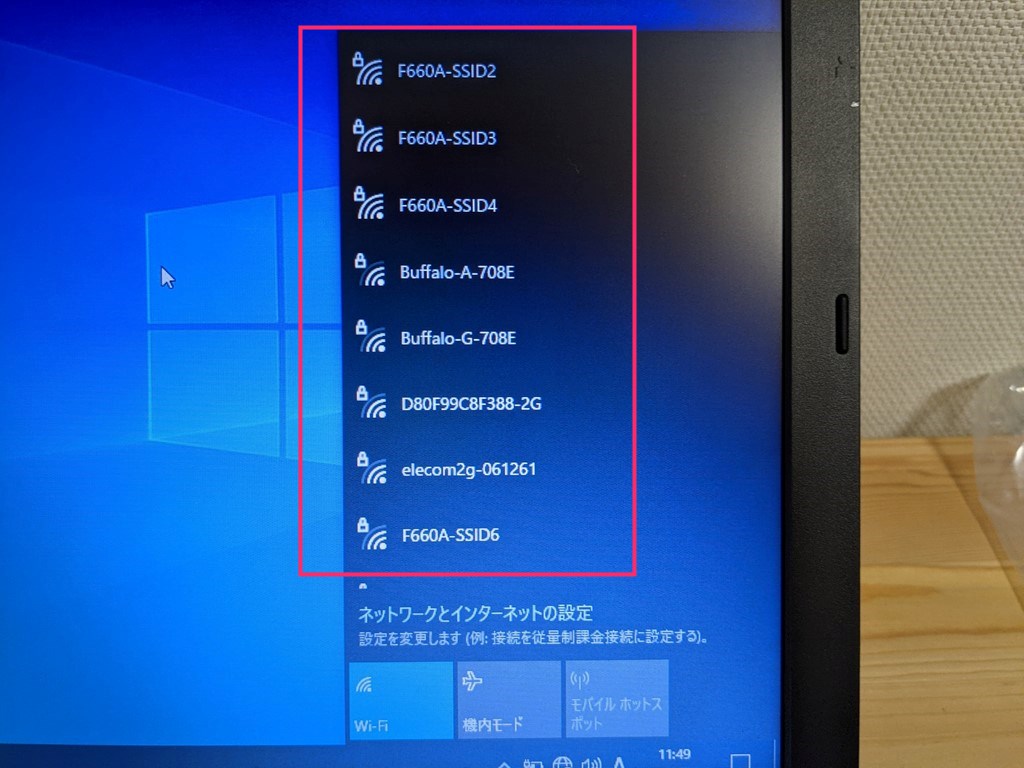
現在接続できる Wi-Fi 名が一覧で並びます。自宅や職場など自分が接続できる Wi-Fi ルーター名をクリックします。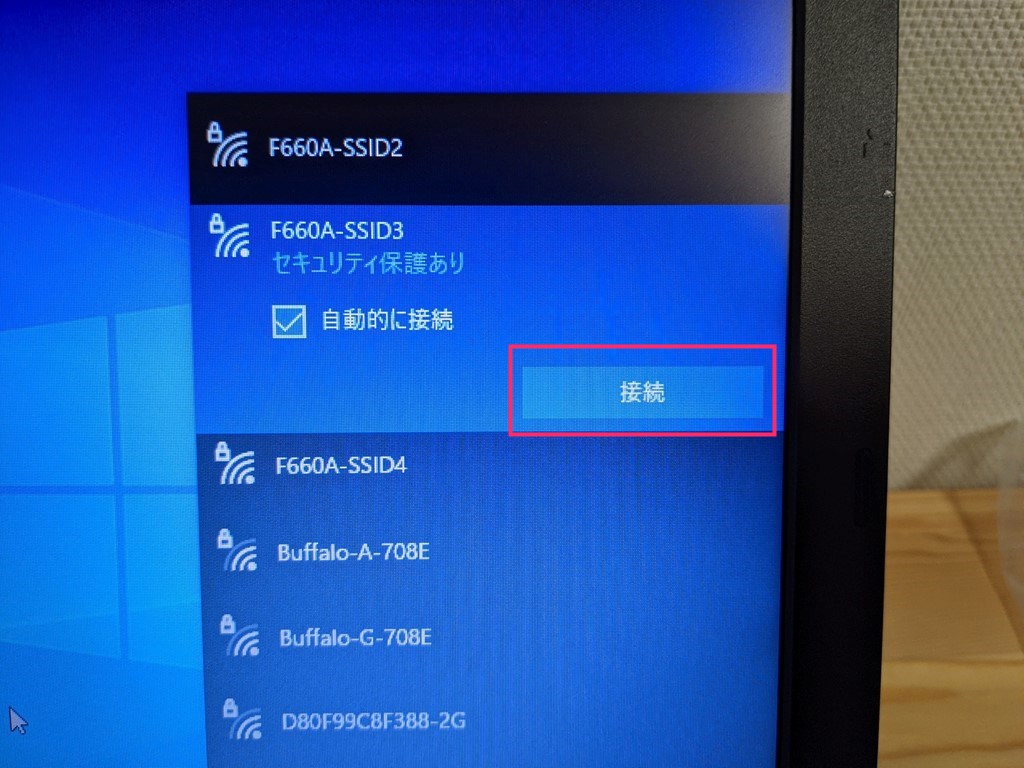
「接続」ボタンをクリック。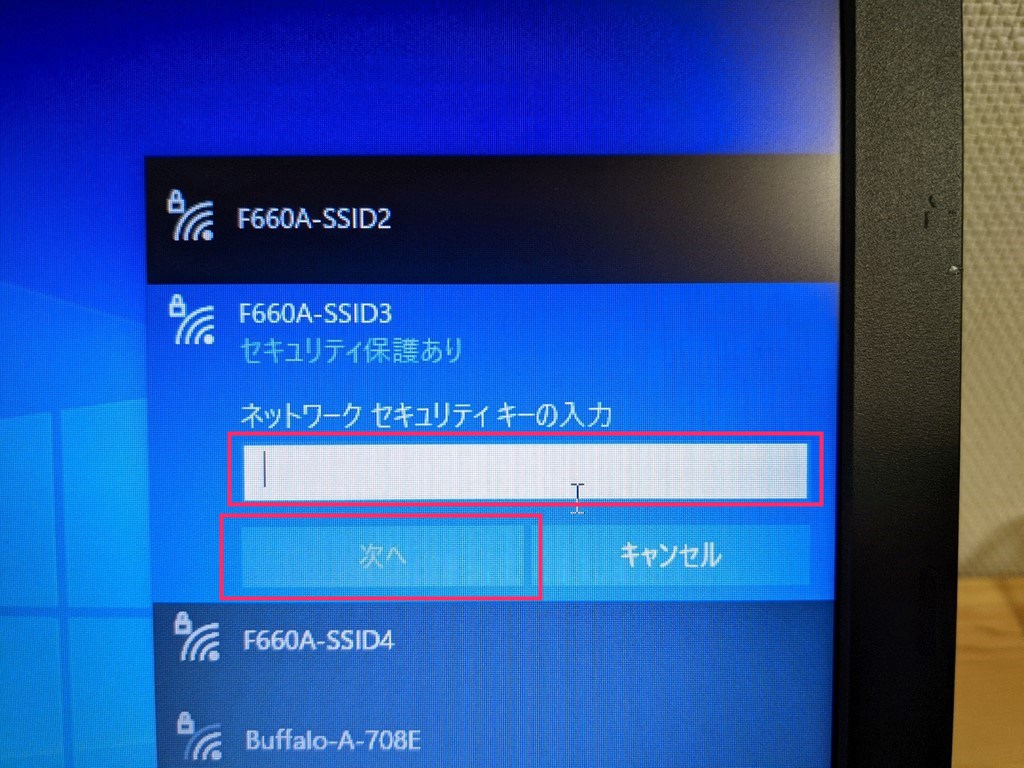
Wi-Fi ルーターの裏面などに記載されている「暗号化キー(パスワード)」を入力して「次へ」を押します。暗号化キーはスペルミスなどの入力ミスに気をつけてください。- 暗号化キー(パスワード)が間違っていなければインターネット接続されます。
Microsoft アカウント運用に切り替えたくなった場合
ローカルアカウントから Microsoft アカウント運用に切り替えたくなった場合は、Windows の設定から簡単に切り替えることができます。
詳しい手順は別記事でわかりやすく紹介しているので参考にしてください。
あとがき
2020年の Windows 10 バージョンあたりから、電源を入れた時の最初の初期設定でローカルアカウントを利用する手順がわかりにくく不親切になりました。
Microsoft アカウントで利用したくないユーザーさん結構いるんじゃないかと思います。
本記事の手順で設定してもらえば、確実にローカルアカウントで登録できますので、ぜひお試しください。
というわけで、今回は「Windows 10 ローカルアカウントで初期設定をする手順」の紹介をお送りいたしました。
仕事 PC ならレノボでしょ!
【キタムラは Lenovo が大好きです】
日本人が開発に携わったことで有名な ThinkPad はキーボード入力がしやすいのが特徴。コストパフォーマンスに優れたラインナップが多数あり、趣味・仕事・テレワークに超おすすめのノートパソコンといえば「Lenovo」でしょう!