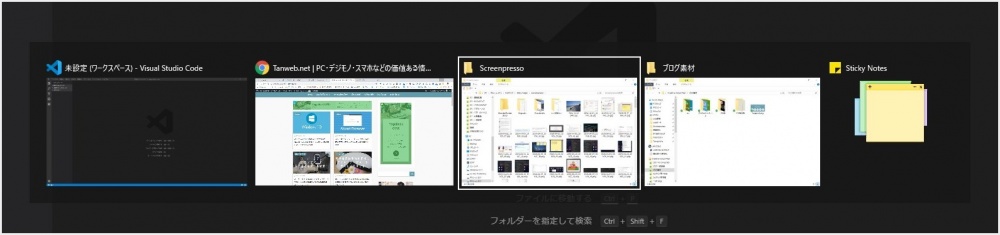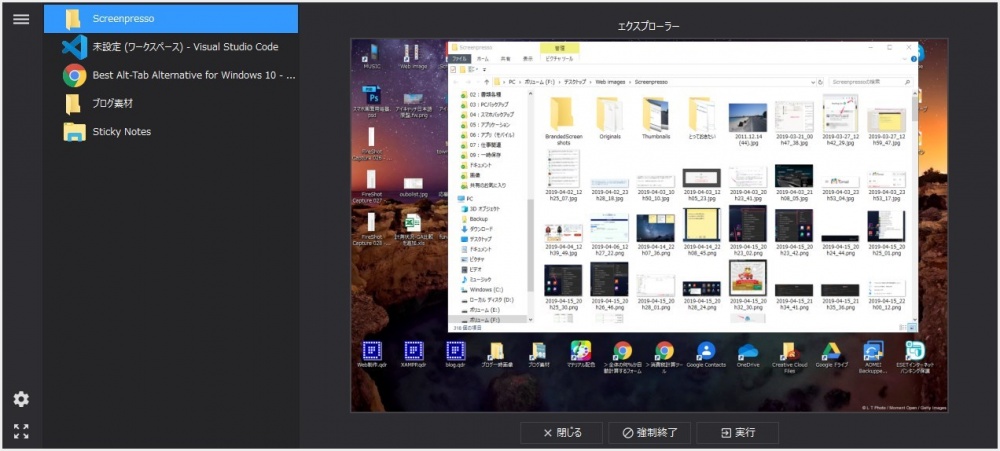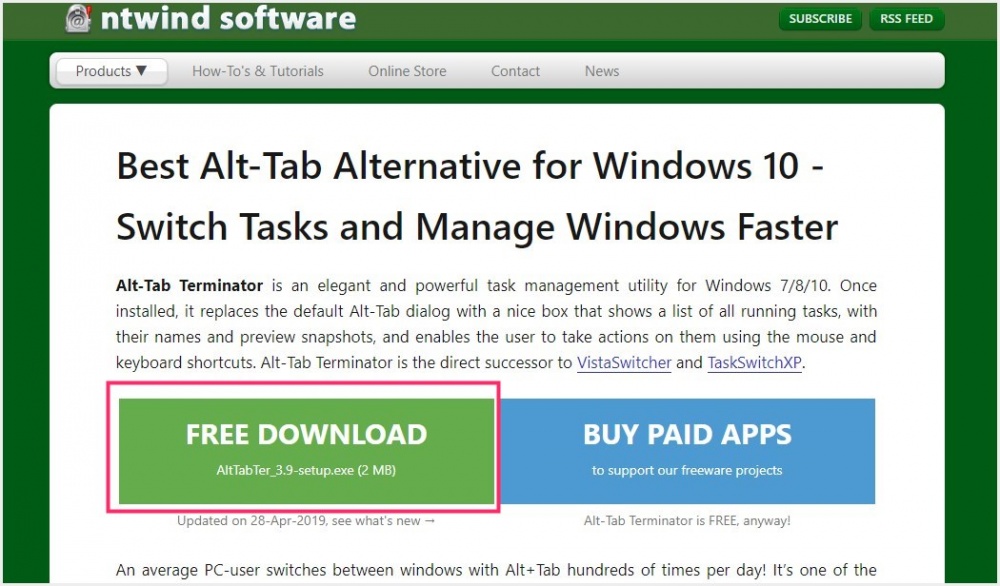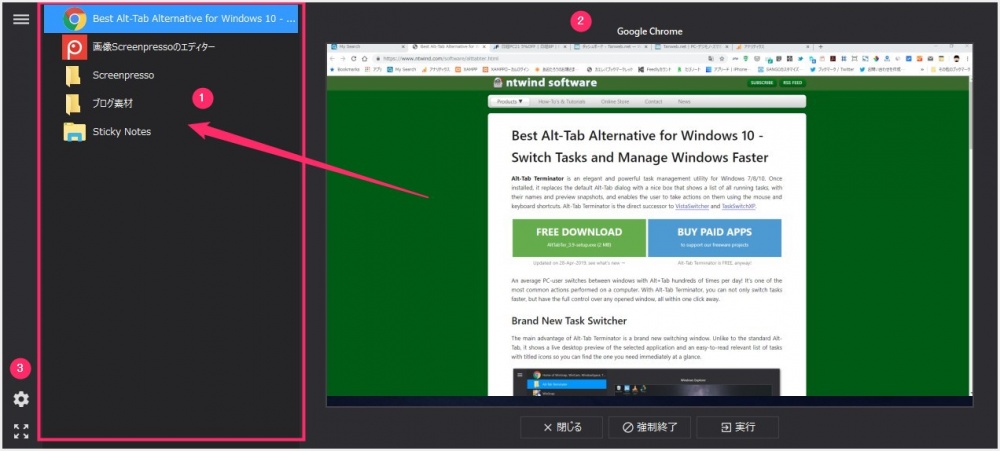Windows で、フォルダやアプリケーションを沢山開いて作業する場合、「Alt + Tab」でウィンドウの切り替えを行うことは、円滑に作業するための必須テクニックです。
Alt + Tab を押すと上の画像のように画面が切り替わり、現在展開中のフォルダやアプリケーションが一覧で表示されます。そして、(Alt は押したままで)Tab を押す度にウィンドウが切り替わり、任意のウィンドウで Alt を離すとそのウィンドウを選択できます。
沢山ウィンドウを開く並列作業をすればするほど画面はごちゃごちゃするので、目的のウィンドウが探しやすくなる「Alt + Tab」は多いに役に立ちます。
Alt + Tab を無意識で使えるようになると、並列作業がかなり効率化しますね。
ただ、そんな便利な Alt +Tab にも少々欠点がありまして…「表示されるテキストやサムネイルが細かい」のですっ!!
特にフォルダは、全て似たようなサムネイルになるので、注視しないと間違うこともしばしばで、沢山フォルダ展開すればするほど間違えやすいという・・・。
今回本記事で紹介するのは、そんな欠点を解消してくれて、Alt + Tab のウィンドウ切り替えの使い勝手を盤石の仕様にしてくれるフリーソフト「Alt-Tab Terminator」です。
目次
Alt-Tab Terminator はこんな便利なフリーソフトです
通常のWindows 標準「Alt + tab」ウィンドウ切り替え画面は・・・
こんな感じで、テキストもサムネイルも細かいのですが、「Alt-Tab Terminator」を使うとこうなりますっ!
サムネイルは大きく見やすくなり、ウィンドウ名称のテキスト一覧もよりわかりやすく整列してくれています。本当にウィンドウを探しやすくなります。
Alt-Tab Terminator が出来ることは、たったこれだけのことですが、その「これだけのこと」がもの凄い恩恵なのです。
Alt-Tab Terminator のダウンロード & インストール手順
Alt-Tab Terminator ダウンロード手順
まず、インストーラーのダウンロードは以下の公式ページリンク先から行います。
英語ページなので、ダウンロード手順を紹介します(ソフト自体は日本語対応です)。
ダウンロードページのリンク先を開いたら「FREE DOWNLOAD」緑のボタンを押すとダウンロードが始まります。これだけけです。
Alt-Tab Terminator インストール手順
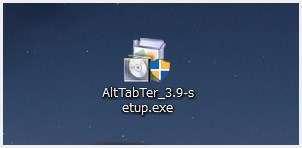
ダウンロードしたインストーラー(exe ファイル)をダブルクリックして起動します。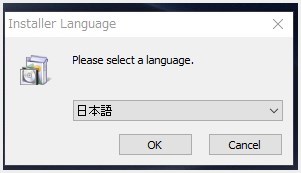
言語が「日本語」になっていることを確認したら「OK」します。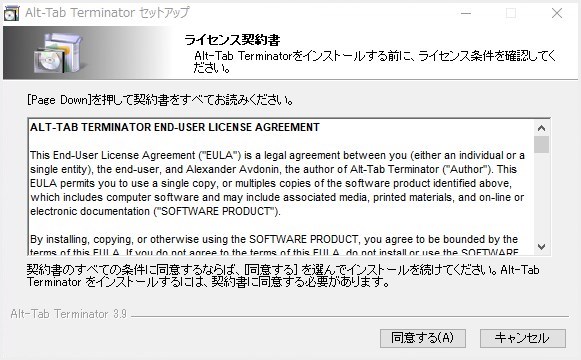
「同意する」を押します。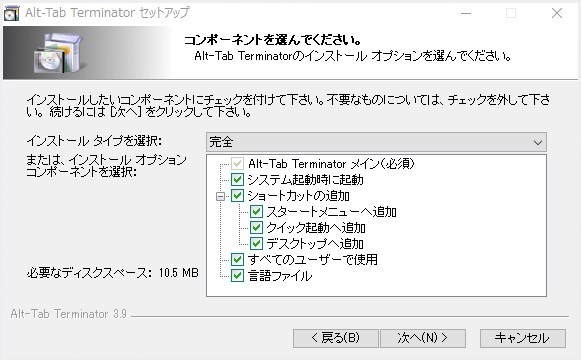
初期状態で特に問題ないので「次へ」を押します。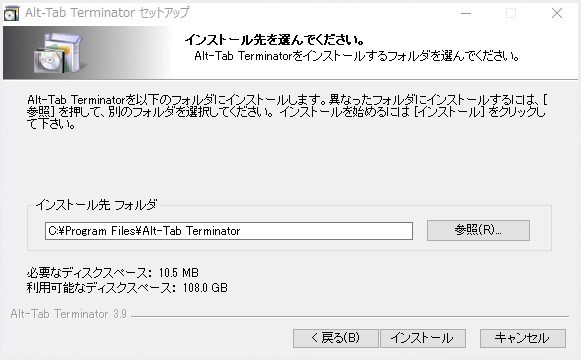
このまま「インストール」を押します。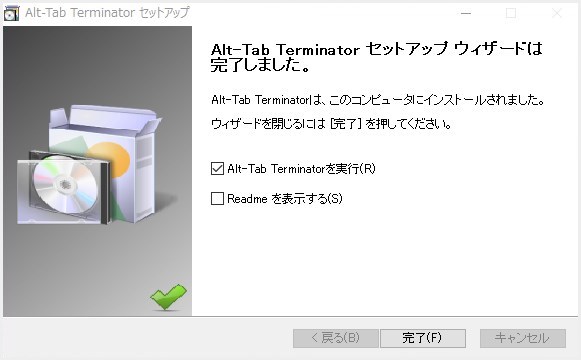
「完了」を押したら終了です。Alt-Tab Terminator が使えるようになっています。
Alt-Tab Terminator の使い方
Alt-Tab Terminator インストール後は、Alt + Tab をいつもどおりやれば、自動的にこの Alt-Tab Terminator の画面に切り替わっています。
パソコン起動と一緒に Alt-Tab Terminator も自動起動するので、常にこの便利な状態が維持されています。
- ①:ウィンドウの名称が一覧になって表示されるエリア
- ②:選択されているウィンドウのサムネイル(大きくて良い)
- ③:Alt-Tab Terminator の設定変更をするアイコン
③ の設定は、パソコン起動時に Alt-Tab Terminator を一緒に起動するかどうかの設定と言語の設定くらいしか無いので、ほぼ使うことはないと思います。
あとがき
Alt-Tab Terminator は、「Alt + Tab のウィンドウ切り替えの表示を変更する」だけの、大変地味な機能なのですが、その地味な機能が大変素晴らしい使い勝手向上をアシストしてくれます。
Windows パソコン利用するなら Alt + Tab の切り替えは結構ガチなテクニックです。それが更に使いやすくなる・・・ぜひぜひ一度「Alt-Tab Terminator」をお試しあれっ!