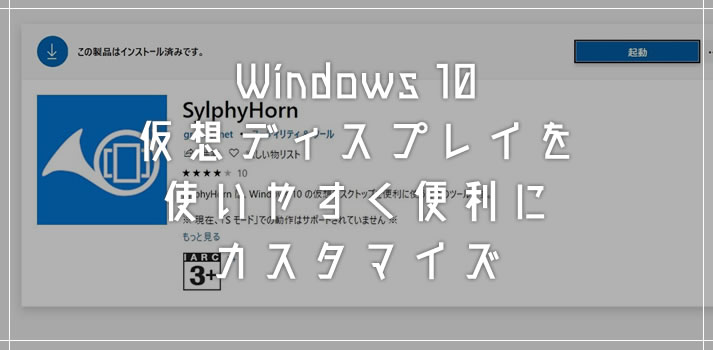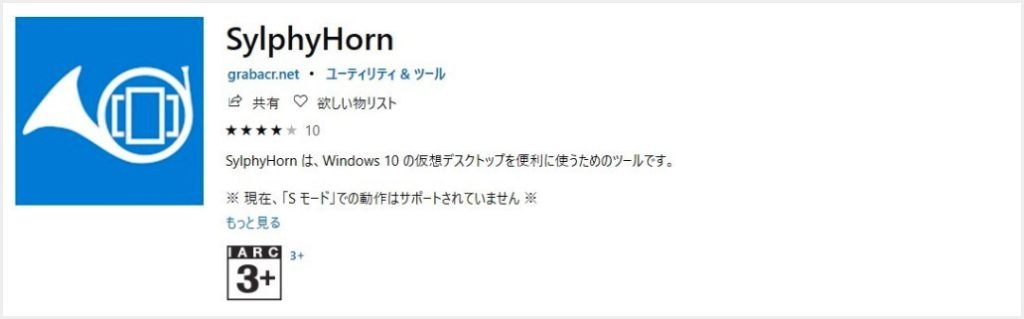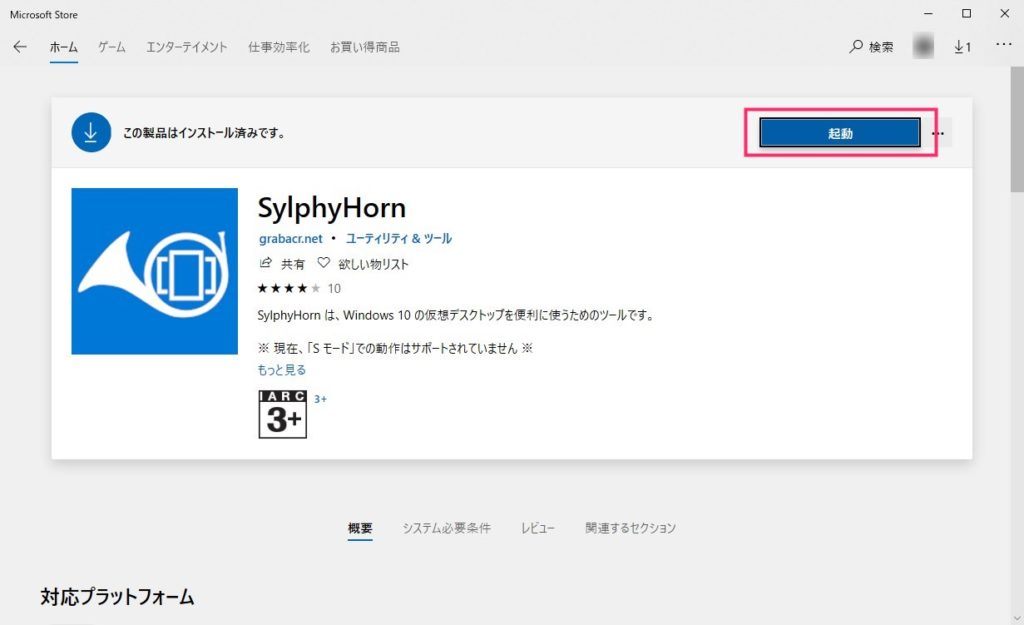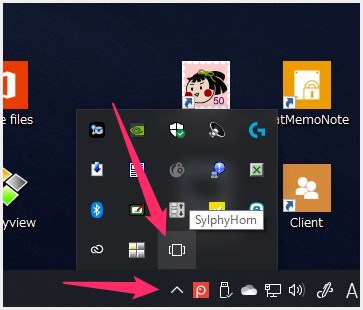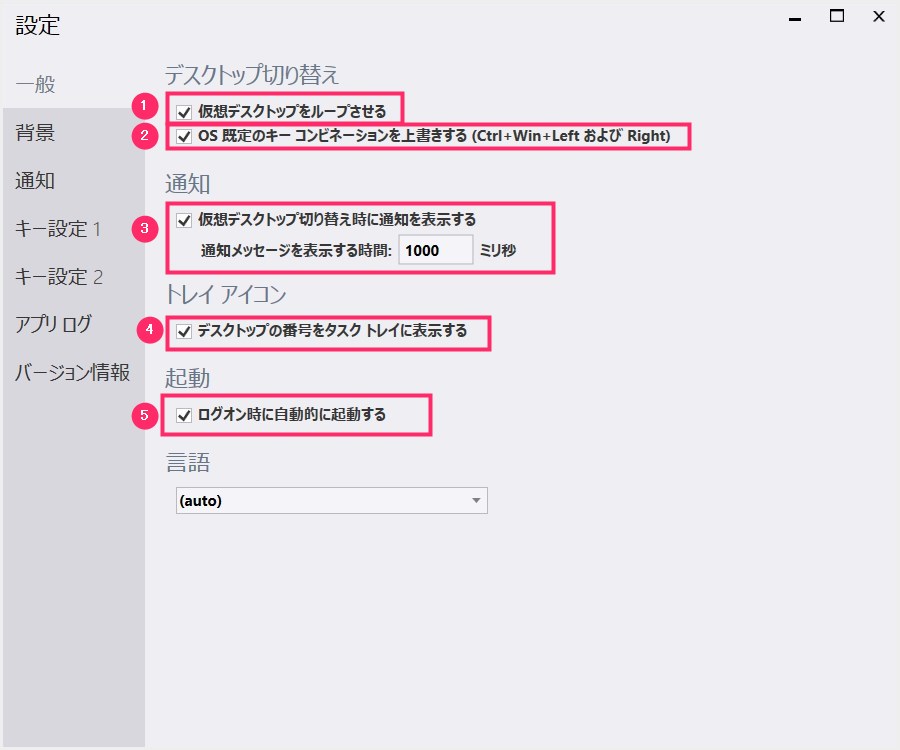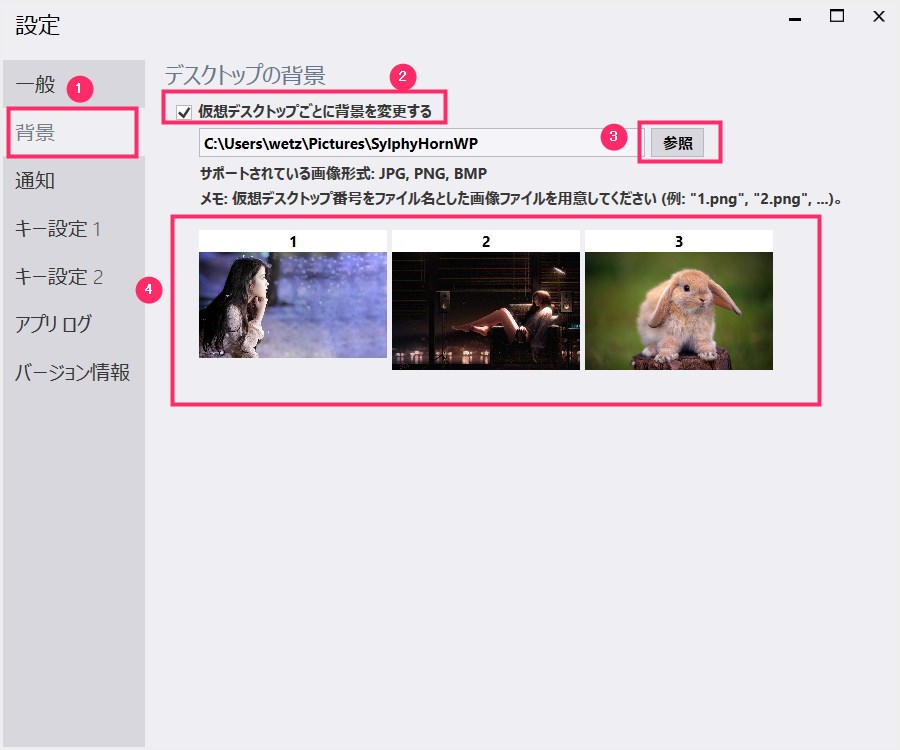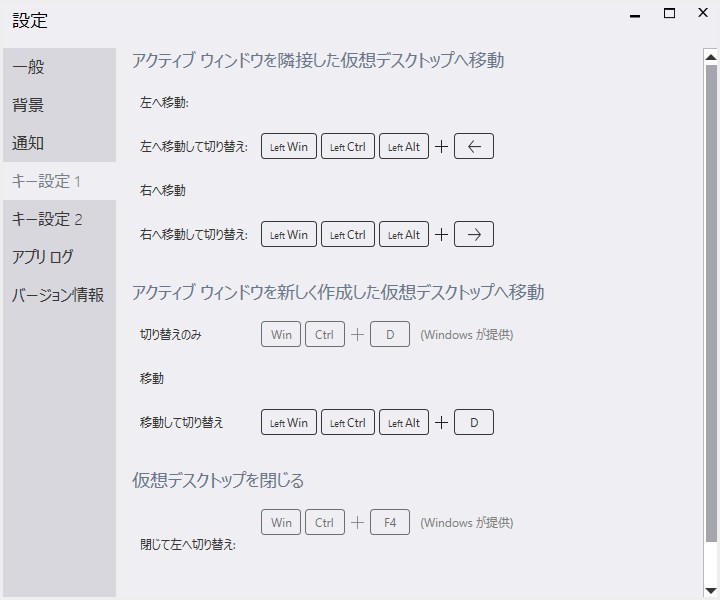Windows 10 になってから待望の?「仮想デスクトップ」機能が実装されました。
ディスプレイが1つだとしても、複数の仮想デスクトップを作っておくことで、まるでマルチディスプレイと同じような画面領域を確保して効率よく作業できるようになります。
使ってみれば、なるほど便利な仮想デスクトップ機能なのですが、「もっとこうなってくれたらいいのに…」という以下に挙げる部分があります。
- 「今何番目の仮想デスクトップなのか?」画面のどこかに表示して欲しい
- 最初と最後の仮想デスクトップ移動に対してショートカットがループしない
- もっと自分が使いやすい仮想ディスプレイ移動ショートカットに変更したい
- 仮想ディスプレイごとに違う背景画像に設定したい
Microsoft ストアにあるフリーのアプリを利用することで、これらの仮想ディスプレイに関する希望はすべて解決することができます。
今回は『Windows 10 の仮想デスクトップをもっと使いやすくより便利にするためにカスタマイズができるフリーのアプリ「SylphyHorn」』を紹介します。
目次
仮想デスクトップをカスタマイズできる無料のアプリ
Windows 10 の仮想デスクトップの表示や動作をわりと臨機応変にカスタマイズできる便利なフリーアプリ「SylphyHorn(シルフィーホーン)」。
- 仮想デスクトップをもっと活用したい!
- 普段から便利に利用しているが、もっと使いやすくならないものか
SylphyHorn は、こんなユーザーにはもってこいのスーパーアプリなんですっ!
SylphyHorn の導入は、以下のリンク先を経由して Microsoft ストアからダウンロードしてインストールすれば OK です。
SylphyHorn はインストール後すぐに起動しよう
SylphyHorn はインストールが完了すると、Microsoft ストアのインストール表記が「起動」に変化します。すぐに「起動」をクリックして SylphyHorn を起動しましょう。
SylphyHorn は起動すると・・・
タスクバーの隠れているインジケーター内にこのようなアイコンが表示されます。こちらのアイコンからアクセスできる設定から、各種仮想ディスプレイの設定を行います。
SylphyHorn を導入したら必ず設定すべきこと
SylphyHorn を導入したら以下で紹介する設定だけは必ず行ってください。そうしないと SylphyHorn を使う意味がありませんので・・・必須です。
以下の添付画像の番号をベースに設定手順を紹介します。
- ①「仮想デスクトップをループさせる」と ②「OS 既定のキーコンビネーションを上書きする」のチェックはセットでオンにします。通常、最初のデスクトップと最後の仮想デスクトップはループできず、他の仮想デスクトップを経由して「最初に戻る」「最後へ行く」のですが、このふたつにチェックを入れることによって、最初と最後がロータリー式になりループさせることができます。
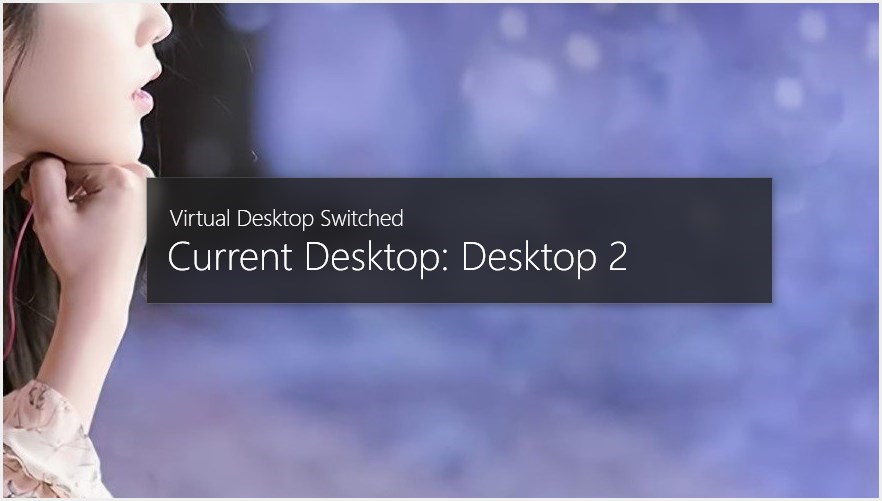
③「仮想デスクトップ切替時に通知する」と「通知メッセージ表示時間」・・・これは、仮想デスクトップを切り替える度にディスプレイに仮想デスクトップ番号を教えるかの設定です。必要無い場合はチェックを外す。利用する場合は任意の表示時間を入力。長すぎるとうざいですが、表示があると便利です。ぼくは1秒で表示させています。因みに1秒は「1000」と入力します。1.5秒なら「1500」。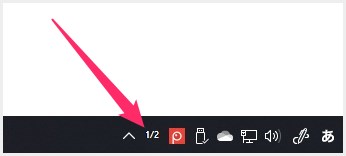
④「デスクトップの番号をタスク トレイに表示する」・・・これはタスクバーに現在どの仮想デスクトップなのか?番号を表示させてくれる便利な機能を設定する項目です。このチェックは絶対に入れてオンにしておくべきです。SylphyHorn の一番便利な機能。- ⑤「ログオン時に自動的に起動する」・・・パソコンを起動したら SylphyHorn を自動で起動させるかどうかです。これはチェックをいれてください。パソコン起動と一緒に SylphyHorn が起動してくれないとインストールした意味がありませんので。
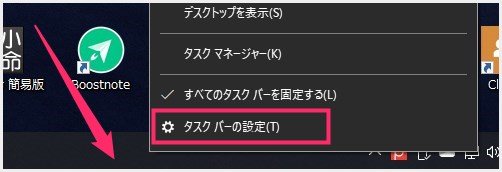
つづいて、タスクバーのなにもない部分を右クリックして「タスクバーの設定」を選択します。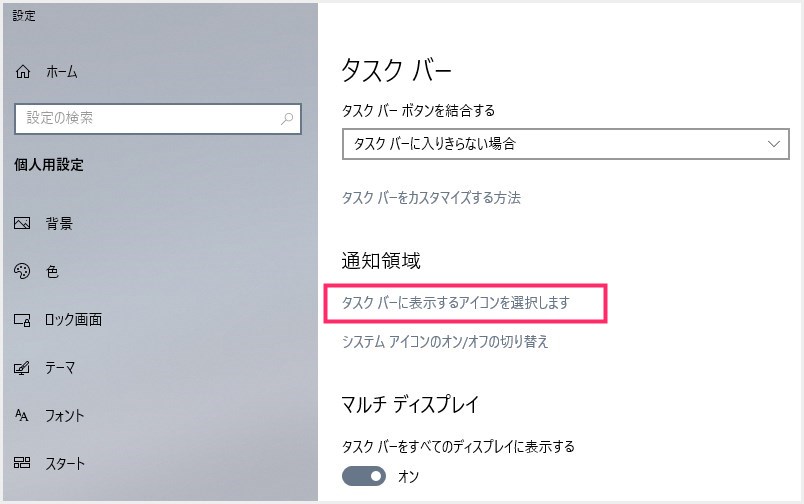
「通知領域」項目にある「タスクバーに表示するアイコンを選択します」を選択します。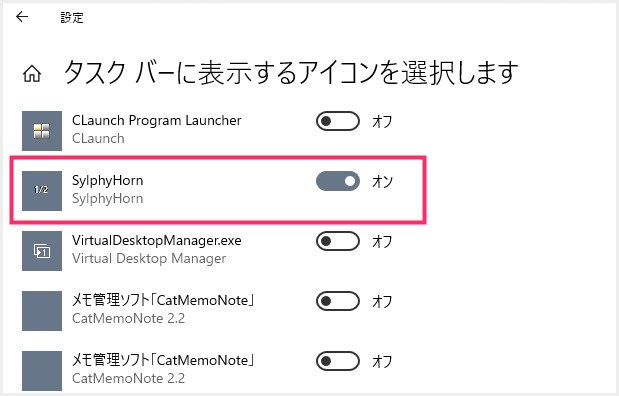
SylphyHorn のスイッチを「オン」に変更することで、隠れているインジケーター内に収納されてしまっている SylphyHorn アイコンがタスクバーに表示されるようになります。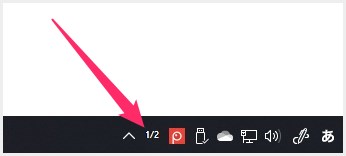
このように表示されるわけです。タスクバーに表示させないと意味がありませんから!
以上、SylphyHorn を利用するなら必ず設定すべき項目の紹介でした。
以下からは利用したいユーザーだけが設定すればよいオプション的機能を紹介します。
仮想デスクトップごとに背景を変更できる機能
仮想デスクトップごとに背景を変更する手順は以下の添付画像の番号をベースに紹介します。
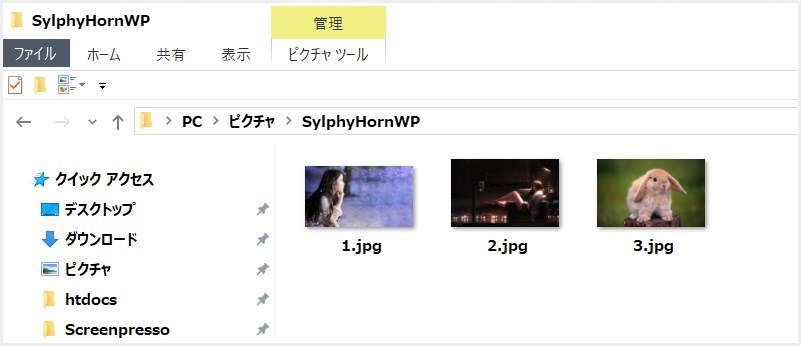
まず、どこかピクチャフォルダなどに、仮想デスクトップで使いたい画像をまとめたフォルダを新規で作成します。作成したフォルダ中には仮想デスクトップの数だけの画像枚数を入れ、画像の名前を番号に変更します。例:1番デスクトップに使用したい画像は「1」に、2番デスクトップなら「2」…という要領で変更します。- SylphyHorn 設定画面に戻り、① サイドメニュー「背景」タブを選択します。
- ②「仮想デスクトップごとに背景を変更する」にチェックを入れます。
- ③「参照」ボタンを押します。
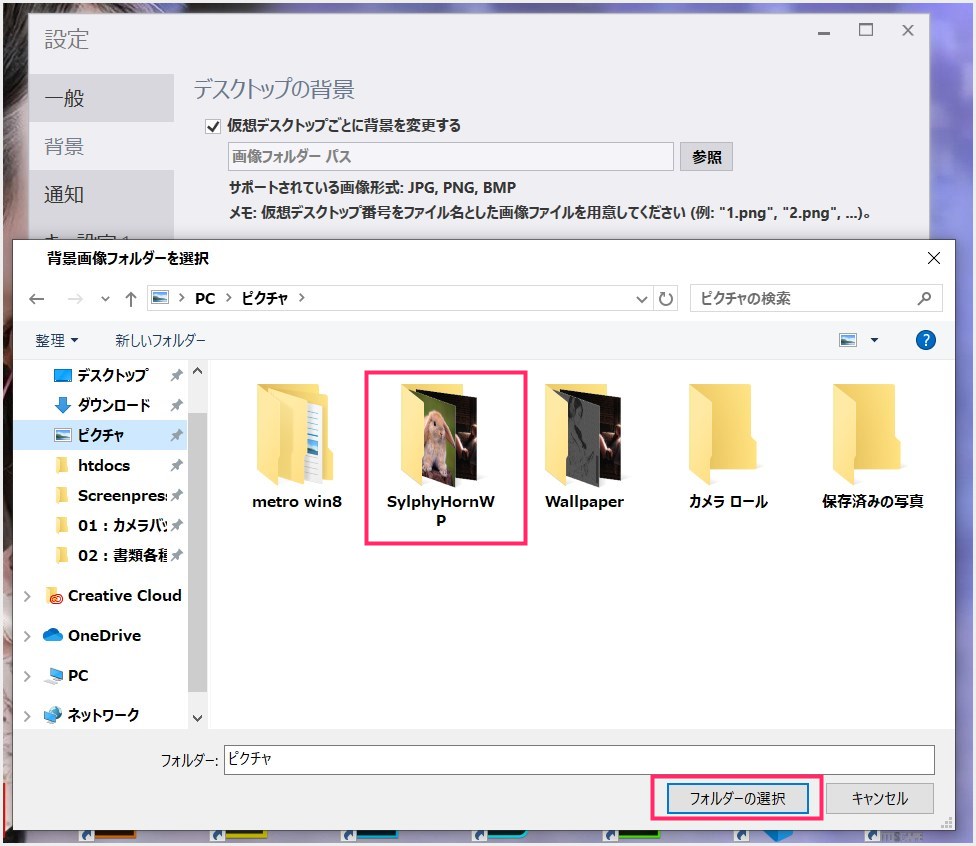
「1」で作った仮想デスクトップごとに切り替えたい画像をまとめたフォルダを選択して「フォルダーを選択」ボタンを押します。- ④ ここに仮想デスクトップごとにどの画像が表示されのか? サムネイル付きのの一覧が表示されます。上の番号はデスクトップの番号です。
仮想デスクトップごとに背景を設定すると、別の仮想デスクトップに切り替えた時の反応が若干にぶくなります。仮想デスクトップごとに背景を変更する設定をしていない時にはヌルヌル切り替わりますが、背景変更時は別の背景画像を読み込むインターバルが少々発生するというデメリットがあります。許容できる方のみご利用ください。
仮想デスクトップ切替用のショートカットキーなどを変更
キー設定 1 / 2 とタブ2つに渡ってショートカットキーを任意で変更できる項目が用意されているので、自分が使いやすいように変更してください。
標準のプレーンな状態に慣れてしまっているので、ぼくは特に変更していません。
あとがき
Windows 10 を利用しているなら、作業効率の向上には仮想デスクトップの利用は欠かせません。特に作業領域が狭く感じるノート PC では必須の機能ですかね。
Windows 10 の仮想デスクトップ機能を使うことで飛躍的に伸びる作業効率を、さらに飛躍的に伸ばす超便利な無料アプリ「SylphyHorn」の紹介しました。
SylphyHorn は 数少ない Microsoft ストアにある役に立つアプリなんですよね(笑)