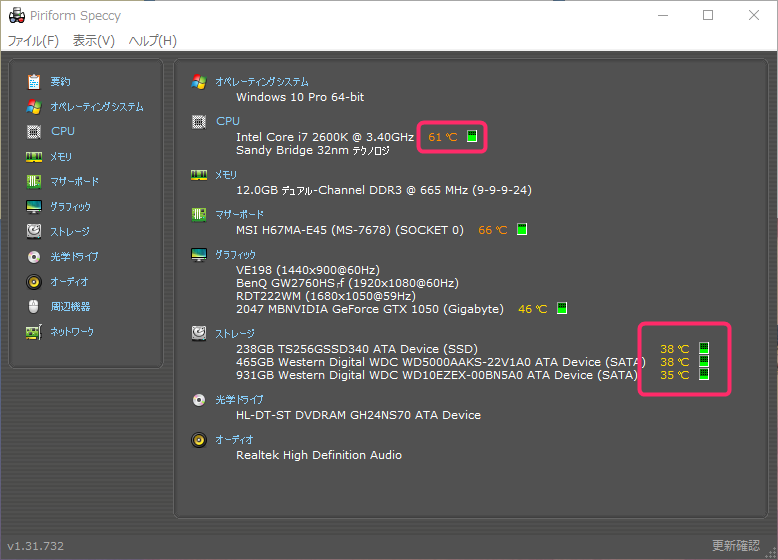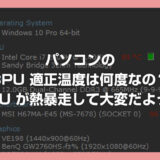皆さんは「自分が使っているパソコンの性能情報」を聞かれたら答えられますか?
パソコンの調子が悪いときに、あまり詳しくないユーザーは、詳しい人やメーカーのサポートに問い合わせますよね?
その際には必ず「お使いのパソコンのOSは何ですか? CPUは何ですか? メモリは何GBですか?」などの情報を聞かれます。
なぜかというと、問い合わせを受けた側は、あなたのパソコンが目の前にあるわけではないので、より正確な故障状況を把握するためにパソコンの性能情報が必要になるからです。情報はあればあるほど良いのです。
せめて、詳しくない人は、詳しい人やサポートに問い合わせる際、自分のパソコンの性能情報くらいは言えるようにしておくことが最低限のマナーであるともいえます。
 詳しくない人
詳しくない人
そんなこと言われても、どこに何が記載されているかなんてわからないし・・・だから聞くんでしょ!!
という声が聞こえてきそうですが、今回紹介するフリーソフトを使えば、誰でも簡単に自分のパソコン性能情報を人に伝えられるようになります。
また、こまめにパソコンの状態をチェックすることによって、データが失われることを防ぐと共に、パソコンが動いているうちに対策をたてることが可能となります。
目次
フリーソフトひとつでPC性能情報は完璧です
使っているパソコンのスペック情報を確認するのは「Speccy(スペッキー)」というフリーソフトをひとつ導入すれば万事OKです。
新しいパソコンを導入したら絶対に入れておきたいフリーソフトなんです。
Speccy では様々なPCの性能情報が確認できます
起動後の最初の表示でパソコン性能情報はあらかたわかってしまう
Speccy を起動させると、一番始めに「要約」が表示されます。この要約だけで、相談時に聞かれることのほとんどのことが確認できちゃいます。
参考画像を引き合いに出すと、「OSはなんですか?」と聞かれれば「Windows 10 Pro 64bit です」と答えられますし、「CPUは何?」と聞かれれば「Core i7 2600K だよ」と答えることができます。
ゲームをやるユーザーさんであれば、「このPCで○○というゲームはできますか?」と相談した時に「CPU は core i7 2600K でメモリは 12GB、グラフィックボードは GeForce GTX 1050 を使っています」と付け加えるだけで、すぐに欲しい答えをもらえることでしょう。
これらの情報を伝えられなければ、「どんなスペックのPCなのかわからないから答えられない」と冷たくあしらわれることも無きにしもあらずです。
メモリを増設したい方がいれば、メモリの型番が記載されているので何を買えばよいかすぐにわかります。参考画像であれば「DDR3」のメモリを買えばOKという感じです。
いろいろよくわからない方は、この要約をキャプチャして、相談相手にメールなどで送れば大丈夫です!!
パソコンの定期検診! 細かい情報も確認できる
Speccy は要約だけで必要なパソコン性能情報を得ることが可能ですが、もっと細かい情報を確認することもできます。
例えば、ストレージ(SSDやHDD)が壊れかかっていないかどうかなど。
ストレージタブを表示させると、搭載されているストレージ(SSD / HDD)の状態を知ることができます。
参考画像では「状態:良好」となっています。これが「状態:注意や危険」だと近い内にこのSSD(HDD)は壊れるということです。
また、画像の温度は39度ですが、これが HDD なら50度以上、SSD なら60度以上(メーカーによっては70度)なら、いつデータが飛んでもおかしくない故障の危機となります。
このようにパソコンの定期検診も自分で行うことができるわけです。
Speccy のダウンロードはこちら
Speccy ダウンロード手順
ダウロードは以下のリンク先から。
ダウンロード方法は、リンク先ページを開いて、
「Download」ボタンを押してダウンロードします。
Speccy のインストール手順
Speccy は、インストーラーを起動してすぐだけ注意点があります。
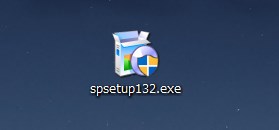
ダウンロードした「spsetup.exe」をダブルクリックしてインストーラーを起動。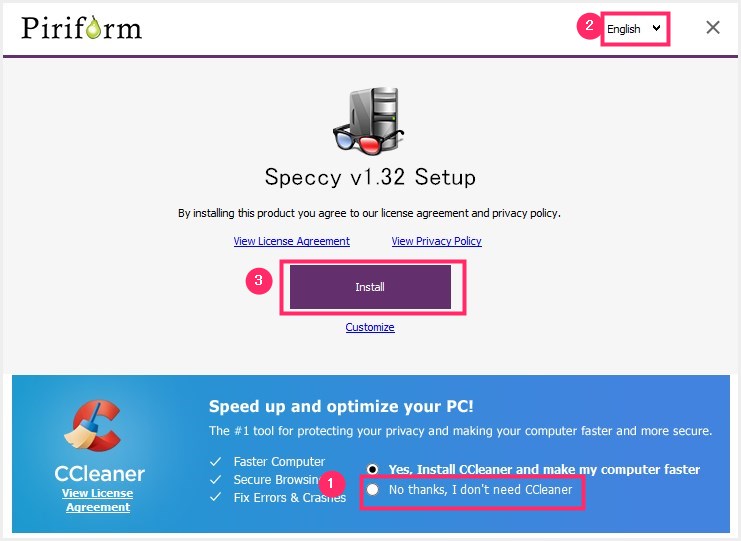
① No thanks, I don’t need CCleaner にチェックを入れます。② English になっているので、Japanese を選択します。① と ② が設定できたら ③ Install ボタンを押して、以降支持にしたがってインストールを完了させます。- あとは順を追ってインストールを完了するだけです。
Speccy の使い方
- Speccy がインストールされていると、Speccy 起動アイコンがあります。Speccy を起動しましょう。
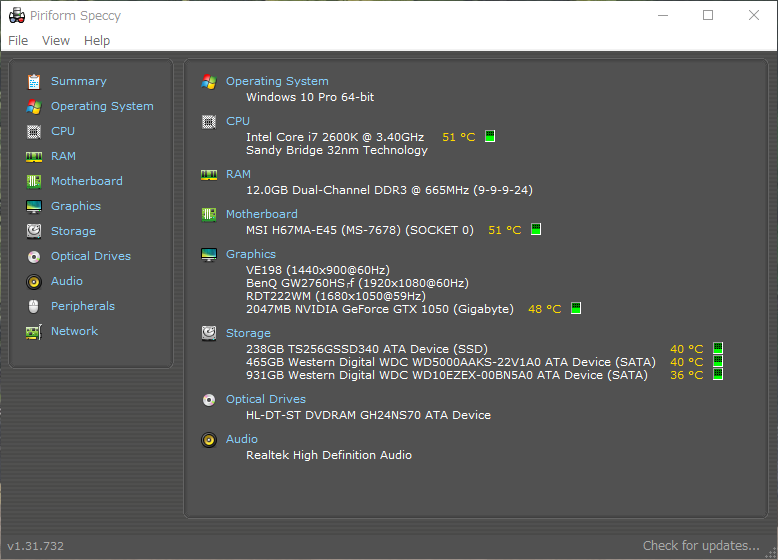
Speccy が起動して英語だった場合は、言語変更をします「3」へ。すでに日本語だった場合は「5」へ。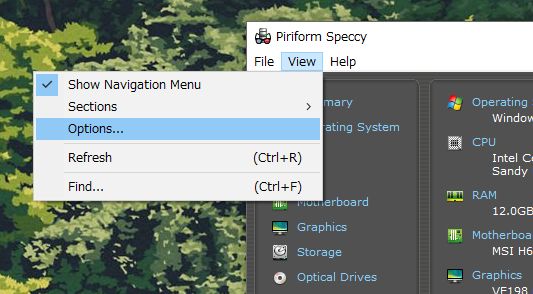
上部メニューの「View」から「Option」を選択します。
Language を参考画像のように「Japanese」を選べば日本化完了です。OKします。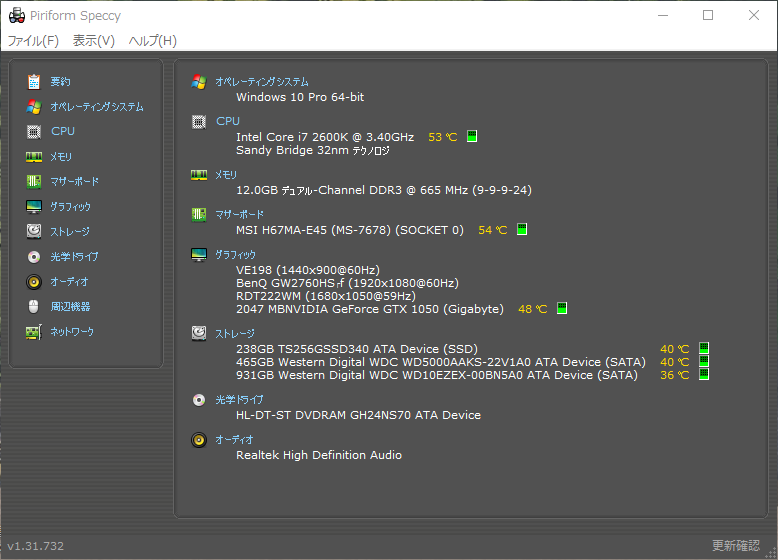
これで、あなたのパソコンの性能情報がいつでも簡単に確認できるようになりました。
Speccy のアンインストール方法
通常の Windows 10 アプリ & ソフトウェアのアンインストール手順で出来ます。
アプリやソフトのアンインストール手順は別記事にてわかりやすく掲載しています。
温度とストレージの健康度はこまめにチェックしよう
CPU とストレージの温度はこまめにチェックすると良いです。
- 最近の CPU は30~50度台が平常運行です。60度を超えることはあまりないはず。
- CPU の温度が常に70度以上をマークする場合は故障をチェックしてください。
- CPU の温度が常に80度以上ならばすぐ対処しないと壊れるレベルです。
- ストレージは、HDDの温度が50度、SSDは60度(メーカーによっては70度)が動作限界温度とされていて、それを超えると危険(故障するおそれあり)です。
ストレージは、ストレージタブから健康度も数ヶ月おきくらいでチェックしましょう。大切なデータが失われることを未然に防ぐことができます。
あとがき
自分のパソコンの性能情報や現在の状態を知っておくということは、パソコンを利用していく上で大変なアドバンテージです。
冒頭でも言いましたが、人に相談したときに対応してもらいやすいこと。新しいパソコンを買うときやメモリ増設などにも役に立ちます。
その他、ストレージが壊れかかっているのを未然に察知して、パソコンが動いているうちにデータ移動などの対策ができるなどのメリットもあります。
フリーソフト「Speccy」を導入するだけで、いままでわからなかったことがわかるようになるなんて・・・素晴らしいことですよねっ!!
「詳しいユーザーさん」はもちろん、ぜひ「詳しくないユーザーさん」ほど Speccy を導入して欲しいと思います!!