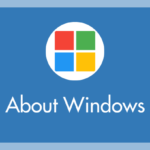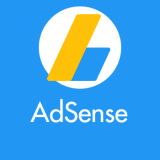沢山の Windows 10 関連の基本的な使い方記事を投稿してきましたが、何気に OS 標準の機能を使ったアプリやソフトウェアのアンインストール(パソコンから削除)方法を紹介した記事を投稿していませんでした。
Windows 10 パソコンを購入時には不要なアプリやソフトをアンインストールすることは、パソコンの初期設定の一環として必要項目ですし、何よりアプリやソフトをインストールするなら逆のアンインストールする手順を知っておこくとは必須条件です。
今回は、わかりやすく丁寧に「Windows 10 不要なアプリ・ソフトをアンインストール(パソコンから削除)する手順」を紹介します。
Windows 10 アプリ・ソフトのアンインストール手順
アプリとソフトウェアがまとめて一覧されているパターン
パソコンにインストールされている Windows アプリとソフトウェアの両方がまとめて一覧表示されているリストからアンインストールする手順です。
通常はこちらの手順でアンインストールすると良いです。
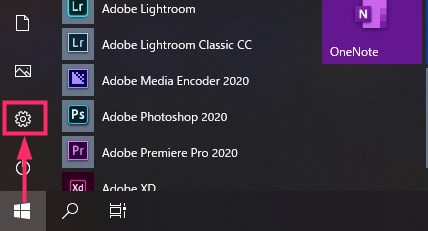
まず、スタートボタンを押して、続いて歯車アイコン「設定」を選択します。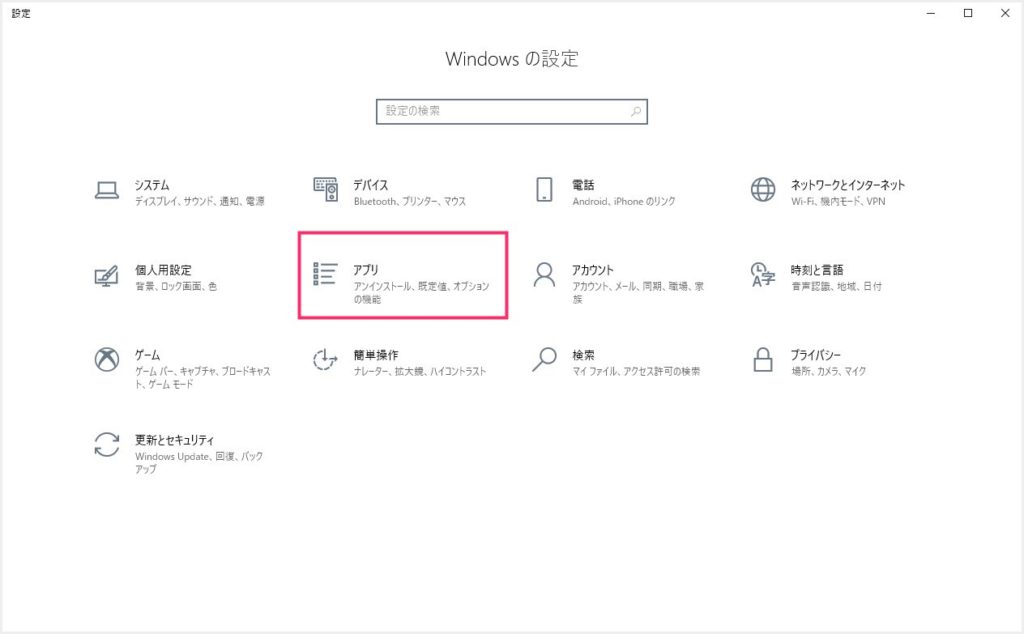
Windows の設定が起動するので「アプリ」を選択します。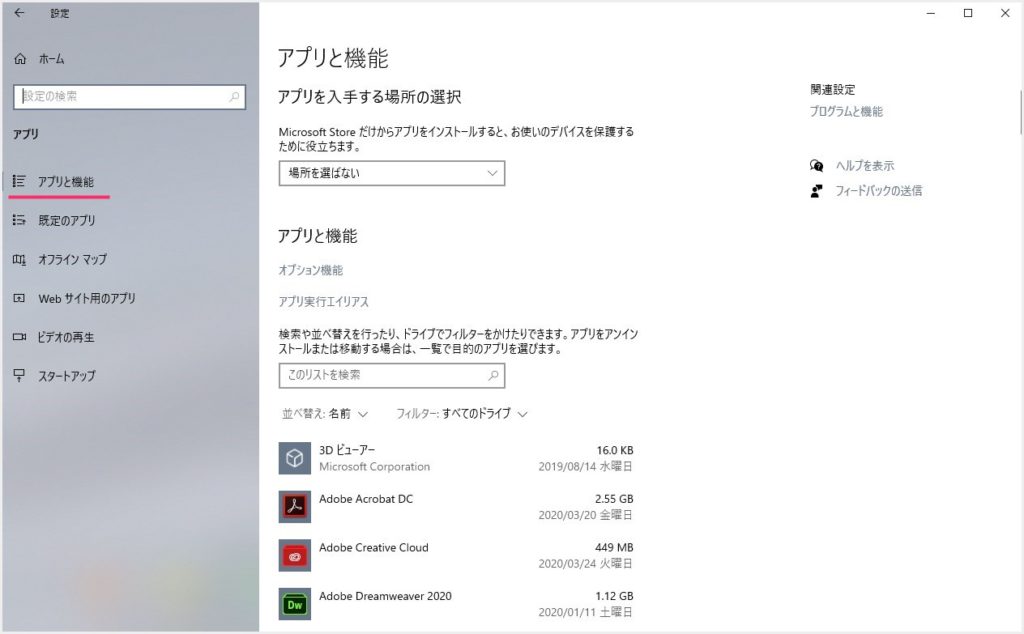
アプリを選択すると、自動的に「アプリと機能」が表示されるので、スクロールしてアプリアイコンが並ぶ部分を表示されます。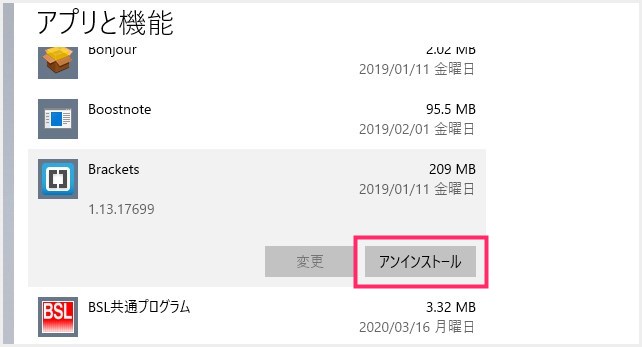
縦に並ぶアプリアイコンの中から、アンインストール(パソコンから削除)したいアプリまたはソフトウェアを選んでクリックすると「アンインストールボタン」が表示されるので押します。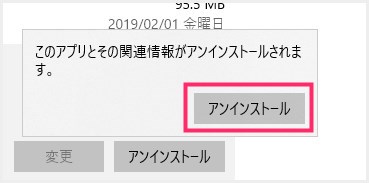
もう一度アンインストールをするか聞いてくるので、更に表示された「アンインストールボタン」を押します。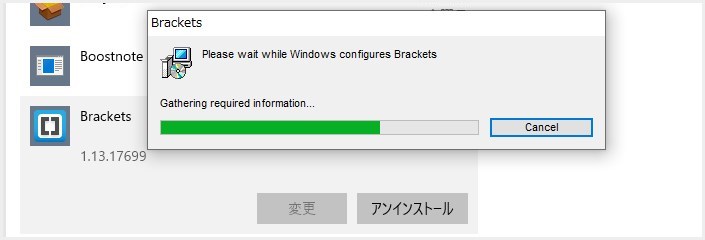
選択したアプリまたはソフトウェアのアンインストールが開始されます。終わるまで待ちます。この削除工程メーターが表示されるウィンドウはアプリやソフトウェアによってレイアウトが異なります。- アンインストールが終わると、縦並びのアプリ一覧から削除したアプリ(ソフト)のアイコンが消えます。これでアンインストールは完了です。
ソフトウェアだけがまとめて一覧されているパターン
こちらのパターンは、パソコンにインストールされている「ソフトウェア」だけが一覧に表示されます。Windows アプリは一覧に表示されません。
アンインストールしたい対象がソフトである場合、一覧にはそれしか表示されないので探しやすいです。
また、上記のアプリとソフトウェア両方一覧パターンだと、稀に一覧に表示されないソフトウェアがあったりするのですが、こちらのパターンではそういうことがありません。
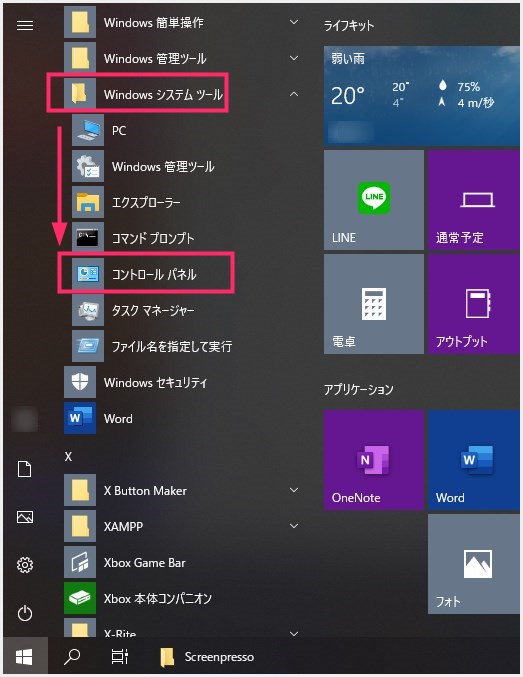
スタートボタンを押して、「Windows システムツール」内に格納してある「コントロールパネル」を選択します。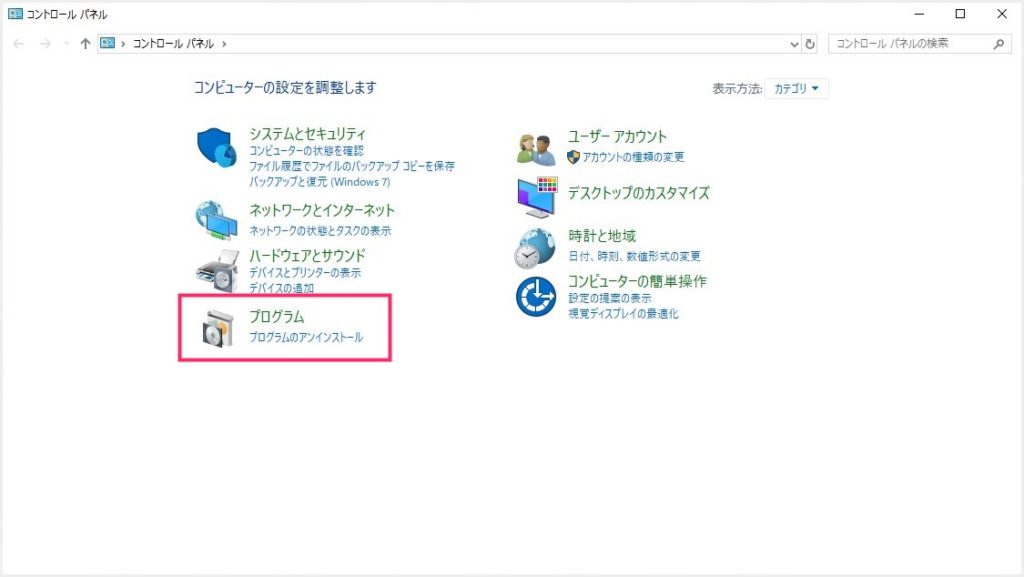
「プログラム」項目の「プログラムのアンインストール」リンクをクリックします。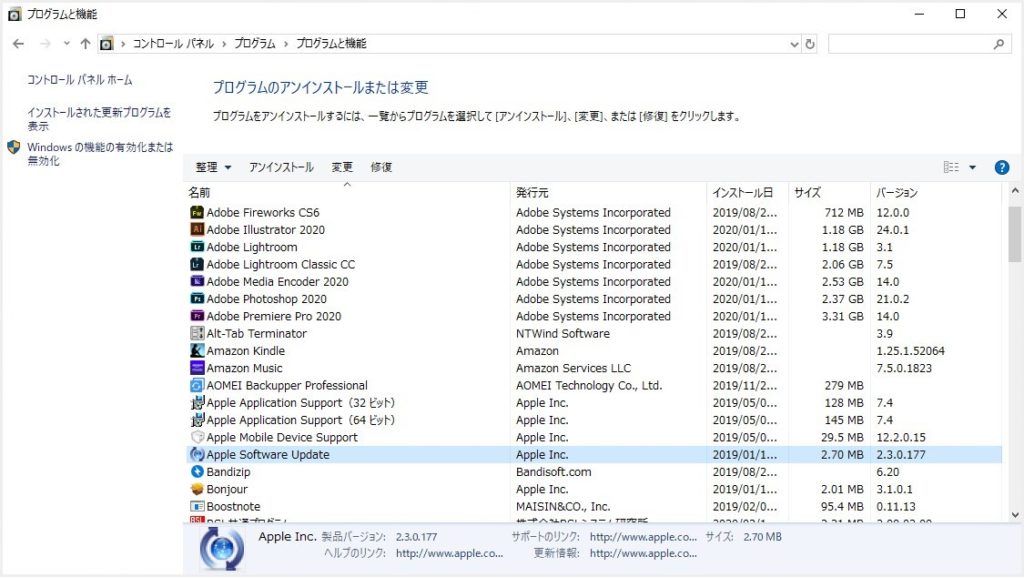
アンインストールできるソフトウェアだけが一覧で表示されるので、アンインストールするソフトを探して「ダブルクリック」します。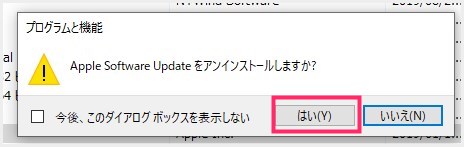
アンインストールの有無を聞いてくるので「はい」を押します。ソフトによってこの「はい」1回でアンインストールが始まる場合があるし、もう一度アンインストールの有無を聞いてくる場合もあります。- アンインストールが終わるとソフトウェア一覧からアイコンが消えます。これでソフトのアンインストールは終了です。
パソコンに残るソフトの詳細部分まできれいに削除したい
ソフトウェアは、Windows 標準機能でも十分パソコンから消去できます。
しかし、Windows 純正のアンインストーラーだと、レジストリや特定のフォルダなどに溜まったそのアプリケーションにまつわるゴミは残ったままにされてしまいます。
新しいパソコンであればさほど問題になることはありませんが、古いパソコンだとそういったデータゴミが動作や容量に影響をあたえることも無いとはいえません。
気になるユーザーさんは、完全アンインストールができるフリーソフトを使ってソフトウェアのアンインストールを行うとよいでしょう。
おすすめの完全削除フリーソフトを以下の別記事で詳しく紹介しています。
あとがき
Windows 10 利用者の中には、意外と「アプリやソフトのインストールはできてもアンインストールのやり方はわからない」というユーザーさんが一定数おります。
以前知人が「恥ずかしいこと聞くけどさ…」なんてアンインストール方法を尋ねてきたことがあるのですが、別に、知らなくても全然恥ずかしいことではないですよね。知らなきゃ知ればいいだけのことですからねっ!!
本記事が、アンインストール手順がわからないという方の参考になれば幸いです。