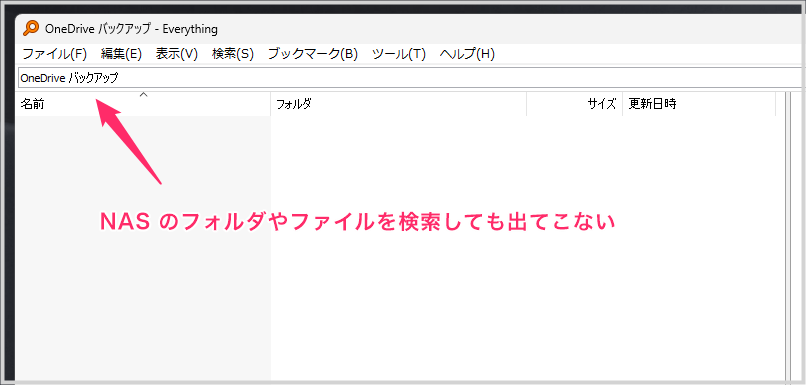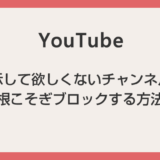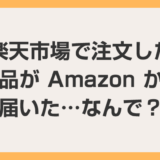Windows PC 内に保存されているフォルダやファイルを高速検索して探してくれる超便利なフリーソフト「Everything」。
大変便利で一度使ったら欠かせなくなる Everything なのですが、デフォルト状態だと NAS に保存されているフォルダやファイルは検索対象に含まれていません。
NAS のフォルダやファイルを Everything で検索しても検索結果には表示されません。
 キタムラ
キタムラ
NAS の中に保存されているフォルダやファイルも検索できないと普通に不便ですよね!
Everything は NAS を検索対象に含める設定をしてあげることではじめて NAS のフォルダやファイルが検索できるようになります。
今回の記事内容
今回は「Everything で NAS のファイルやフォルダも検索対象にする方法」を紹介します。
Everything で NAS のフォルダやファイルを検索対象にする
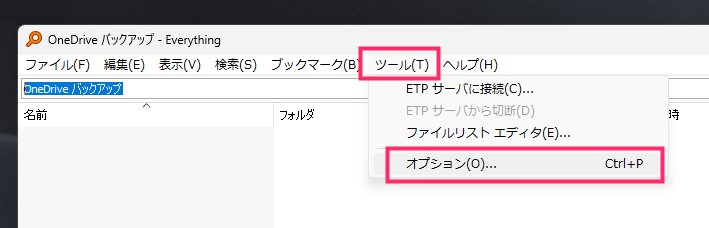
Everything を起動したら上部ツールバーの「ツール」▶「オプション」の順でクリックします。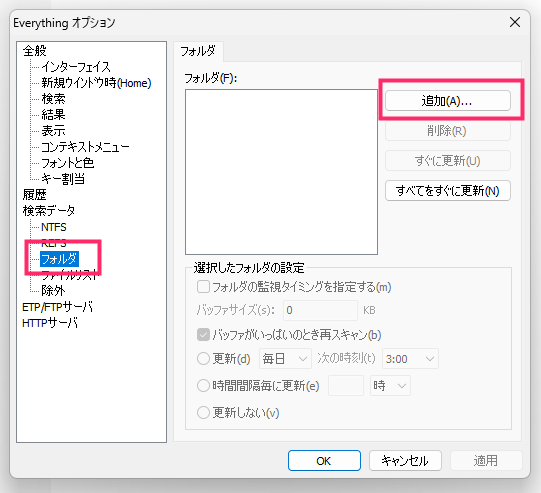
オプションが開いたら左サイドメニューに「フォルダ」を選択して、フォルダ項目の「追加」ボタンを押します。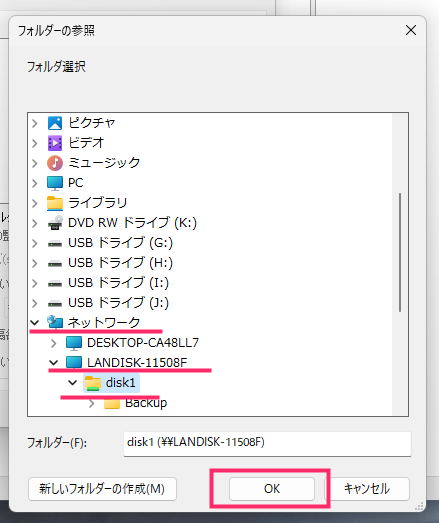
フォルダの選択から「ネットワーク」をクリックして、Everything で検索対象にしたい NAS の親フォルダを選択します。フォルダを選択したら「OK」ボタンを押します。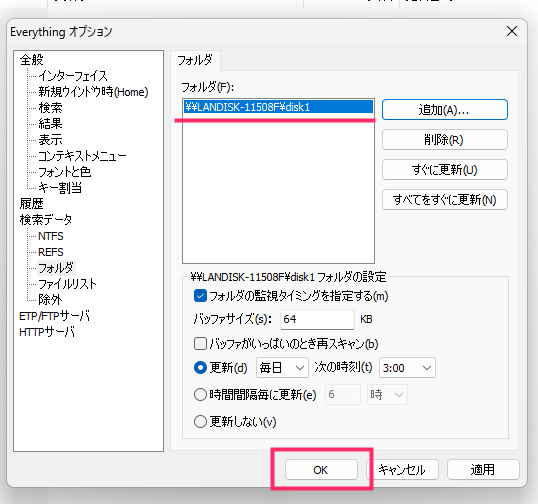
フォルダ項目に追加した NAS が表示されていれば準備完了です。「OK」ボタンを押します。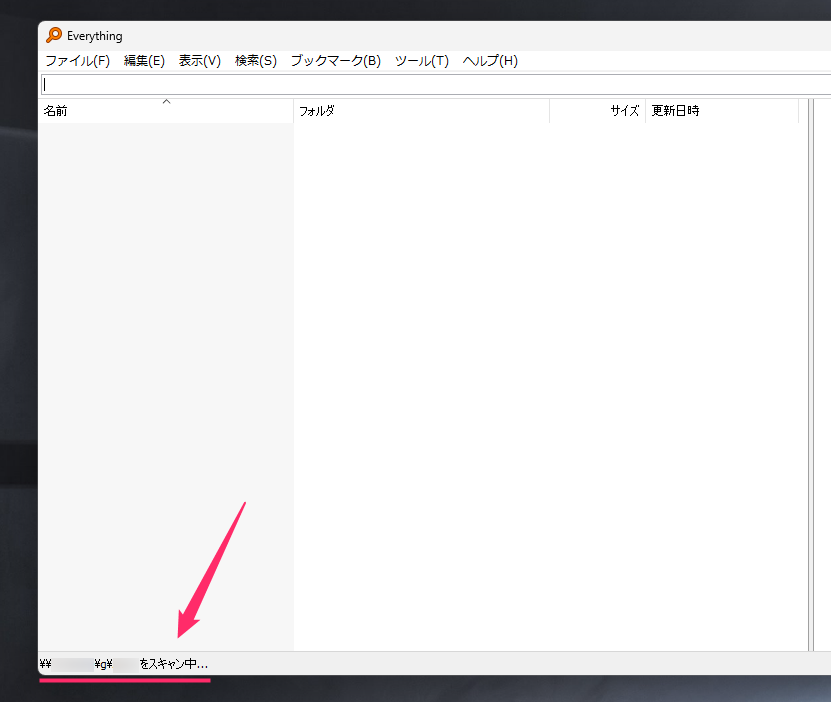
NAS のデータスキャンが終わるまで待ちます。
保存されているファイルが少ない NAS であればスキャンは一瞬で終わりますが、保存ファイルが多いと数分~数十分かかることもあります。
このスキャン時間が長いのは初回だけなので安心してください。- スキャンが終わったら NAS のフォルダやファイルが検索対象になっています。
あとがき
Windows エクスプローラーにある標準のファイル検索で NAS のフォルダやファイルを検索すると、めちゃくちゃ検索速度が遅く大分待たされます。
しかし Everything であれば NAS に保存されているファイルも根こそぎ超高速で検索してくれます。
Everything を利用するなら NAS も検索対象に入れるのを忘れずに設定してくださいね!
その他の便利なフリーソフト