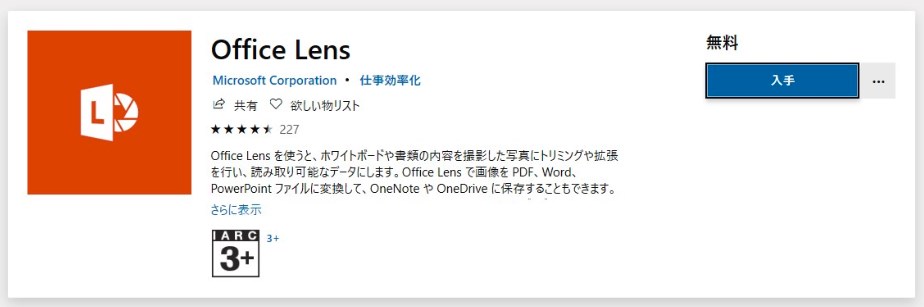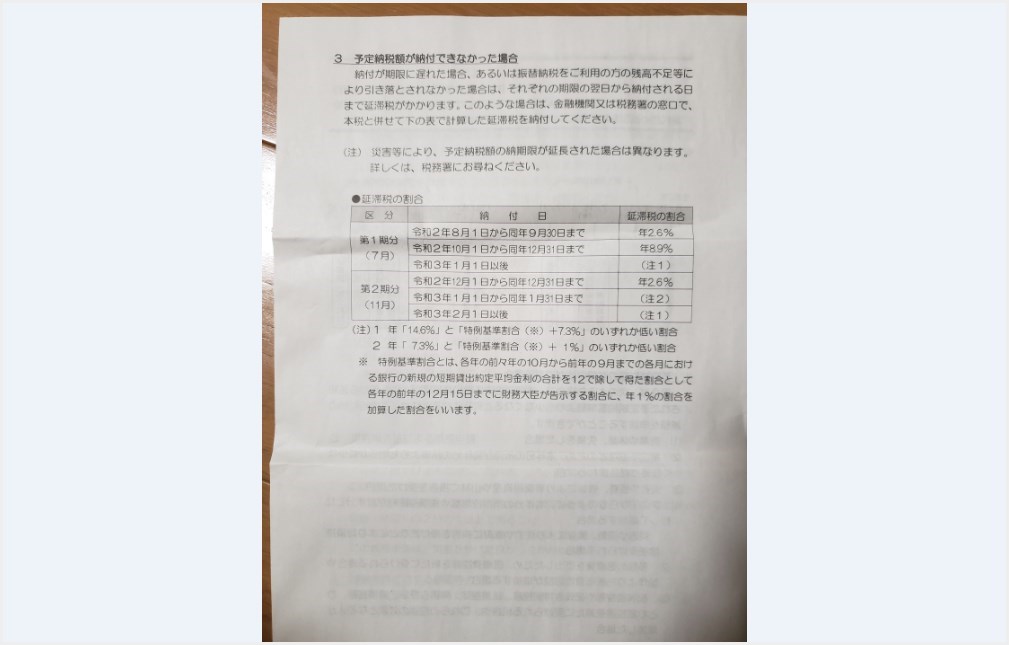仕事でやり取りされる書類は、残念ながら全てがデータとはいきません。紙の書類が来ることもあります。ダメ上司やダメ顧客から紙の書類が回ってくることもあります。
紙の書類を見ながら Word にテキストおこしする・・・想像するだけで億劫で憂鬱になりますよね・・・なによりも紙の書類を見ながらの手打ち作業は誤字脱字を誘発しますのであまりよろしくありません。
何度「テキストデータで」とお願いしてもダメな人間は何度でも紙の書類を渡してきます。その度にテキストおこしをする苦労は人生の無駄です・・・。
今回は『カメラで撮影した紙の書類をパソコンで読み込むと、1発で Word や PowerPoint のテキストデータに変換してくれる Windows 純正アプリ「Office Lens」』を紹介します。
Office Lens は Windows 11 にも対応しています。
目次
紙書類を Office データに変換できる「Office Lens」
カメラで撮影した写真を Word や PowerPoint 用のテキストデータに簡単変換してくれる、なんとも便利な Microsoft 純正のアプリ(無料)が「Office Lens」です。
Office Lens は、Microsoft ストアからインストールすることができます。
Office Lens の機能を簡単に紹介
- Microsoft から無料でインストールできる(Microsoft 純正アプリ)
- スマホなどで撮影した紙書類の写真をテキストデータに変換できる
- Word / PowerPoint / OneNote 用のテキストデータに変換できる
- 写真データをを PDF 形式にも変換できる(ただし写真をそのまま PDF 化)
- テキストデータ化した Office ファイルは OneDrive に保存される
- PC 内にも保存可能
Office Lens を利用するのに必要なもの
- OS が Windows 10 / 11 であること
- パソコンが Microsoft アカウントでログイン済みであること
- OneDrive が利用できる状態であること
この3点が注意点であり必要なものです。
Office Lens のインストール手順
- Microsoft ストアを起動します。
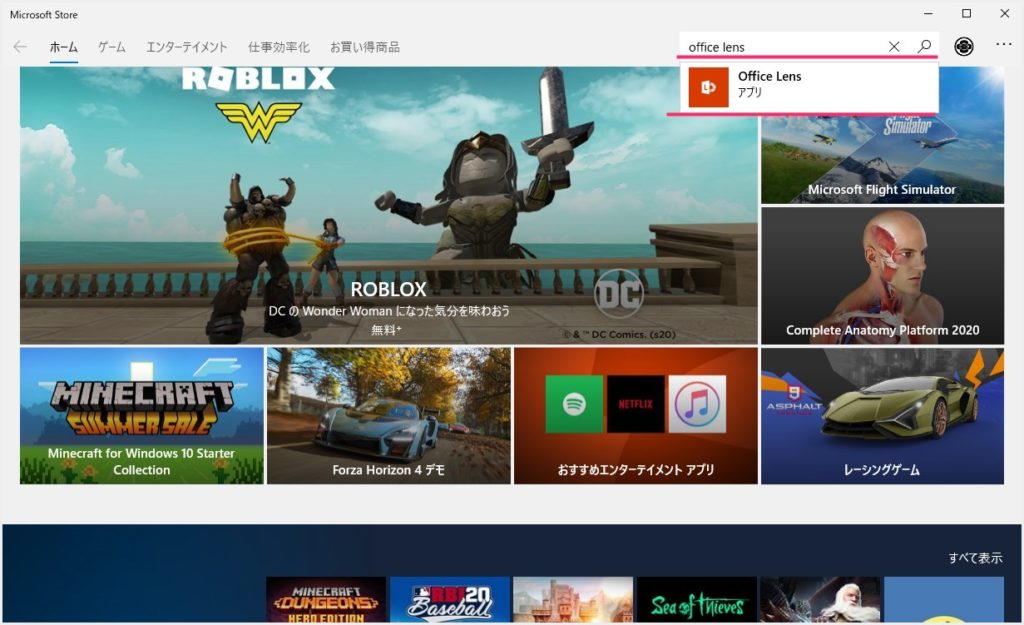
Microsoft ストアの検索バーに「office lens」と入力すると、画像のように Office Lens が出てきます。それをクリックします。
Office Lens インストールページに切り替わったら「入手」ボタンを押します。- インストールが始まります。インストール完了したら Microsoft ストアは閉じて OK。
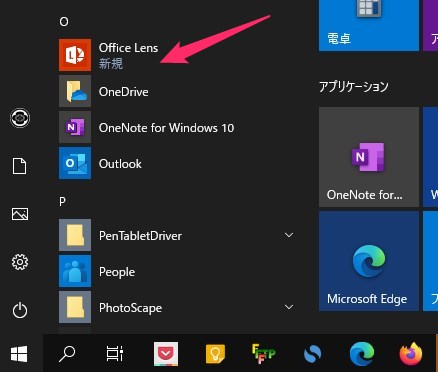
インストールされた Office Lens はスタートメニューの「O」項目にあります。ここから起動しても良し、デスクトップへドラッグ&ドロップしてショートカットを作って、そちらから起動しても良しです。
Office Lens で紙書類をテキストデータにしてみよう
まずは紙書類をカメラで撮影して PC へ保存しよう
まずは、紙の書類をスマホのカメラで撮影して、その写真データをパソコンや OneDrive 等のクラウドなりに転送して、パソコンから写真へアクセスできるようにしましょう。
Office Lens で紙書類の写真をテキストデータに変換する手順
ここでは例として、Word 用のテキストデータに変換してみます。
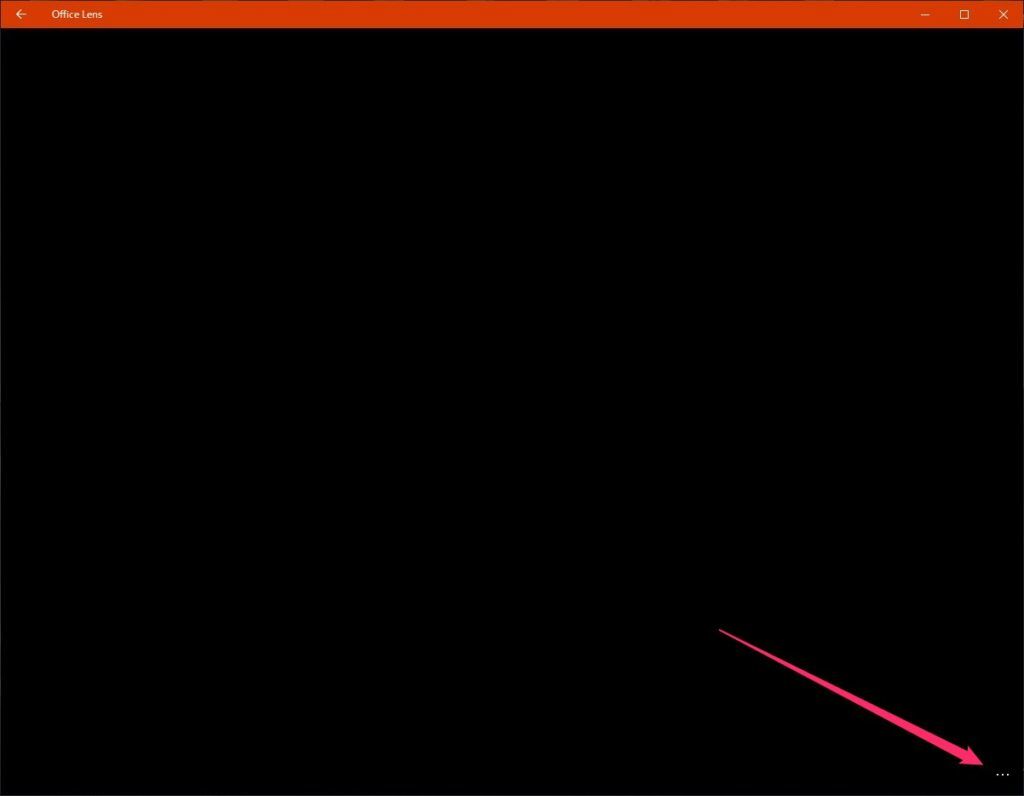
まず、Office Lens アプリを起動します。大変わかりづらいですが、右下に「…」ボタンがあるのでそれを押します。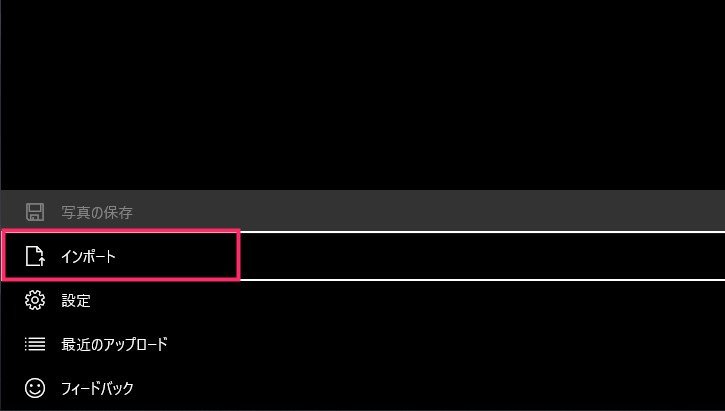
メニューが出てきます。「インポート」を選択します。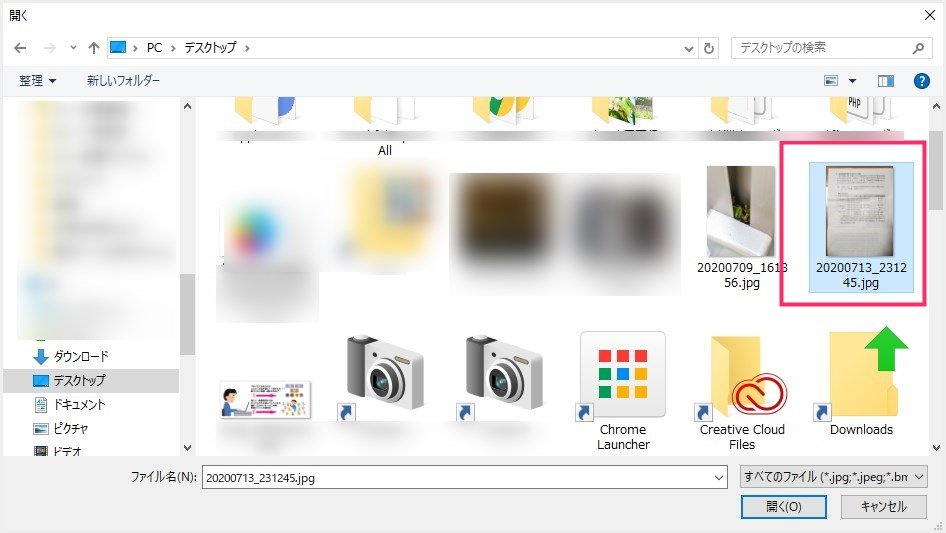
パソコン内のどの写真を使うか?「開く」ウィンドウが出ます。ここではあらかじめデスクトップに置いておいた書類写真を選択します。写真を選んだら「開く」ボタン。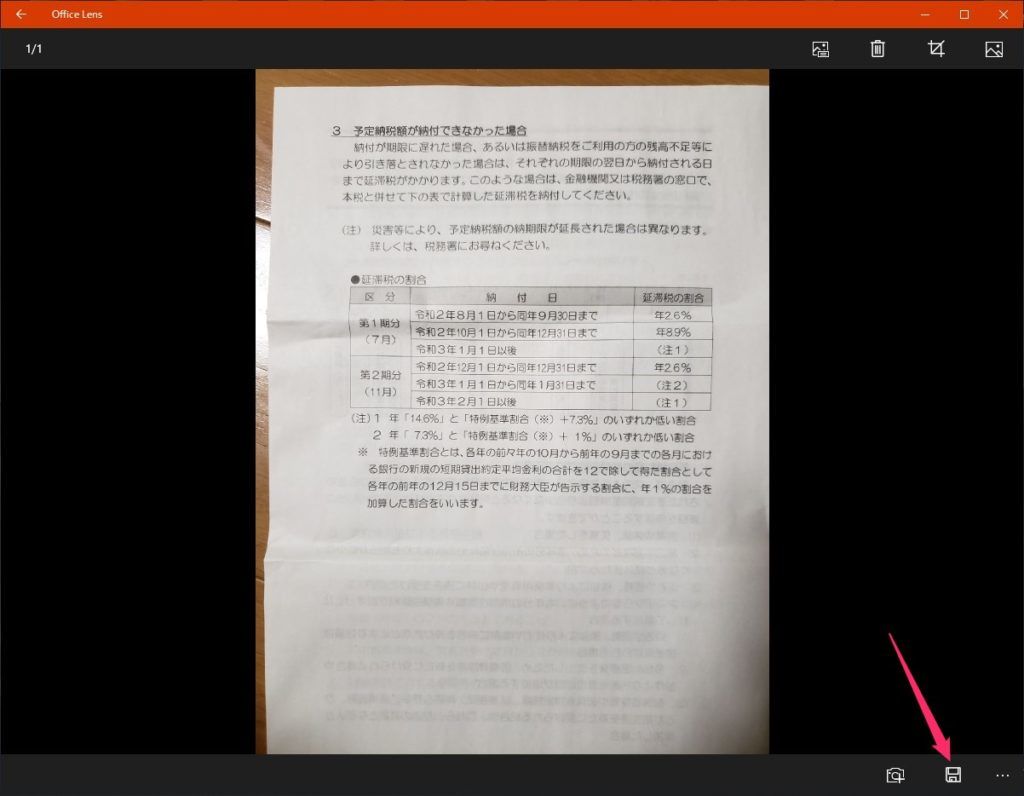
Office Lens の黒いエリアに、選択した紙書類の写真が読み込まれました。右下の「フロッピーディスク」アイコンを押します。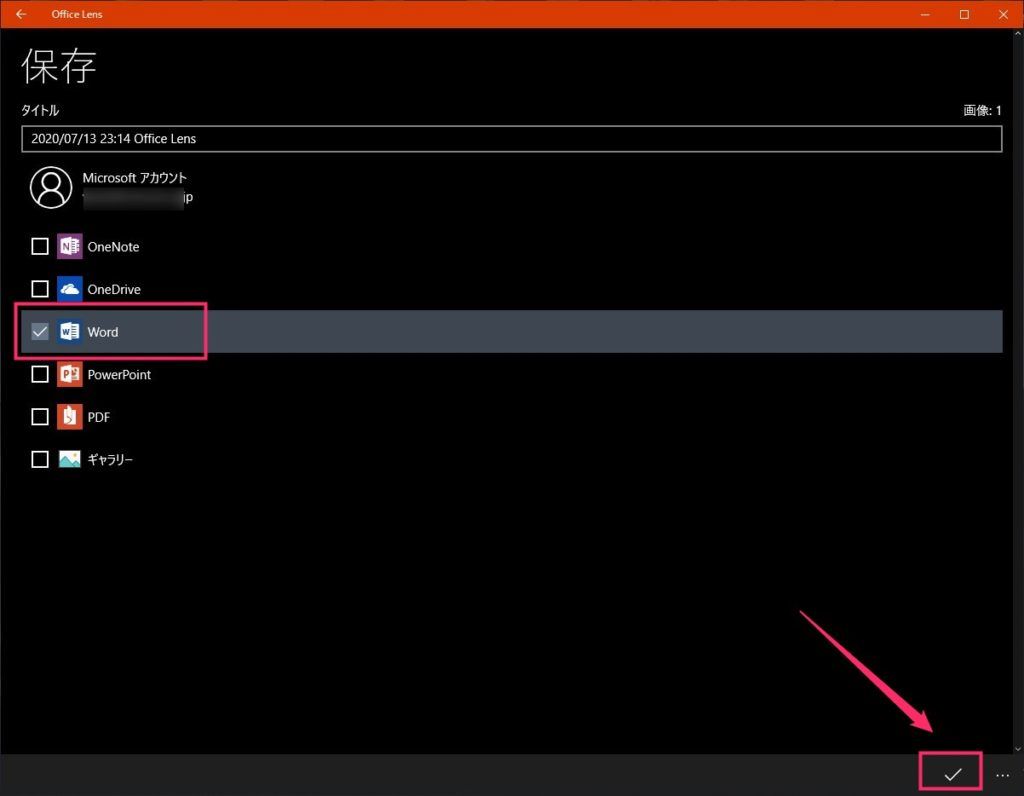
紙書類の写真を、どの形式のテキストデータにするかチェックを入れます。ここでは Word にチェックを入れました。右下の「✓」チェックアイコンを押します。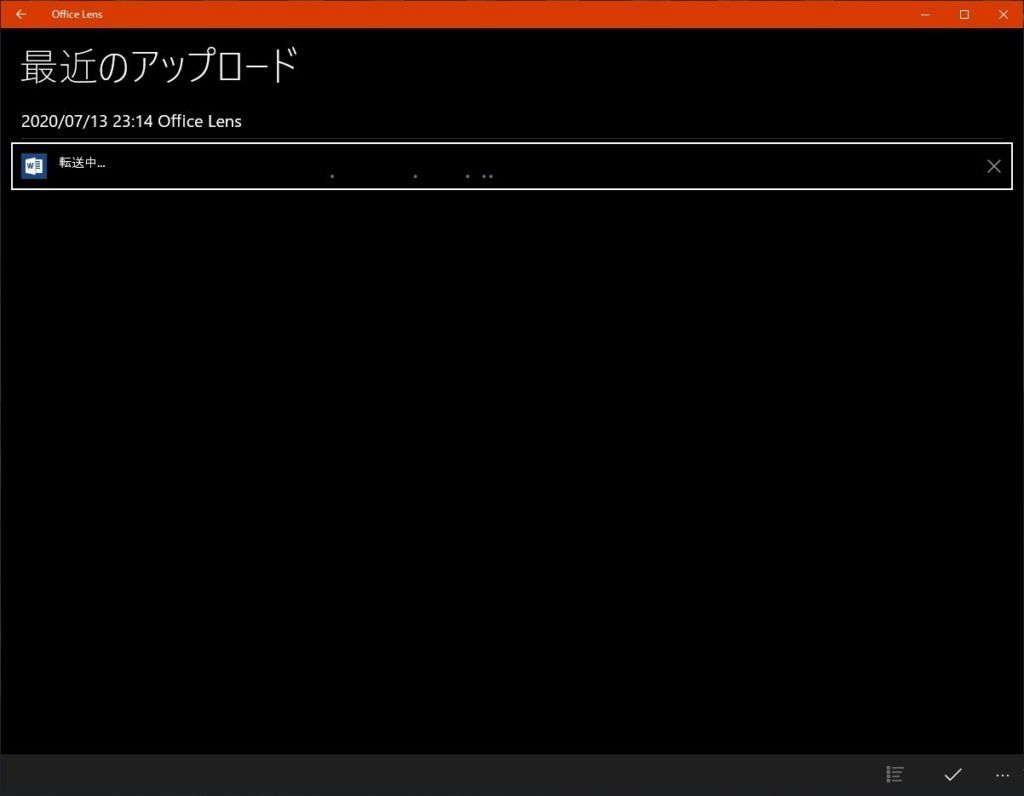
転送中…と出ます。数秒待ちます(多分写真をテキストデータへ変換している)。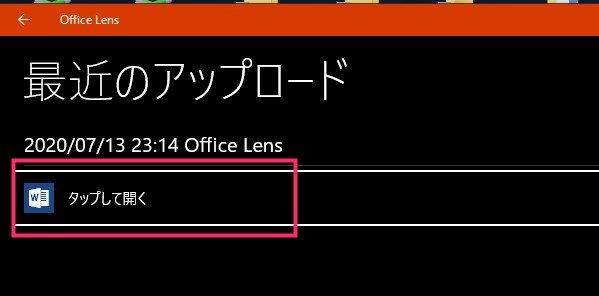
Word データへ変換が完了すると、このように「タップして開く」が表示されます。「タップして開く」を押してください。
パソコンにインストールされている Word が起動して、紙書類の写真がばっちりテキストデータ化されて表示れます。表まで再現してる。バッチリでしょ? 元になった紙書類の写真データも一緒に添付されています(消せます)。- この Word ファイルは、OneDrive に保存されています。PC 内に保存したい場合は、OneDrive 内のファイルをコピーしてもってくるか、「名前をつけて保存」で新たに保存し直してください。
紙書類を撮影する時には、紙のシワや折り目をできるだけきれいに伸ばして、写りが良くなるように垂直で撮影してください(斜めから撮影とかはダメです)。
Office Lens で保存したデータは自動でここに保存される
Office Lens から保存されたデータは OneDrive に自動で保存されます。

OneDrive を開いたら「ドキュメント」フォルダを選択。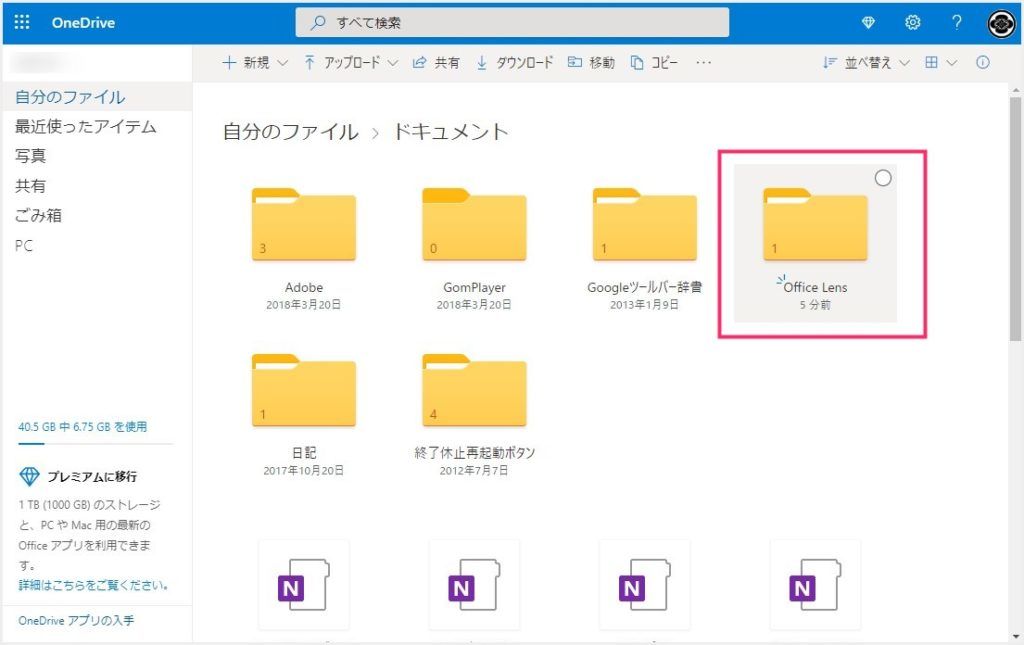
ドキュメント内に「Office Lens」というフォルダが作成されています。これを選択。
Office Lens フォルダ内に保存されています。
あとがき
Office Lens を利用したら、紙書類の文章を簡単に Office ファイル形式のテキストデータにすることができました。
テキストデータになったので、コピー&ペーストも楽々ですし、何よりもテキストおこしをしなくて良いのが最大のメリットですね。人生の無駄がひとつ減りましたねっ!
Office Lens は Microsoft 純正アプリなので、どこぞのフリーソフトとは違ってインストールが NG になることもないんじゃないでしょうか? 純正ですからね(もう一度言う)。
紙の書類がもうウンザリな働く皆様。ぜひ Office Lens を試してみてください。