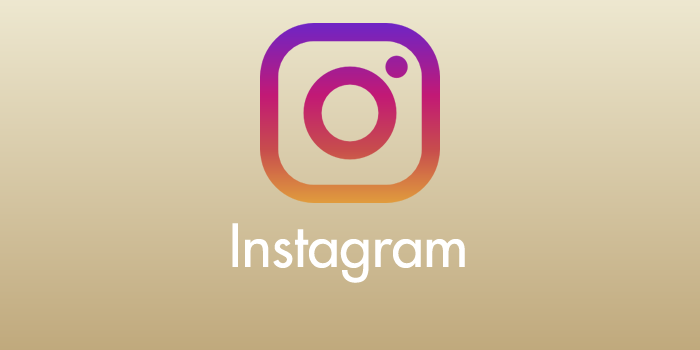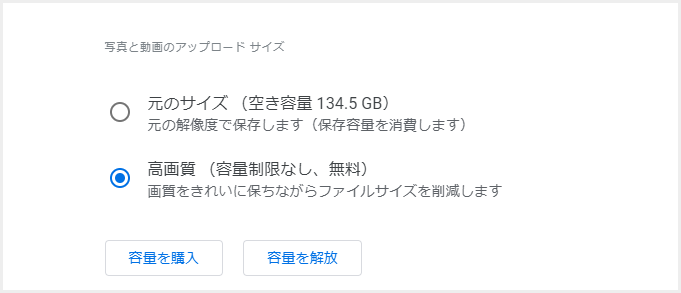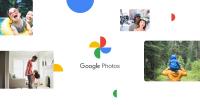パソコンで編集した美しいデジカメ写真。それを直接 Instagram へ投稿することも出来ないことはありませんが、やはりスマホ純正アプリからの投稿が一番かもしれません。
スマホからなら、移動中の暇な時、寝転がっている時・・・いつでもどこでもインスタ投稿できますもんね。
今回は、「パソコン内のデジカメ写真を Google フォト経由で簡単に Instagram 投稿する方法」を紹介します。
目次
今回紹介するインスタ投稿方法の最大のメリット
今回の手順は、Google フォトから直接写真を Instagram へ投稿します。したがって、スマホへ写真をいちいちダウンロードしないで済むぶん、スマホストレージの圧迫と整理する手間を省けるというメリットがあります。
また、パソコンで編集したパソコン内にある写真を、スマホの純正アプリ利用でインスタ投稿できますから利便性に優れていることはいうまでもありません。
ただし、写真の複数インスタ投稿は行なえませんのであしからずです。
Google フォトへアップロードできる容量は基本無制限
Google フォトへアップロードできる容量は基本「無制限」です。「容量制限なし」がデフォルトの設定になっています。
しかし、注意点として、16MP よりも大きなサイズの写真は自動的に 16MP へリサイズされ、1080p よりも大きなサイズの動画は自動的に 1080p へリサイズされます。
自動リサイズされるなら「画質が劣化するのでは?」と考えるでしょうが、いくらスマホのディスプレイが高画質化しているとはいえ、スマホのちっさい画面でわかるほどの差はでません。
だから容量無制限のデフォルト設定のままで全然問題ないと思います。
それでも自動リサイズに我慢ならない場合は、設定ページから有限設定にしてくだい。
Google フォトに Instagram 投稿用のアルバムをつくろう
まず、パソコンのブラウザから以下のリンク先「Google フォト」にアクセスします。
ブックマークしておくと以後も簡単にアクセスできるので楽ちんです。
Google フォトに Instagram 用のアルバムを作る手順
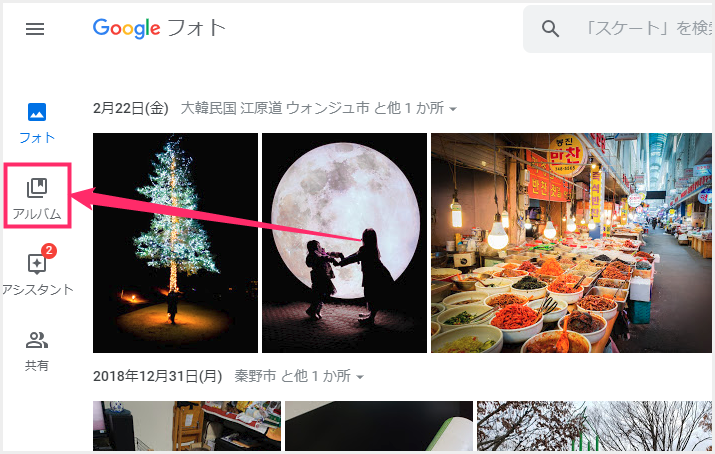
ブラウザで Google フォト を開いたら、左サイドメニューの「アルバム」を選択します。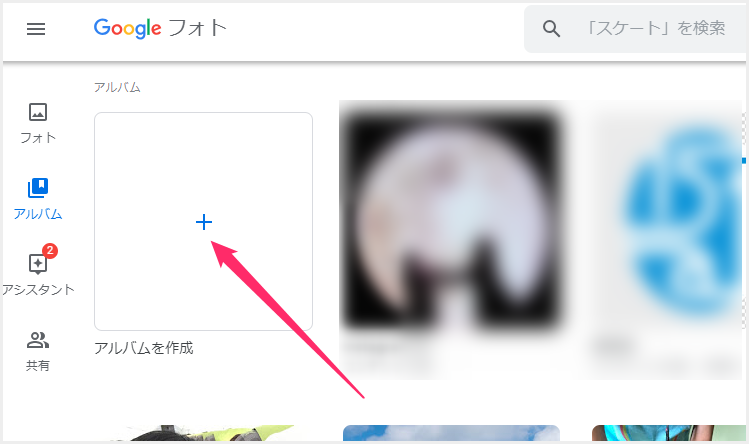
アルバムが表示されると、一番左上に必ず「アルバムを作成」があるので、そこの「+」をクリックします。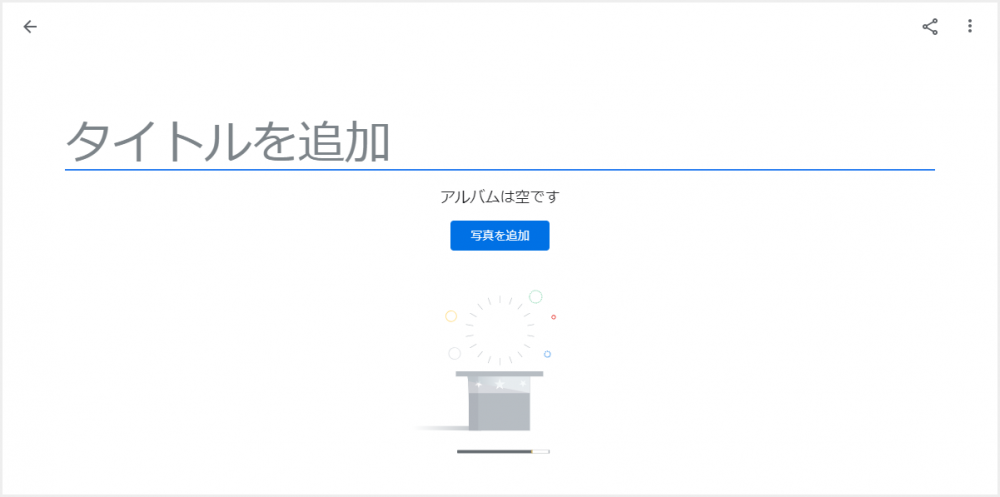
タイトルを入力します。ぼくは「Instagram 用」というアルバムタイトルにしています。
作成した Instagram 用アルバムへ写真をアップロード
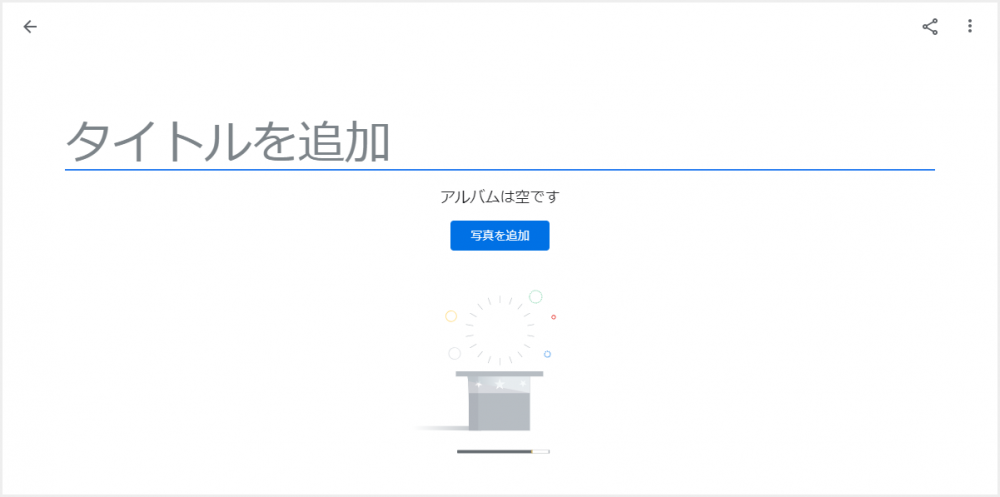
「写真を追加」ボタンからパソコン内の写真をアップロードしてもよいですが、ドラッグ&ドロップでアップロードするほうが楽です。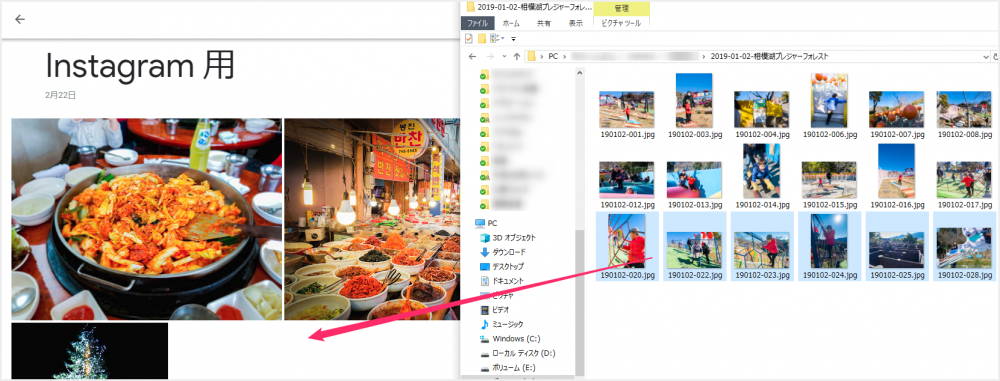
ドラッグ&ドロップでのアップロードはとても簡単。写真のフォルダから投稿したい写真をマウスで左クリックドラッグして、表示されているアルバム内へ放り込むだけ。- Google フォトへドラッグ&ドロップでアップロードするのは、パソコンからの写真アップロード特権なので利用しない手はありません。複数写真を一気にアップロードできて便利ですよ!! 一括アップロードは500枚でも大丈夫でしたよ。
Google フォトアプリから直接 Instagram 投稿する手順
Android 端末と iOS 端末で手順が違います。iOS 端末だと制限があるので、おすすめは制限なしの Android 端末からの Instagram 投稿ですね。
Android 端末での Instagram 投稿手順
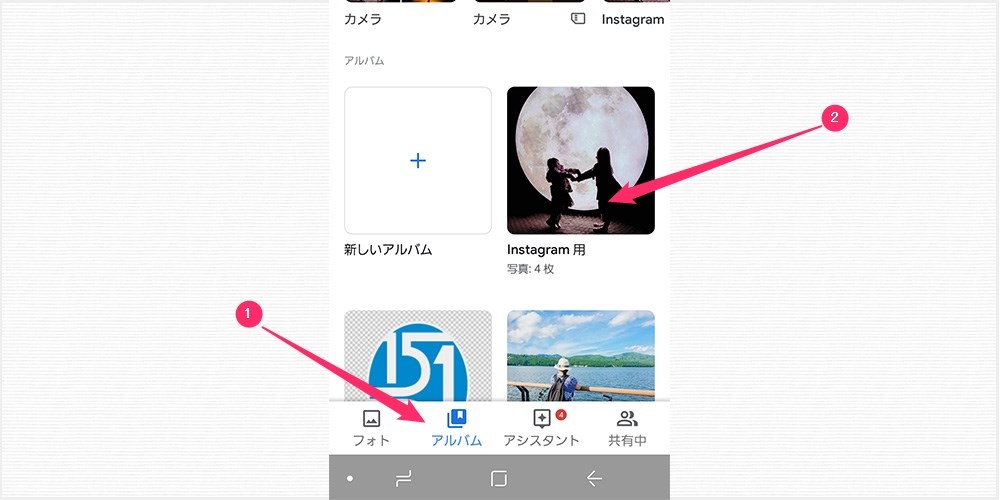
Google フォトアプリを起動して、①「アルバム」アイコンを選択します。② パソコンでつくっておいた Instagram 投稿用のアルバムがあるので、そちらをタップします。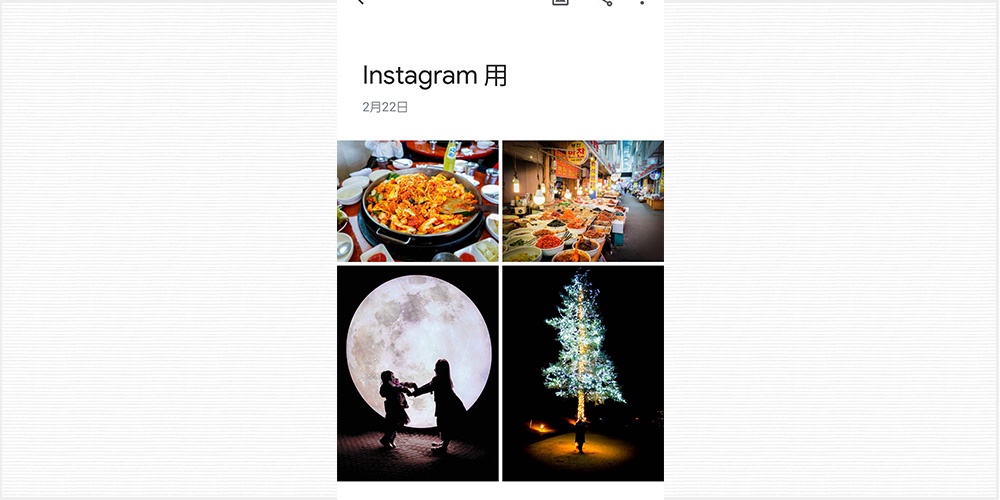
アルバム内にアップロードしてある写真が一覧で表示されます。Instagram へ投稿したい写真を選んでタップします。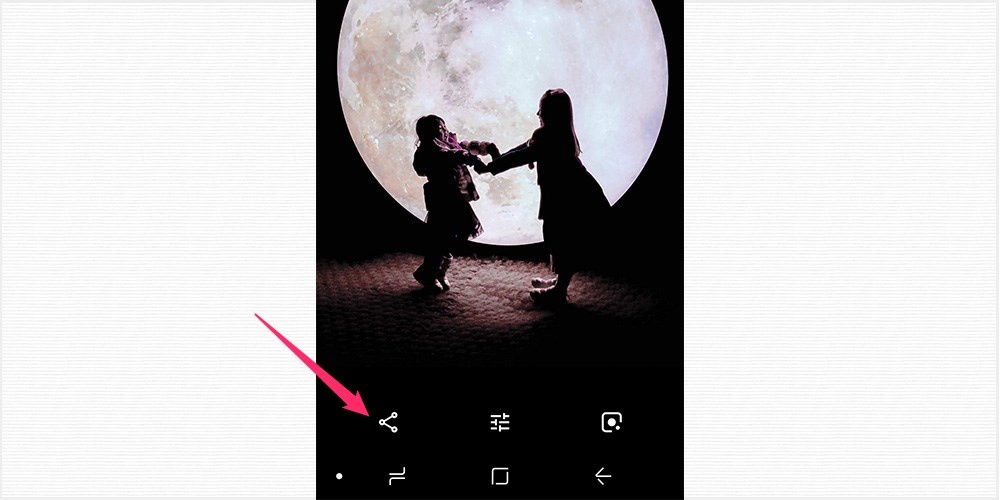
左下に表示される「共有アイコン」をタップします。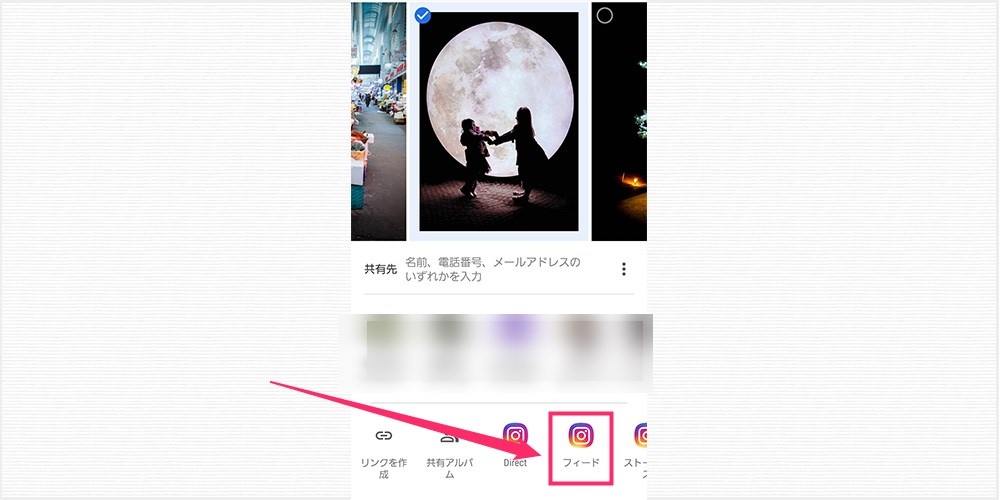
下に、この写真をどのアプリで共有するかのアプリアイコンが並んでいます。Instagram のアイコンは3種類ありますが、そのうちの「フィード」アイコンをタップします。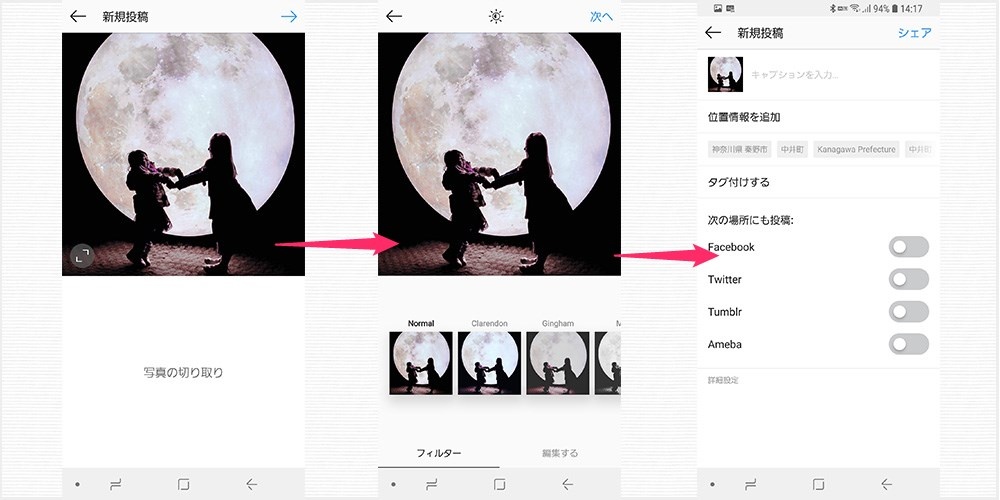
あとは、Instagram アプリが起動して、通常通りの Instagram 手順で Google フォトの写真を直接インスタ投稿できる感じです。もちろん純正アプリですから、ハッシュタグや位置情報の入力もバッチリです!-
因みに、この手順で投稿した写真はこちら。
iOS 端末での Instagram 投稿手順
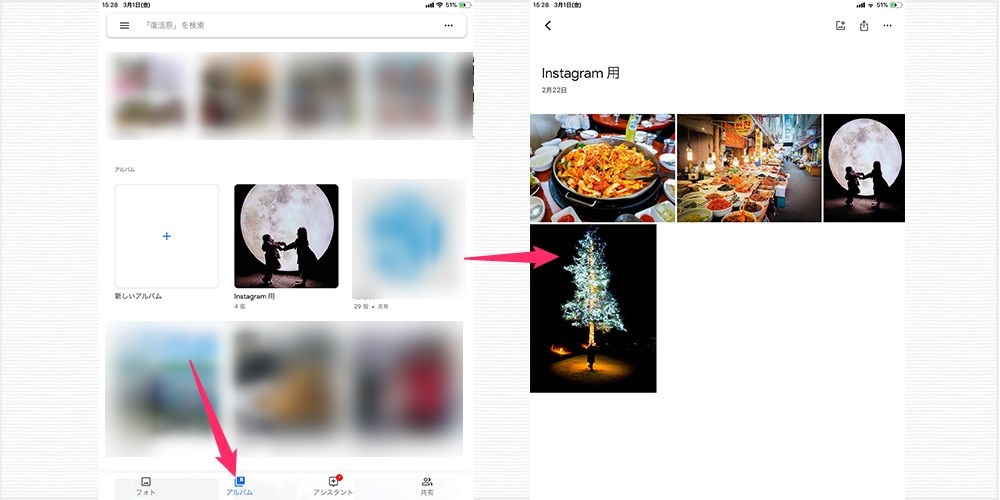
Google フォトアプリを起動して、下のアルバムアイコンをタップ。パソコンで作成した Instagram 投稿用のアルバムを選択すると、アルバム内の写真一覧が表示されるので、Instagram へ投稿したい写真をタップします。
下の共有ボタンをタップします。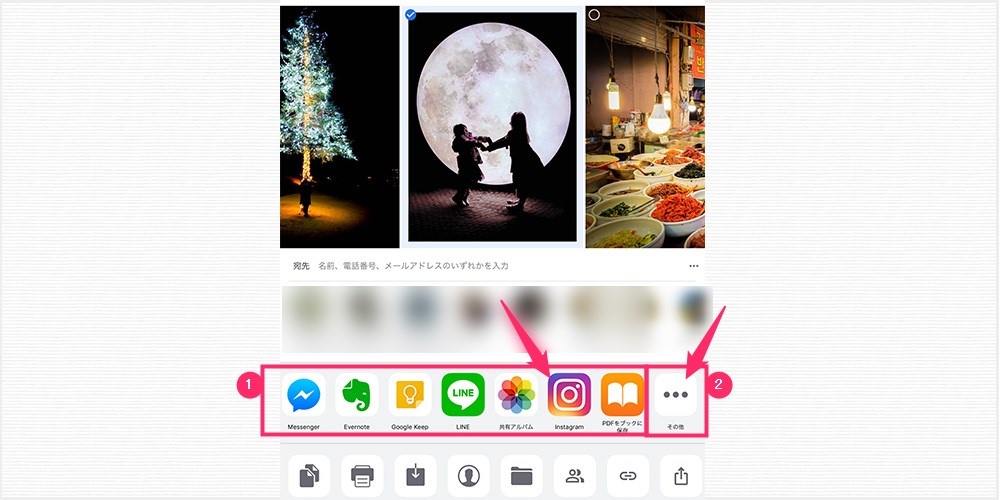
① の枠内に Instagram アイコンがあればそれをタップして「5」へ進んでください。無い場合は、②「その他」をタップして「4」へ進んでください。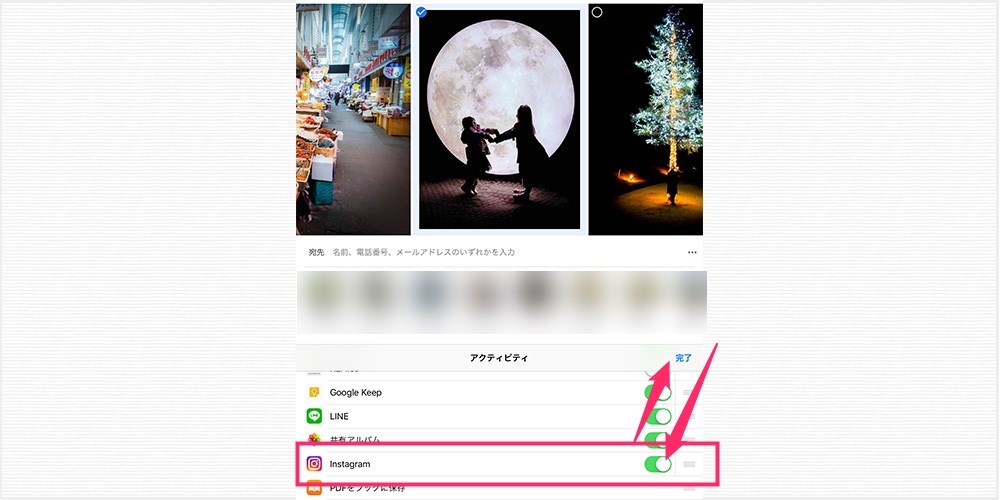
②「その他」をタップすると、アクティビティのオン・オフ設定が表示されます。Instagram のスイッチをオンにして「完了」を押します。これで「3」に Instagram アイコンが表示されるようになります。
Instagram アイコンをタップすると、Instagram アプリが起動して、キャプションだけ入力できる画面が表示されます。テキストとハッシュタグのみ入力できます。入力完了したら右上の「Share」をタップすると Instagram に写真が投稿されます。- 残念なことに iOS 版は、ハッシュタグの予測がでません。また、写真の効果や位置情報の入力なんかも使えません(iPad で試した限りでは)。
Android でも iOS でも Google フォト経由で写真の複数投稿は出来ません。複数投稿したい場合は、端末内に写真をダウンロードしてから Instagram アプリ経由での投稿ですね。
あとがき
この方法は「Google フォトの写真をいちいち端末にダウンロードしなくても Instagram へ投稿できる」という利点があります。スマホのストレージを圧迫せずに済みますから。
Google フォトからの直接 Instagram 投稿は、ほぼフル機能でインスタ投稿できる Android 端末からがおすすめです。
慣れてしまえば、不十分な機能の PC から直接アップロードするよりも断然 Instagram 投稿がしやすいです。
ぜひお試しくださいねっ!