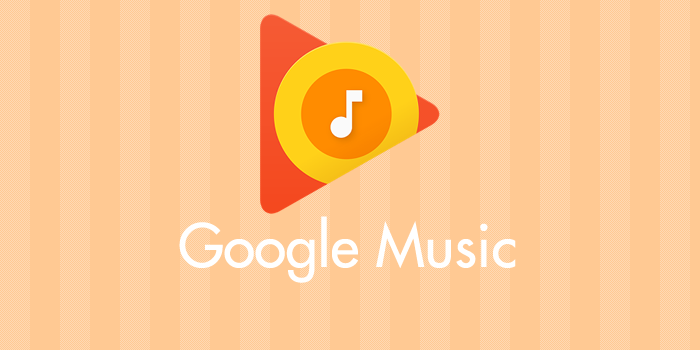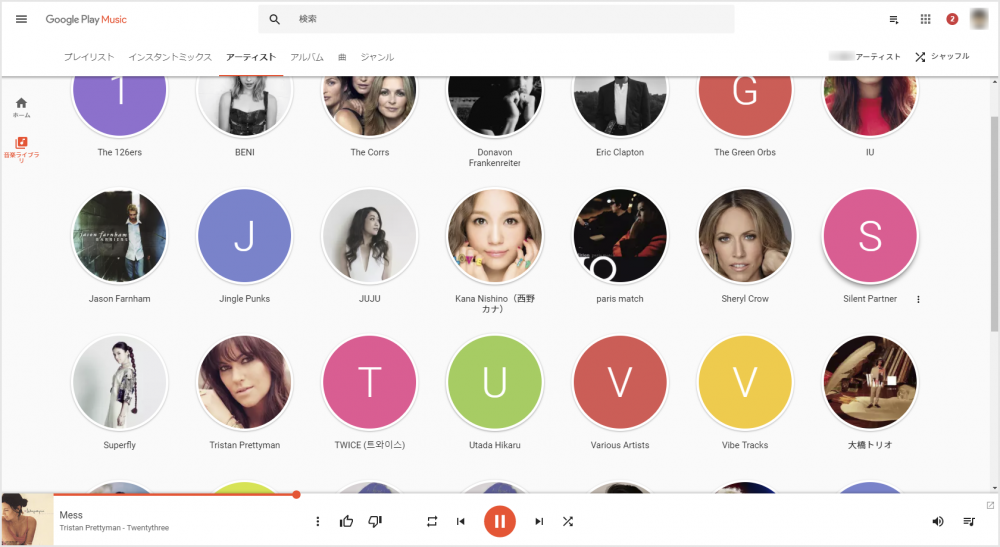Google Play Music は、無料会員でもパソコンにある音楽データを5万曲までアップロードしてクラウドミュージックとして利用することができる優れたサービスです。
さて、いざその便利な Play Music へ音楽データをアップロードしようとしたら「安全な接続を確立できませんした」とエラーがでて一向にアップロードできない。
もしも、セキュリティソフト「ESET」をインストールしているなら原因はおそらくソレです。
今回は、セキュリティソフト「ESET」をインストールしているパソコンが、Google Play Music で「安全な接続を確立できませんでした」エラーがでてしまう問題を解消する方法を紹介します。
ESET が Google Play Music をなぜか弾いてる
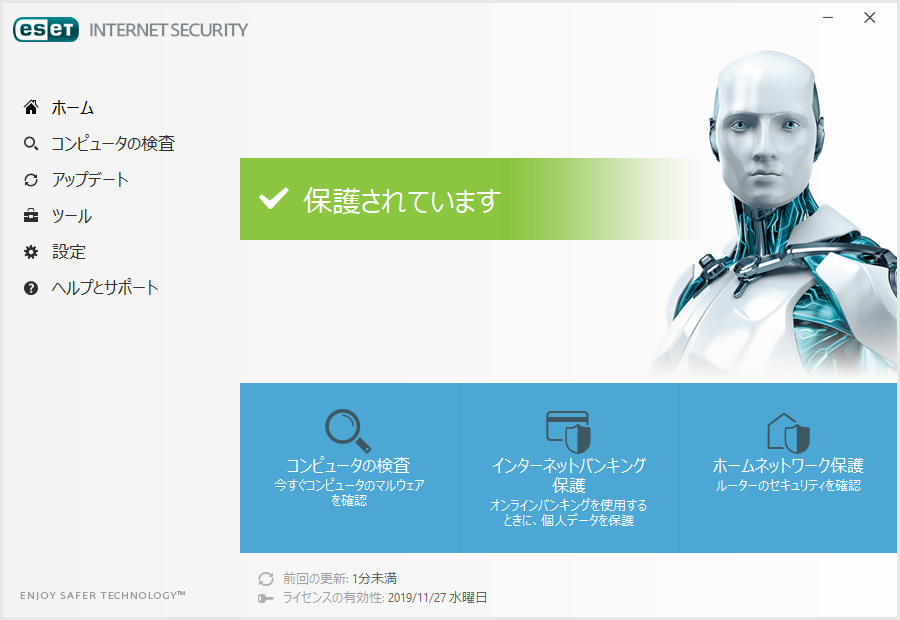
セキュリティソフト ESET をインストールしているパソコンで Google Play Music へ音楽データをアップロードしようとすると、ほぼ100%の確率で「安全な接続を確立できませんでした」エラーがでてしまいアップロードできない問題が起こります。
「安全な接続を確立できませんでした」解消方法
もう、ESET をアンインストールしない限り Chrome から直接のアップロードはできないので、Google が公式で配布している「ミュージック マネージャ」経由でアップロードすることにします。
ミュージックマネージャ を使えばそちらから ESET が動いたままで Google Play Music 音楽ファイルをアップロードできます。
- >ミュージック マネージャのダウンロード
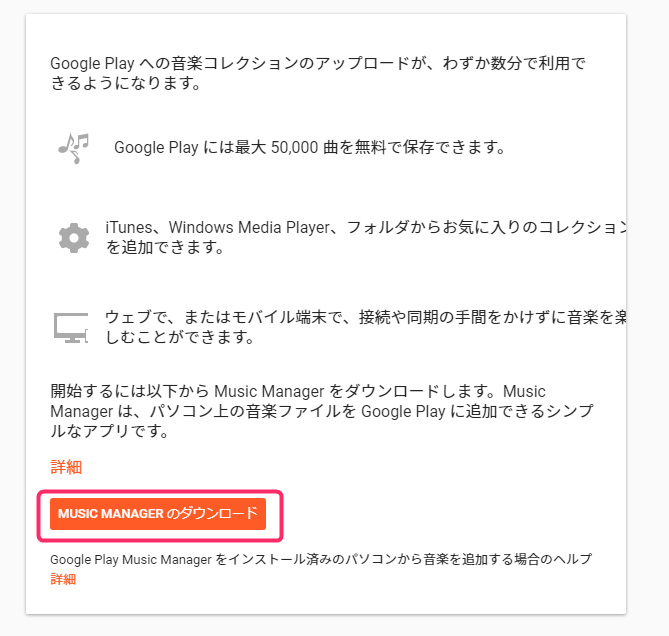
ダウンロードページを開いたら「MUSIC MANAGER のダウンロード」をクリック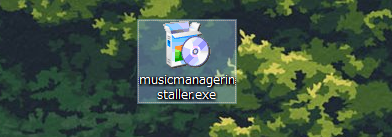
インストーラーがダウンロードされるので、通常のインストール手順で PC にインストールします。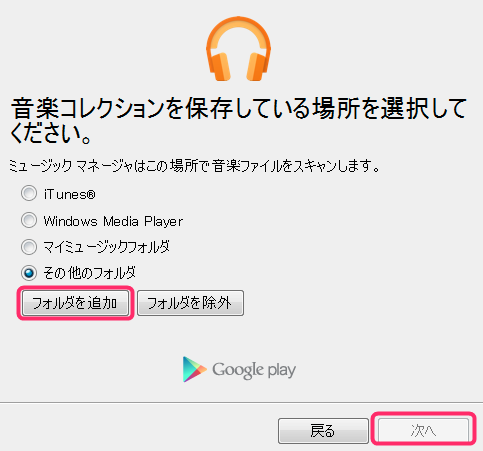
インストールが終わり、ミュージックマネージャの初期設定を行います。「その他のフォルダ」にチェックして「フォルダを追加」から PC 内の音楽を保存してあるフォルダを選択するか、新たに Google Play Music へ音楽をアップロードするだけの専用フォルダを作ります。
自動的にアップロードしますかに対して「はい」とすると、「4」で指定したフォルダへ音楽ファイルが入ると自動的に Google Play にアップロードしてくれるようになります。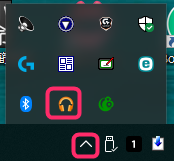
ミュージックマネージャは、タスクバーの「隠れたインジケーターを表示」の中にあり、ヘッドフォンマークのアイコンです。ダブルクリックするとミュージックマネージャーの管理画面が開きます。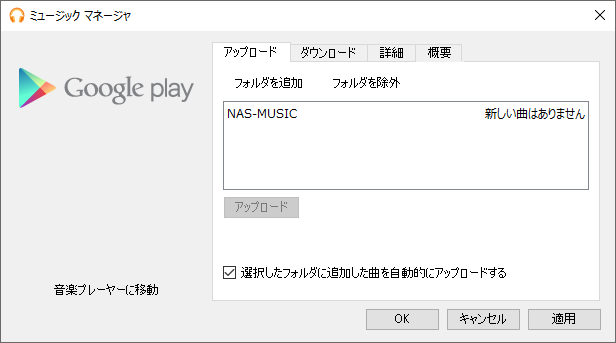
曲のアップロード中はここに進捗が表示されます。また左下の「音楽プレーヤーに移動」をクリックすれば Google Play Music がブラウザで開きます。
ぼくはこんな感じで、曲のアップロード専用フォルダを設定しています。このフォルダに mp3 などの音楽ファイルが入ると、ミュージックマネージャが感知して自動で Google Play Music へアップロードしてくれます。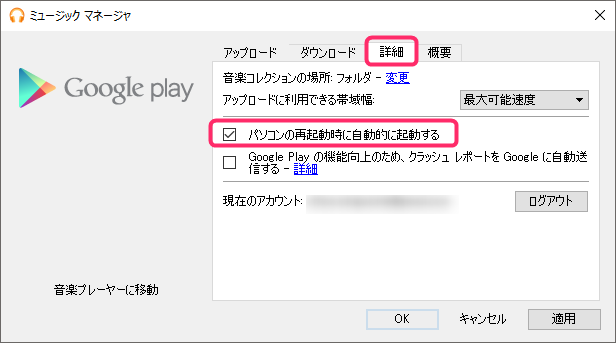
ミュージックマネージャの詳細タブから「パソコン再起動時に自動的に起動する」にチェックを入れておくと、いちいち自分で起動させなくてよいので便利です。
ミュージックマネージャの使い方は以上です。
「安全な接続を確立できませんでした」解消方法というよりは、別の方法を提示という感じですが・・・
これで無事に Google Play Music へ音楽ファイルがアップロードできるようになります。むしろ自動アップロードしてくれるので、ブラウザからアップロードを行うよりもかえって便利になりました。
あとがき
Google Play Music と ESET の相性が悪いのか、ぼくの ESET 利用中のパソコンでは 100% このエラーがでてくれちゃいます。
ESET 自体はとても優れたセキュリティソフトですから外すわけにはいきません。
もしもぼくと同じく ESET をインストールしてあるパソコンで Google Play Music がエラーで音楽データがアップロードできない方はぜひ「ミュージックマネージャ」をお試しください。