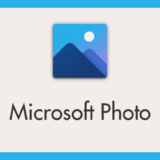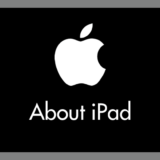Windows 11 パソコンで Skype / ZOOM / LINE などからビデオフォンをしようとしたらマイクがまったく反応しない(使えない)というトラブルが起きることがあります。
いざビデオフォンをしようとしてマイクが使えなければ、通話相手を待たせて迷惑がかかりますし、動画や音声を録音しようとしたらマイクが使えなければ頭に来ますよね。
今回の記事内容
今回は「Windows 11 ビデオフォンや音声録音をしようとしたらマイクが使えない時の対処方法」を紹介します。
Windows 11 マイクが使えなくなった時の対処方法
Windows 11 でマイクが反応しない(使えなくなった)時には、マイクの故障またはドライバの不具合でなければ、以下の手順でおおむね解決できると思われます。

タスクバーのスタートボタンを「マウス右クリック」します。表示されたクイックメニュー内の「設定」を選択します。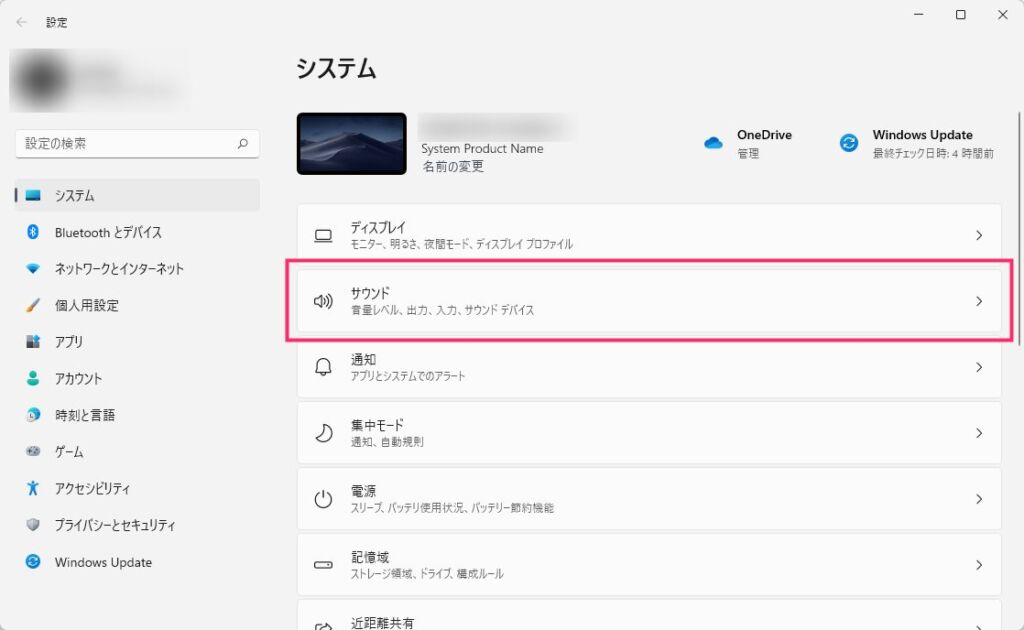
システムの「サウンド」をクリックします。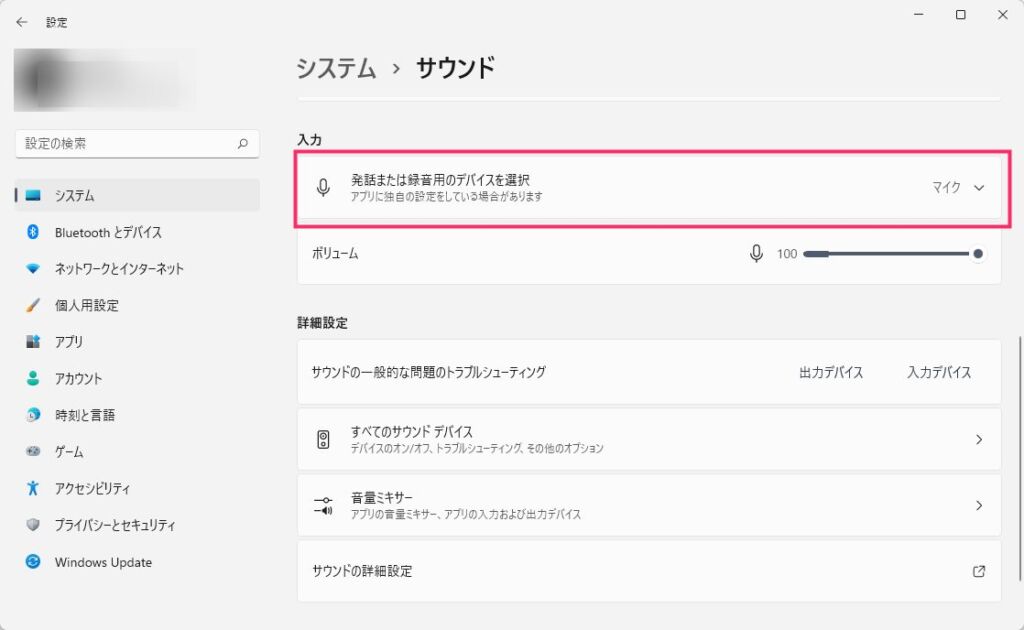
少しスクロールした入力項目に「発信または録音用のデバイスを選択」があるのでクリックします。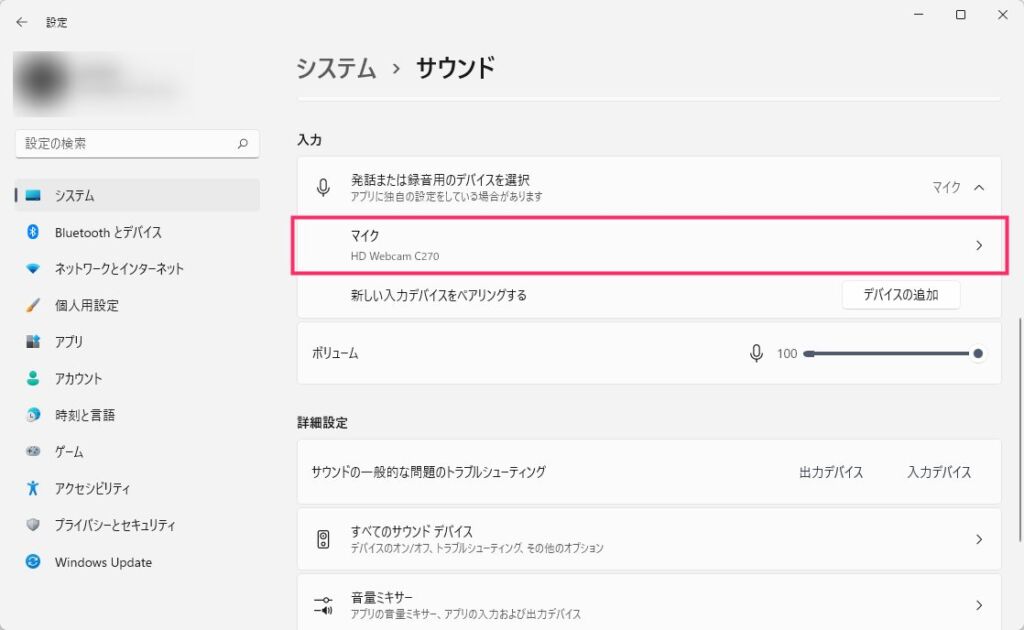
スライドしたメニューから「マイク(マイク配列と表示される個体もある)」をクリックします。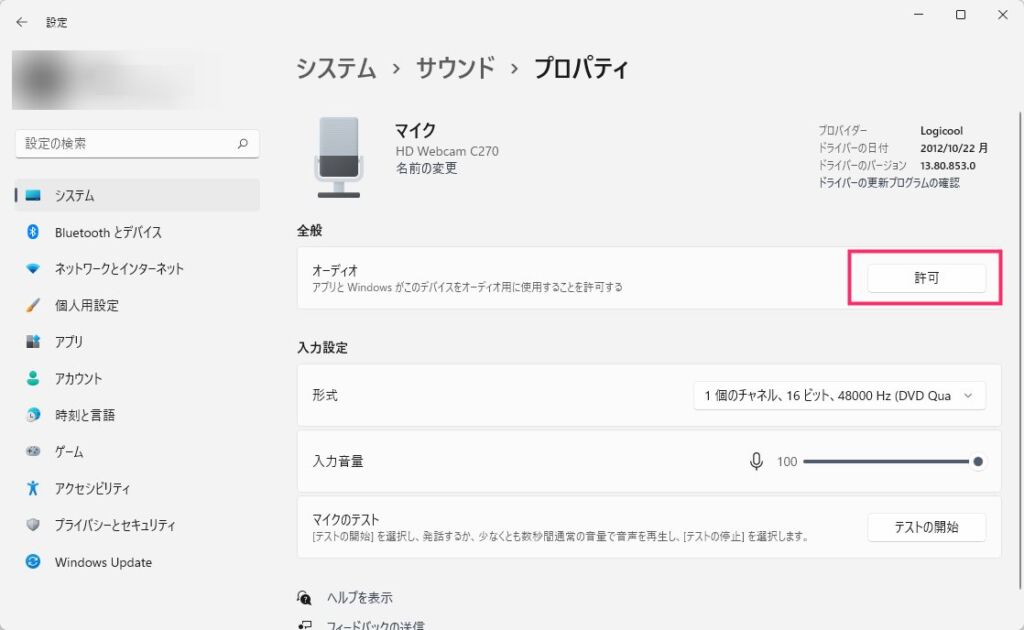
オーディオの右側にあるボタンが「許可」となっている場合は、PC でマイクが使えない状態になっています。「許可」ボタンを押してください。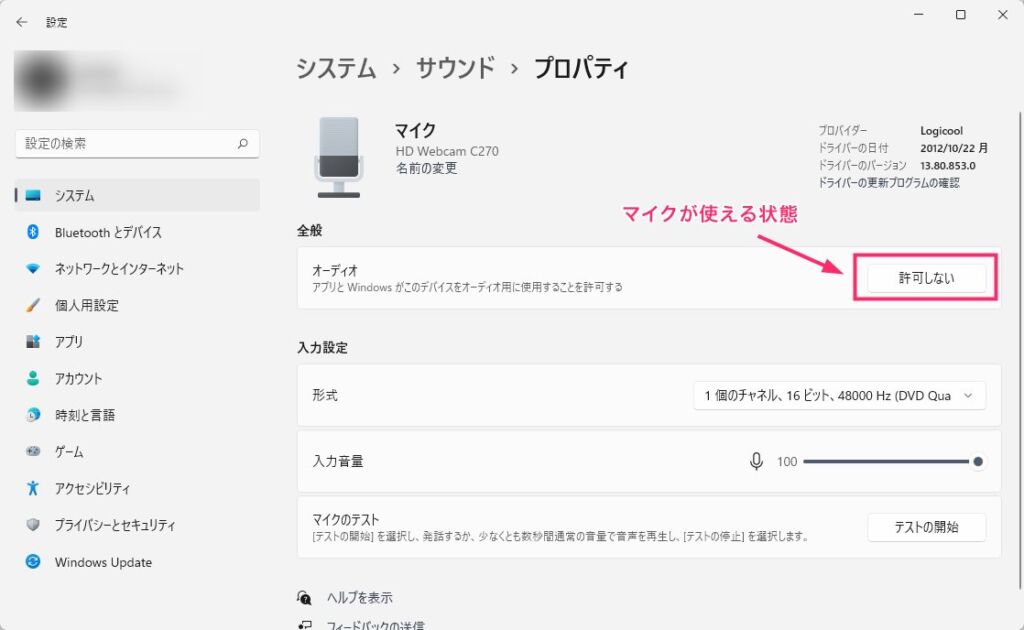
オーディオの右側のボタンが「許可しない」に変われば、PC でマイクが使える状態になったということです。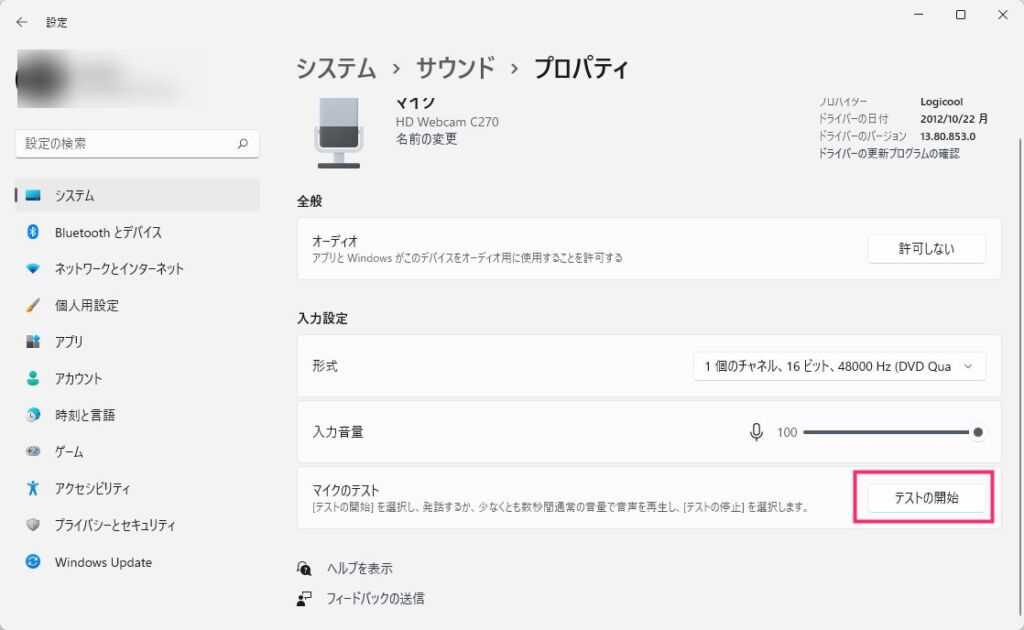
最後に、マイクのテスト項目にある「テストの開始」ボタンを押して、マイクがちゃんと音声を拾っているのを確認したら設定は完了です。PC でマイクが使えるようになっているはずです。
ここがポイント!
「7」の音声確認で反応がなければマイクの故障が考えられます。
マイクが使えない不具合はこんな状況時に起こります
Windows 11 でマイクが使えない不具合は以下のような状況時に稀に起こります。
- 何かマイクを使う系のアプリをインストールしたタイミング
- WIndows 10 から 11 へアップグレードしたタイミング
- Windows 11 のアップデートをしたタイミング
- PC に外部接続のマイクを接続したタイミング
など、ぼくが今まで確認できたのはこの4パターンでしょうか。もしかしたらその他のパターンもあるかもしれません。
何にせよ、マイクの故障やドライバの破損以外で Windows 11 PC のマイクが反応しない場合はサウンドのマイク設定をチェックしてみてくださいね。
こちらもいかがですか?