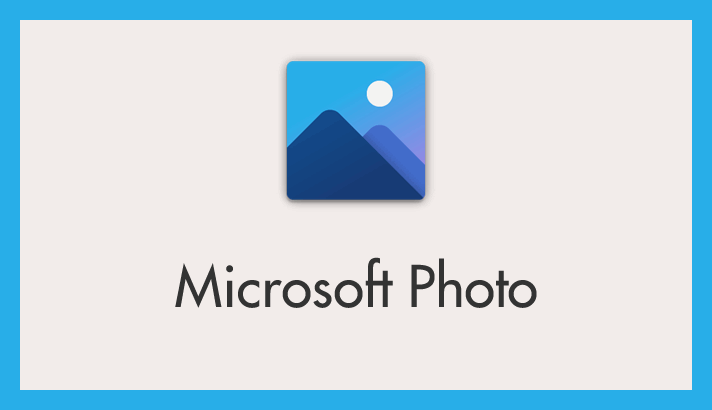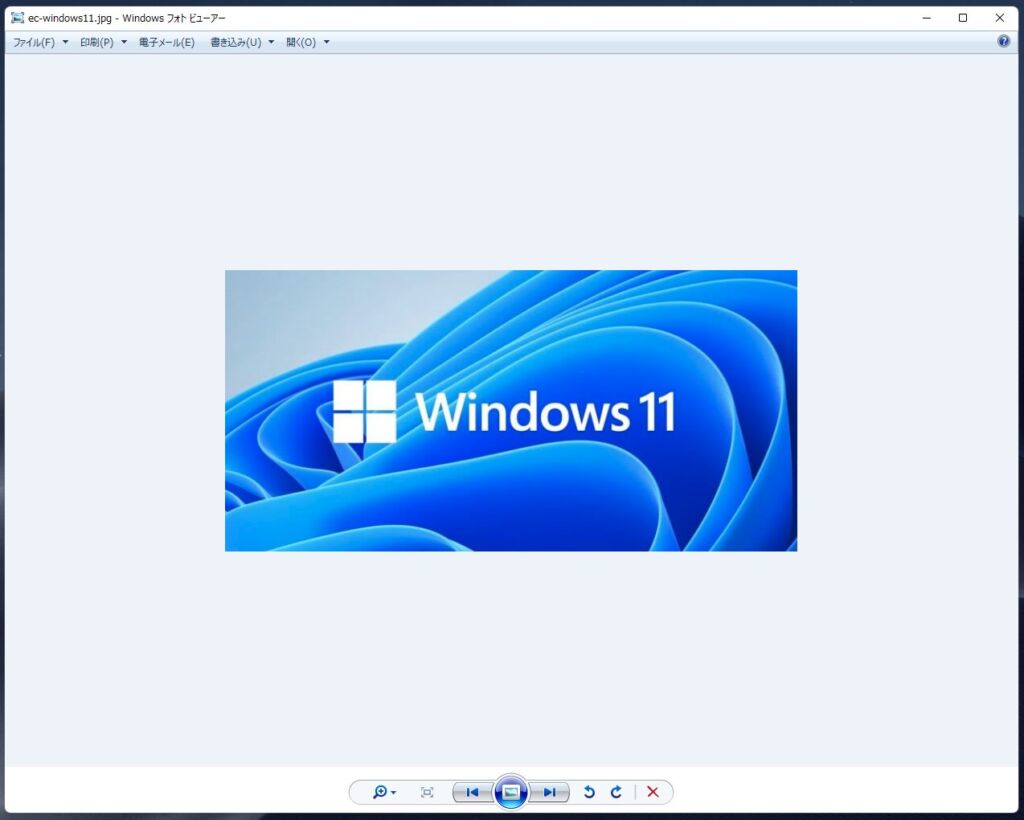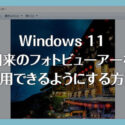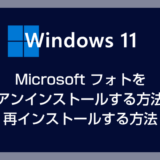Windows 11 で画像を開くための標準搭載アプリは「Microsoft フォト」です。
Microsoft フォトは何年も改良が重ねられて、最近ではなかなか使えるフォトビューアーになってきたんじゃないかと思います。
実際に普段 Microsoft フォトを利用していても特に問題がなければ、すぐに起動するし動作もまあまあ軽快です。
しかし、何かの拍子に「動作が重い・遅い」「なかなか起動しない」などのトラブルが発生してしまうことがあります。
ぼく自身の PC は Windows 11 になってからそういった不具合は起きていませんが、友人の PC では急に Microsoft フォトが重くなるというトラブルが実際に起きてしまいました。
その際、友人の Microsoft フォトの動作不順を解消した方法をここに記します。
今回は「Windows 11 PC で Microsoft フォトアプリを利用したら動作が重たくて遅くなってしまったときの解消方法」を紹介します。
目次
Microsoft フォトの動作を改善するための3つの対処方法
Microsoft フォトの「動作が重い・遅い・なかなか起動しない・なかなか画像が表示されない」などの動作に関する不具合は、以下の3つの対処方法を順番に行うことで概ね解消されると思われます。
- 対処方法①:Microsoft フォトアプリを「修復」する
- 対処方法②:Microsoft フォトアプリを「リセット」する
- 対処方法③:Microsoft フォトアプリを再インストールする
① で解消されなけば ② を、② がダメなら ③ を…と、順番に改善方法を実施します。
では、以下から3つの改善方法を詳しく紹介します。
対処方法①:Microsoft フォトアプリを「修復」する
Microsoft フォトの動作に不具合が出ている時には、まずこの「修復」から試します。フォトアプリのシステムを修復して不具合を改善する可能性があるためです。
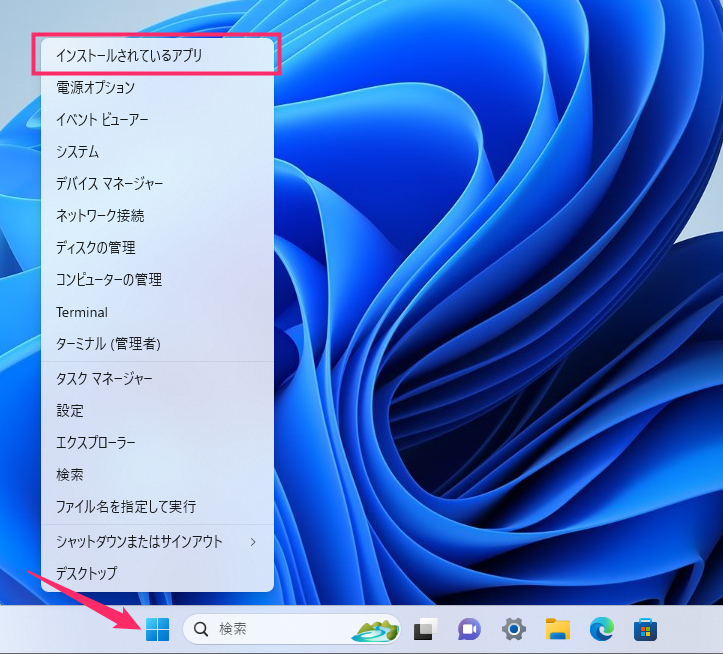
スタートボタンをマウス「右クリック」するとクイックメニューが表示されます。メニュー内の「インストールされているアプリ」を選択します。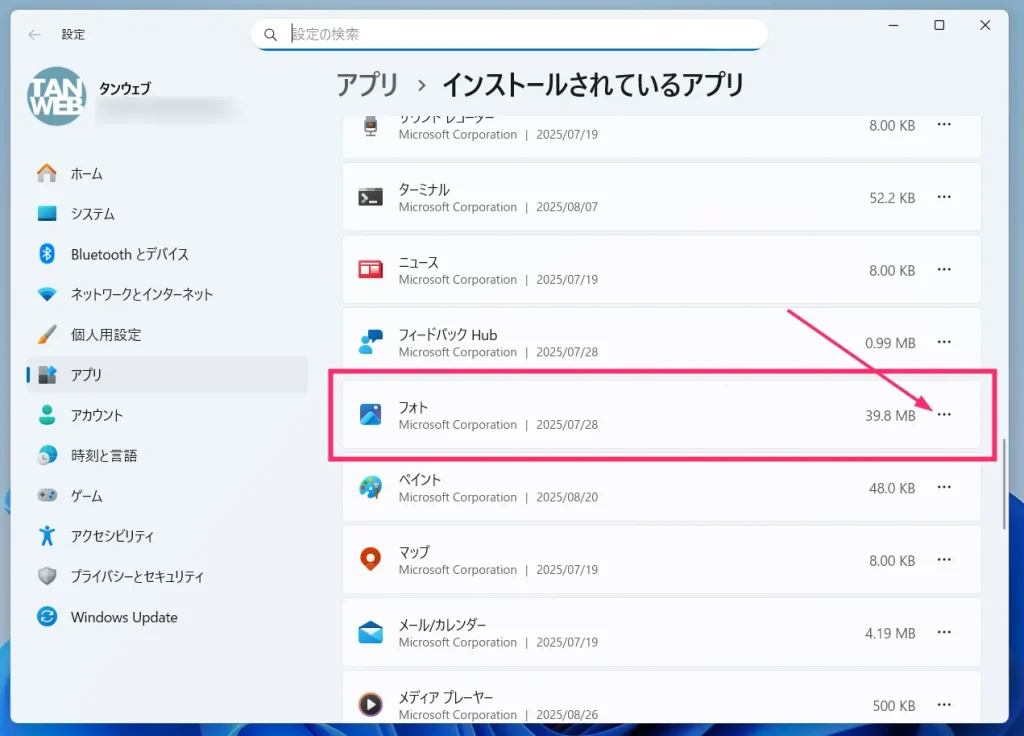
PC にインストールされているアプリの一覧が表示されます。スクロールして「フォト」を探します(五十音順に並んでいます)。フォトの右側にある「…」アイコンをクリックします。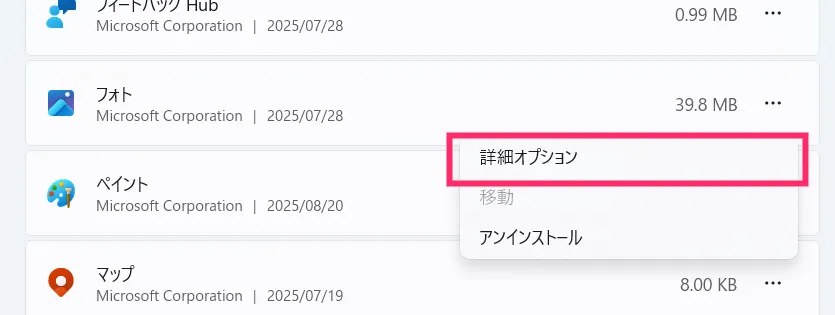
メニューが出てくるので「詳細オプション」をクリックします。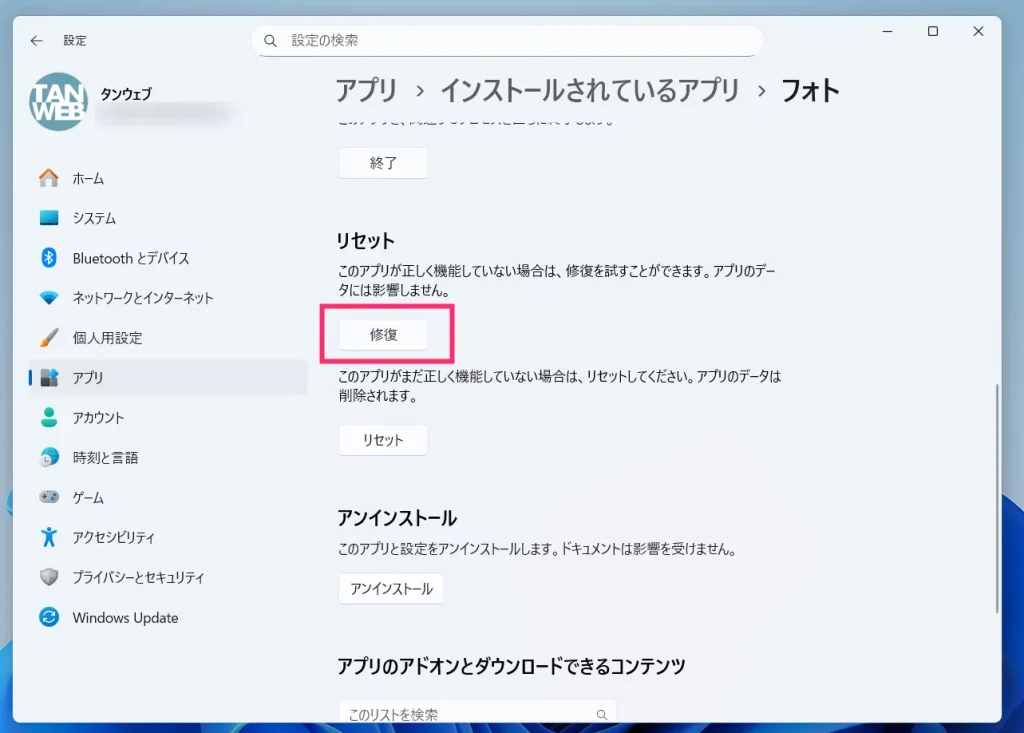
リセット項目にある「修復」ボタンを押します。ボタンを押すと Microsoft フォトのシステムの修復が行われます。
この「修復」で Microsoft フォトの動作が改善されれば作業は終了です。修復を行っても動作が改善されない場合は、次の「対処方法②」へ進みます。
対処方法②:Microsoft フォトアプリを「リセット」する
Microsoft フォトの「リセット」を行うことで(アプリの設定やキャッシュデータを初期化することで)動作が改善する可能性があります。
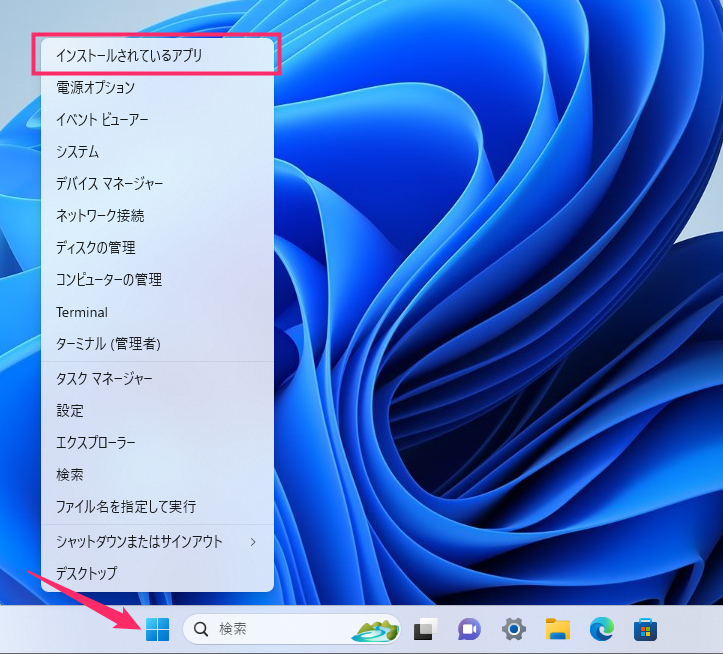
スタートボタンをマウス「右クリック」するとクイックメニューが表示されます。メニュー内の「インストールされているアプリ」を選択します。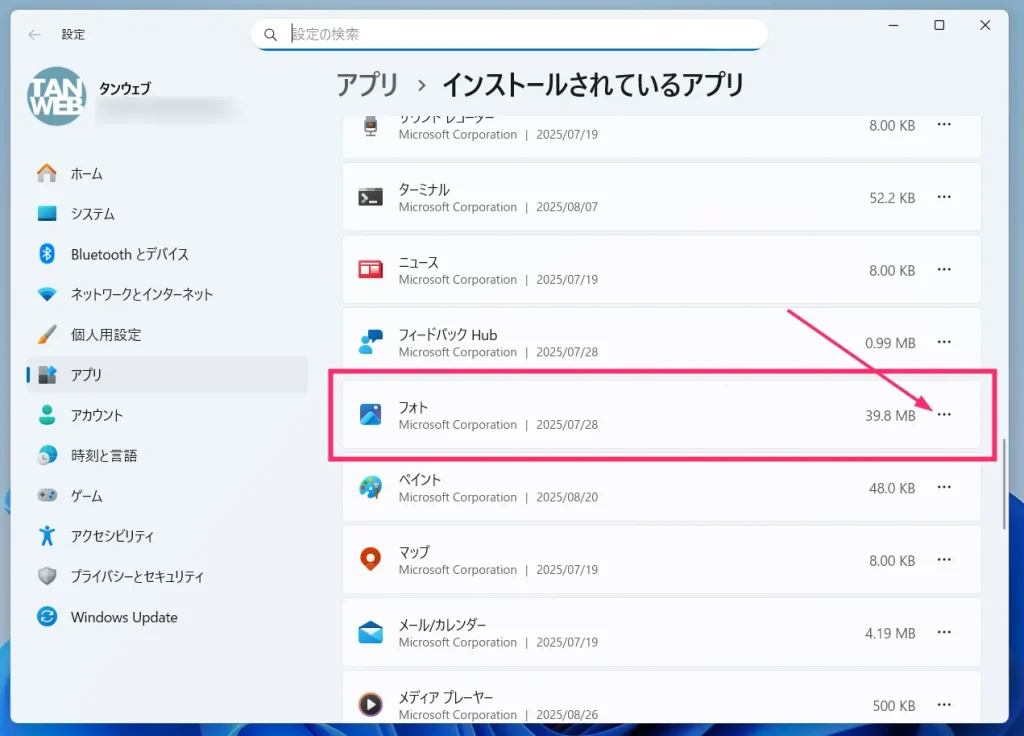
PC にインストールされているアプリの一覧が表示されます。スクロールして「フォト」を探します(五十音順に並んでいます)。フォトの右側にある「…」アイコンをクリックします。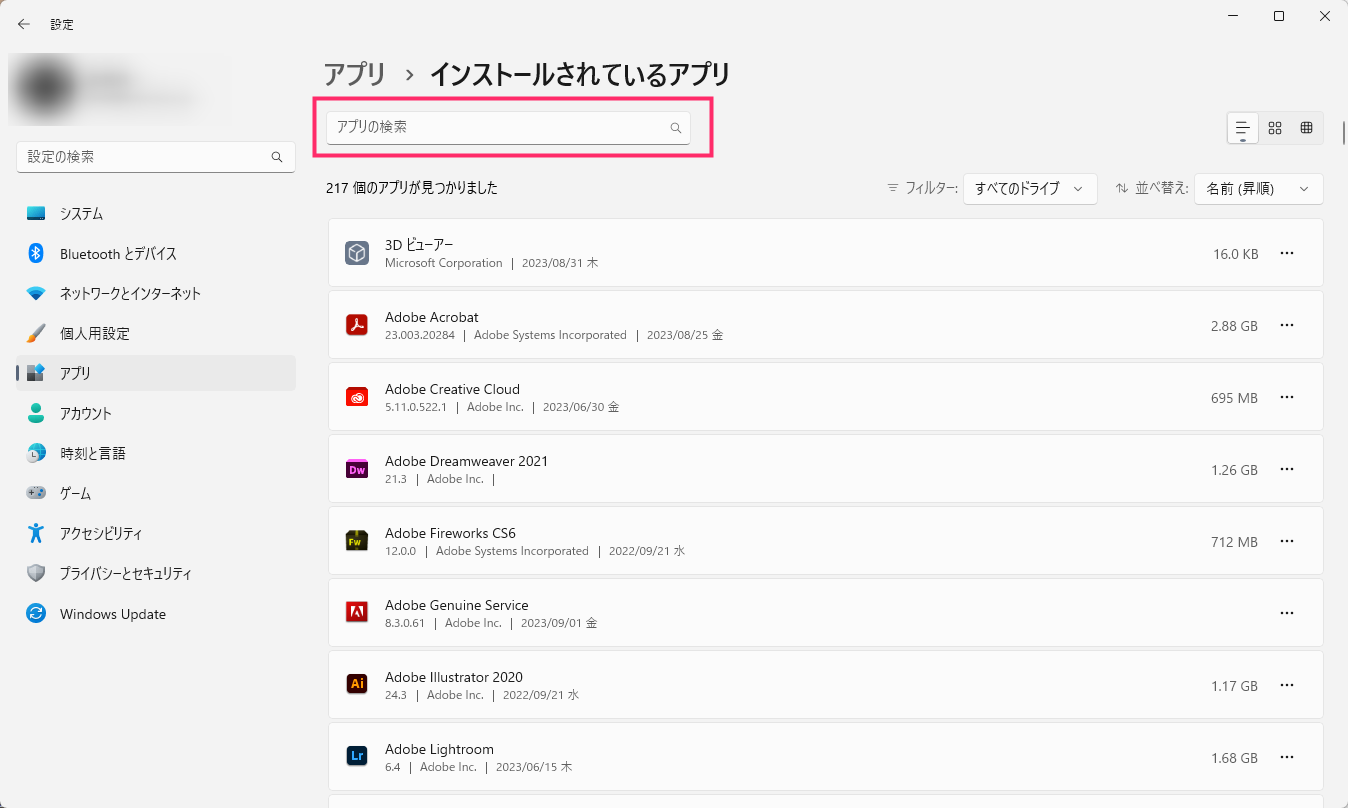
アプリの検索バーに「フォト」と入力します。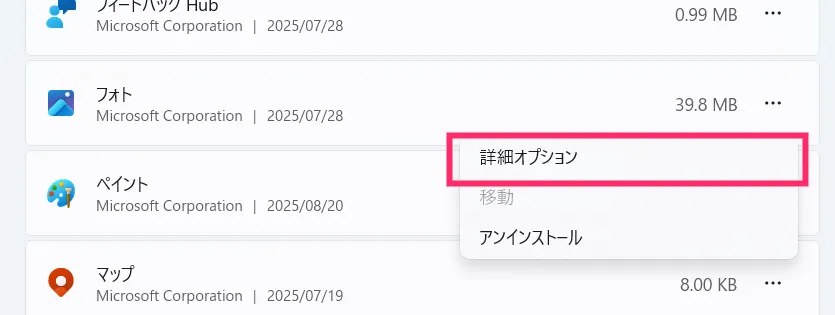
メニューが出てくるので「詳細オプション」をクリックします。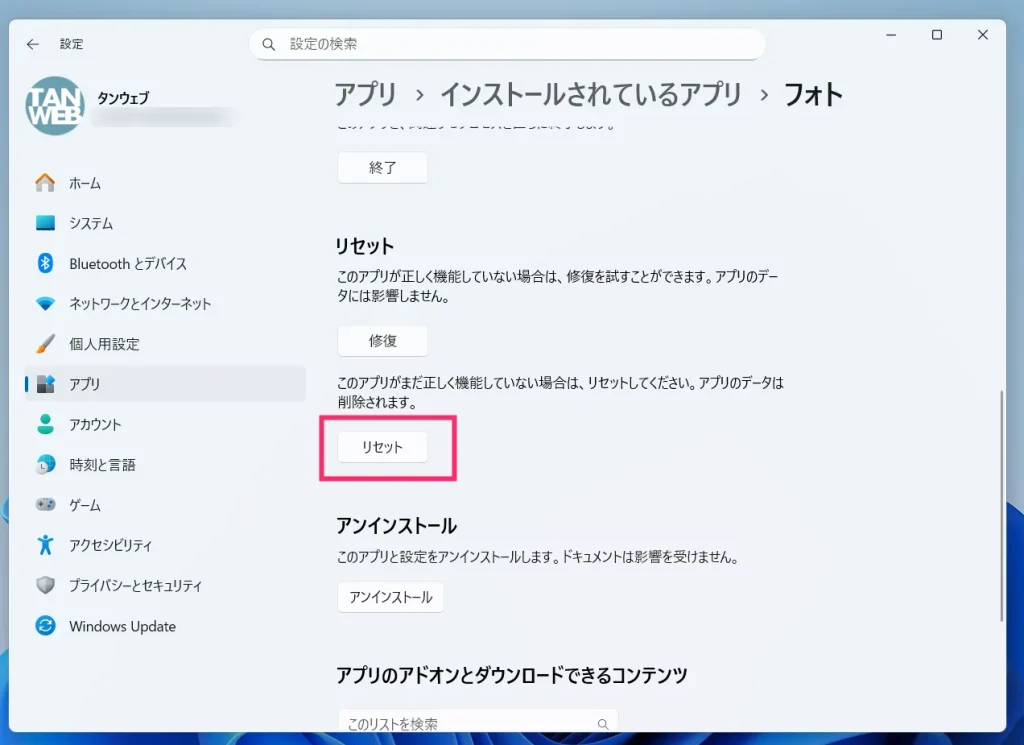
リセット項目にある「リセット」ボタンを押します。ボタンを押すと Microsoft フォトのシステムのリセットが行われます。
ほとんどの場合、この「リセット」を行うことで Microsoft フォトの動作にまつわる不具合は改善されるはずですが、リセットでも改善されないケースが稀にあります。その場合には「対処方法③」へ進んでください。
対処方法③:Microsoft フォトアプリを再インストールする
対処方法 ①~② でも改善されない場合は、最終手段で Microsoft フォトアプリを一旦 PC からアンインストールして、再インストールする力技で不具合を解消します。
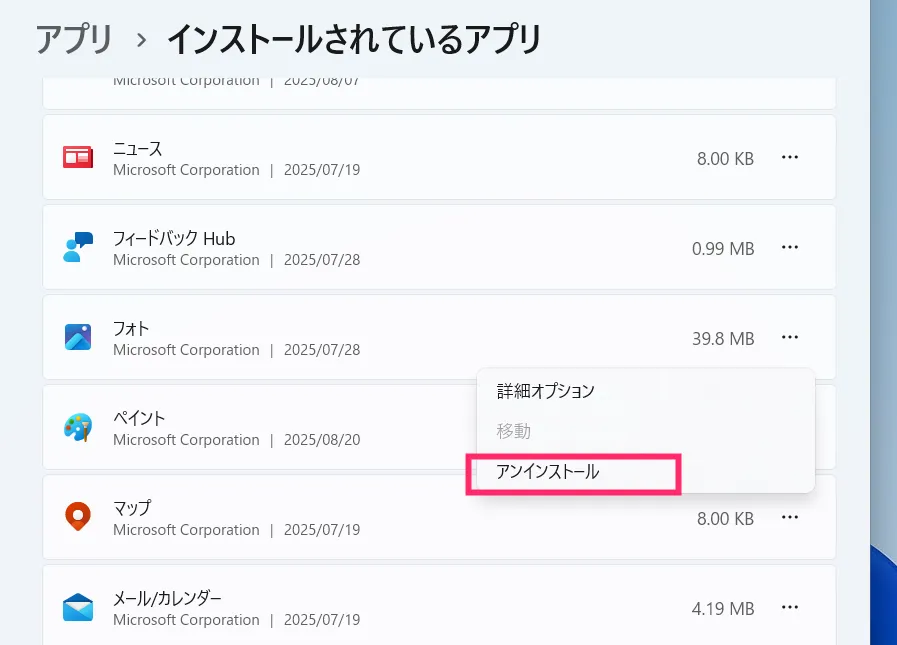
インストールされているアプリの一覧にあるフォトアプリのメニューから「アンインストール」を選択して、Microsoft フォトをアンインストールします。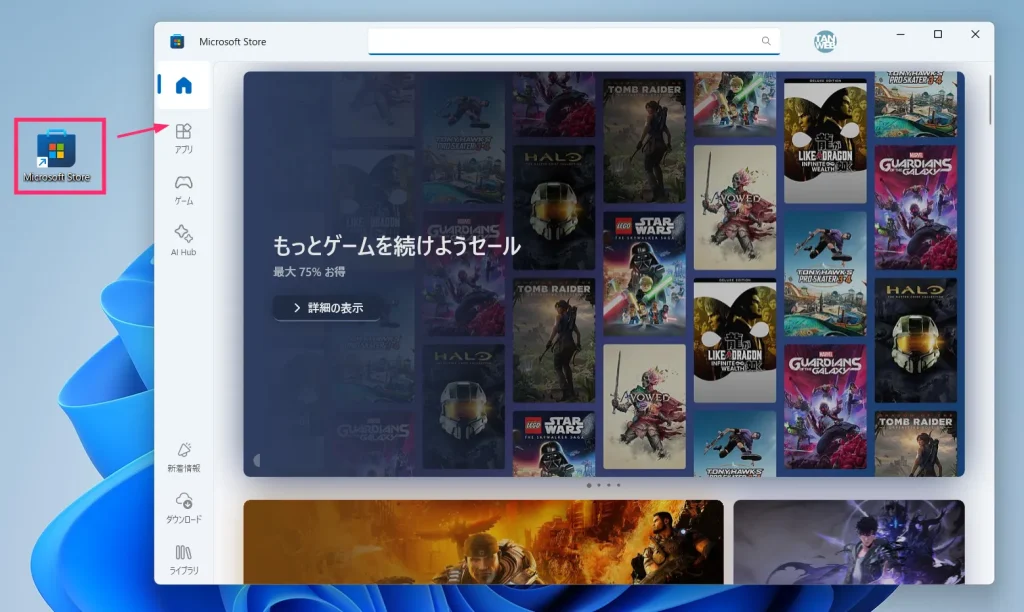
アンインストール後に「Microsoft Store」を起動します。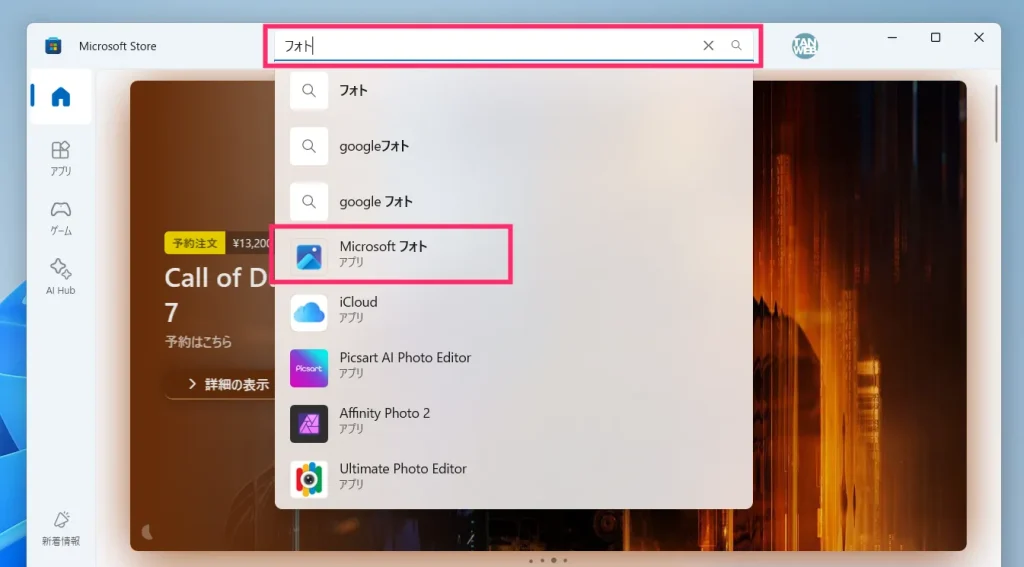
検索バーに「フォト」と入力すると、候補に「Microsoft フォト」があるのでクリックします。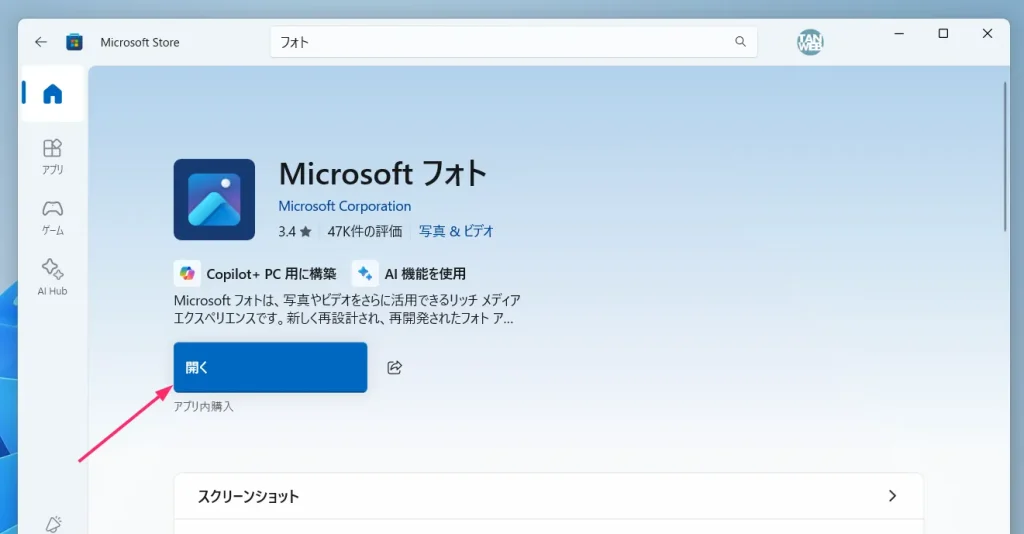
Microsoft フォトの個別コーナーが開きます。「インストール」ボタンをクリックすると、PC にフォトアプリが再インストールされます。
※ ここではすでにインストールされているので「開く」ボタンになっていますが、アンインストールされていると「インストール」ボタンになっています。
対処方法 EX:旧来のフォトビューアーを使うのも手です
対処方法と言うよりも「別の道を模索」という感じでしょうかね。
あまりにも Microsoft フォトが使いにくい場合は「Microsoft フォトをもう使わない」という選択肢もアリだと思います。
Microsoft フォトの代わりに、Windows 7 や 8.1 まで標準搭載で使えていた Windows フォトビューアーを使うのも悪くありません。
旧来の Windows フォトビューアーは Windows 11 の標準の画像ビューアーじゃないだけで、OS のシステム内に隠し要素としてまだ存在しています。
それを呼び出す設定をしてあげることで Windows 11 でも利用できるようになります。
Windows フォトビューアーの動作はめちゃくちゃ軽いので、低性能のパソコンでも軽快に動作しますし、使い勝手も悪くないので「対処方法 EX」として紹介しておきます。
旧来の Windows フォトビューアーを利用できるようにする方法は、以下の別記事にて詳しくわかりやすく紹介しています。
あとがき
今回は「Microsoft フォトが重い・遅い・固まる」などの不具合が出てしまったときの3つの対処方法 + α を紹介いたしました。
本記事が、Windows パソコンで快適に写真や画像を閲覧するための一助になれば幸いでございます。