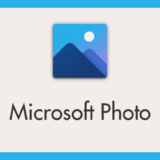Microsoft フォトは Windows 11 標準の画像ビューアーですが、突然動作が重く遅くなってしまうバグが発生することがあります。
その際には「Microsoft フォトの修復やリセット」を行い対処しますが、それでも動作の改善が直らない場合は、一旦 Microsoft フォトを PC からアンインストールして再インストールし直すことで概ね不具合は解消されます。
ただ、Windows 11 の通常のアンインストール手順では Microsoft フォトはアンインストールすることができず、特別な手順でアンインストールする必要があります。
今回は「Windows 11 の Microsoft フォトをアンインストールする方法と再インストールする方法」を紹介します。
Microsoft フォトをアンインストールする手順
Microsoft フォトは通常の手順ではアンインストールできない
Microsoft フォトは「設定 ➔ アプリ」からの Windows 通常のアプリ削除手順ではアンインストールすることができません。
以下で紹介する Microsoft フォトをアンインストールするための手順を行うことで削除することが可能となります。
手順はそんなに難しくはありませんので、ぜひ臆せずトライしてみてください。
Microsoft フォトをアンインストールする手順
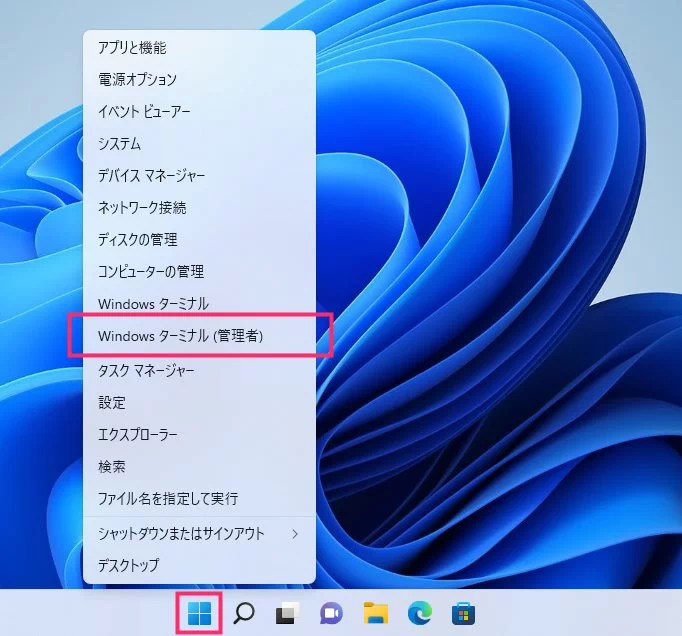
タスクバーにあるスタートボタンをマウス右クリックするとクイックメニューが出てきます。メニュー内の「Windows ターミナル(管理者)」を選択します。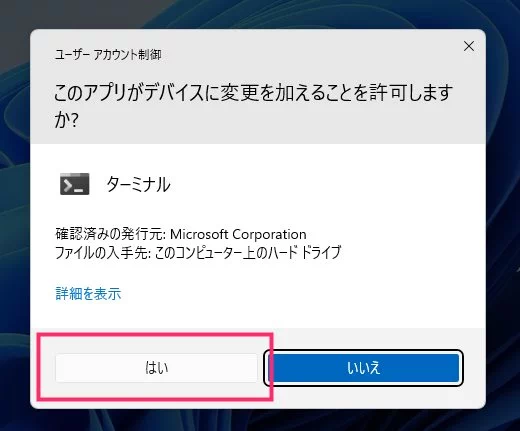
管理者権限のターミナルなので、ユーザーアカウント制御の許可が表示されます。許可をするために「はい」ボタンを押します。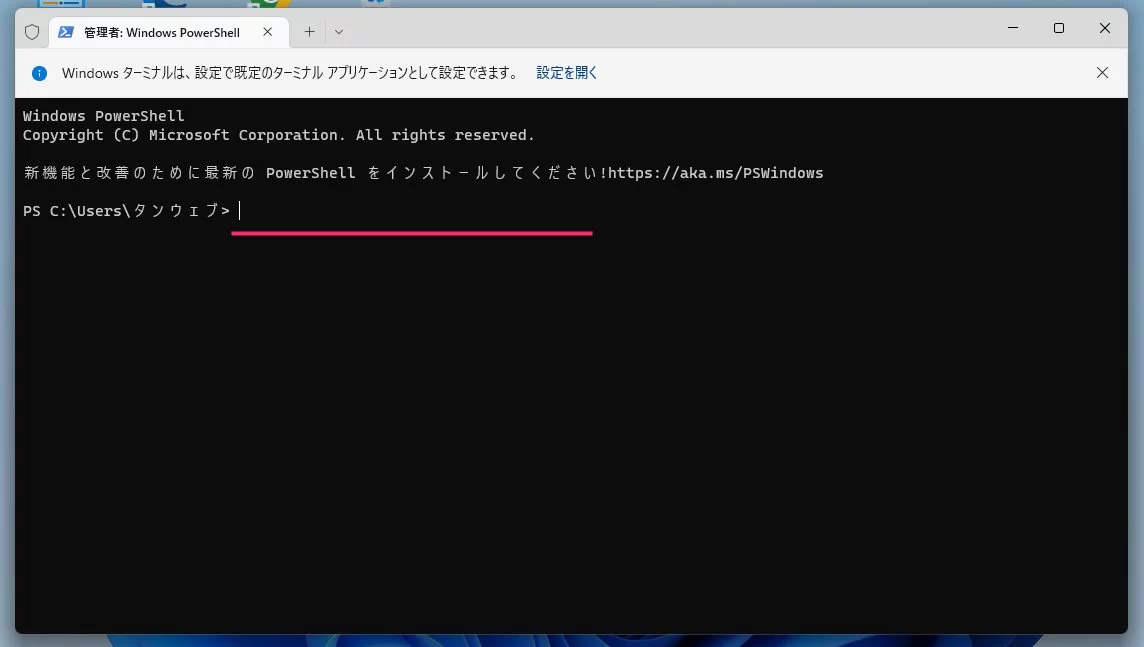
ターミナルが起動します。ピンク線をひっぱている場所に以下「4」のテキストをコピーして貼り付けます。- get-appxpackage *Microsoft.Windows.Photos* | remove-appxpackage
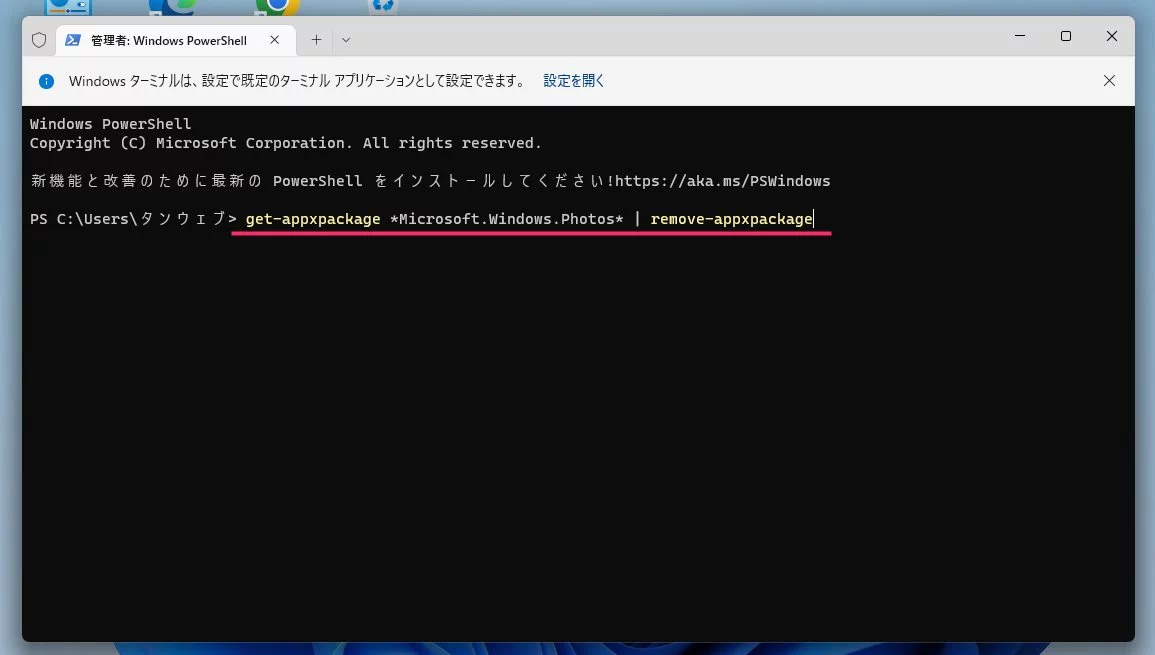
「4」のテキストを貼り付けました。画像と同じように貼り付いていることを確認したら、キーボードの「Enter」キーを押してください。- Enter キーを押した瞬間に Microsoft フォトのアンインストールが行われます。ターミナルは閉じて OK です。
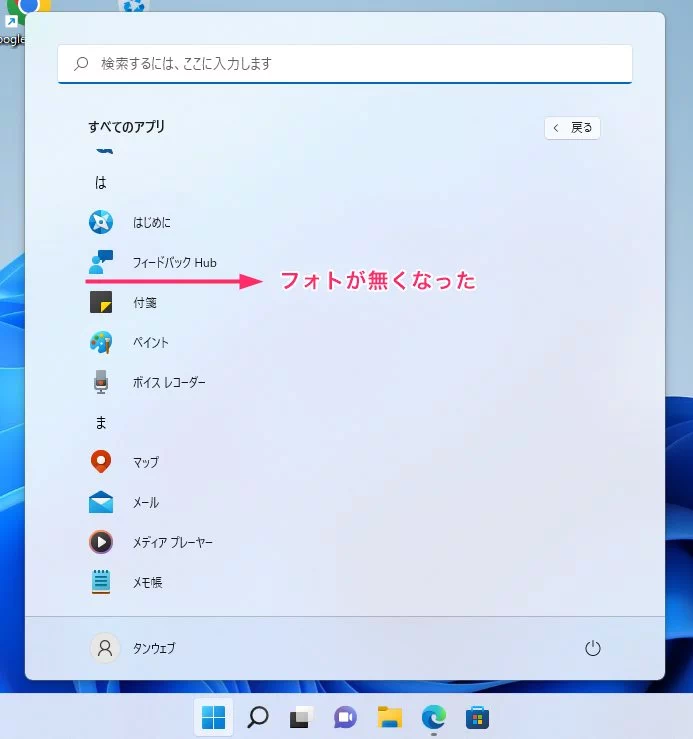
スタートメニューすべてのアプリ内の元々フォトがあった場所から無くなっていることが確認できます。これで Microsoft フォトのアンインストールは完了です。
Microsoft フォトを再インストールする手順
Microsoft フォトを利用せず別の画像ビューアーアプリを利用しているユーザーであれば、削除したフォトを再インストールする必要ありませんが、フォトの不具合のため削除して、再びフォトを使う場合には再インストールが必要になります。
上記手順で Microsoft フォト をアンインストール後、すぐに再インストールする場合は、必ず PC を1度再起動してから再インストールするようにしてください。
以下、Microsoft フォトを再インストールする手順です。
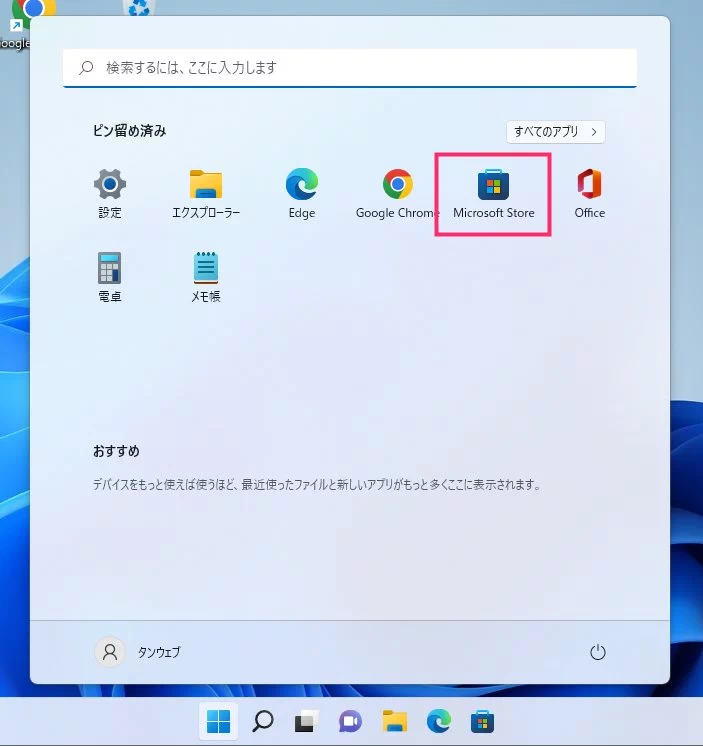
Microsoft Store を起動します。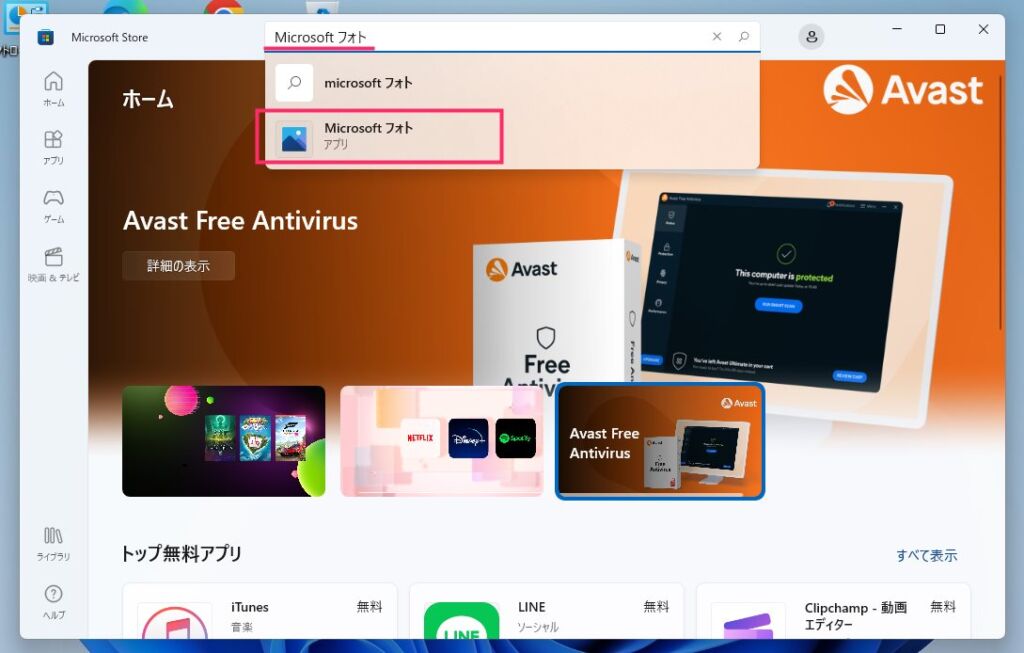
検索バーに「Microsoft フォト」と入力すると、候補に Microsoft フォトが出てくるのでクリックします。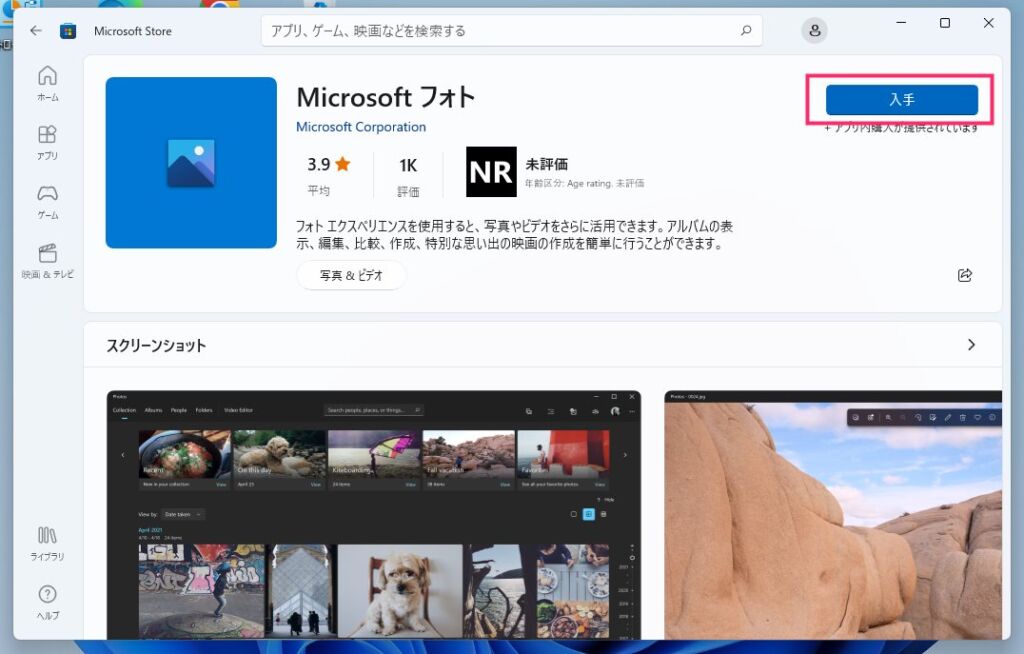
Microsoft フォトの個別ページが開きます。「入手」をクリックするとインストールが開始しされます。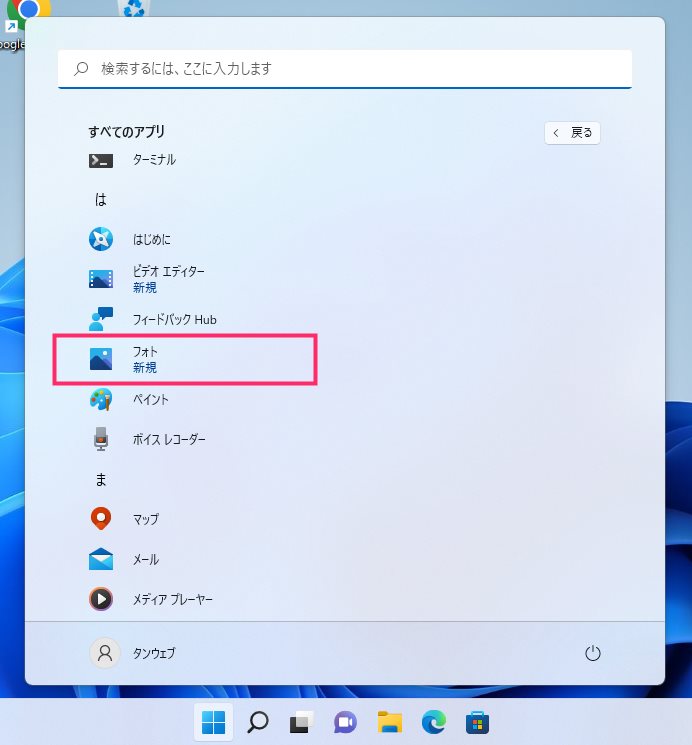
PC に Microsoft フォトが再インストールされました。
あとがき
Microsoft フォトが不要な場合や不具合が続く場合にはぜひ、Microsoft フォトのアンインストール&再インストールをお試しください。
というわけで、今回は「Windows 11 の Microsoft フォトをアンインストールする方法と再インストールする方法」の紹介でした。