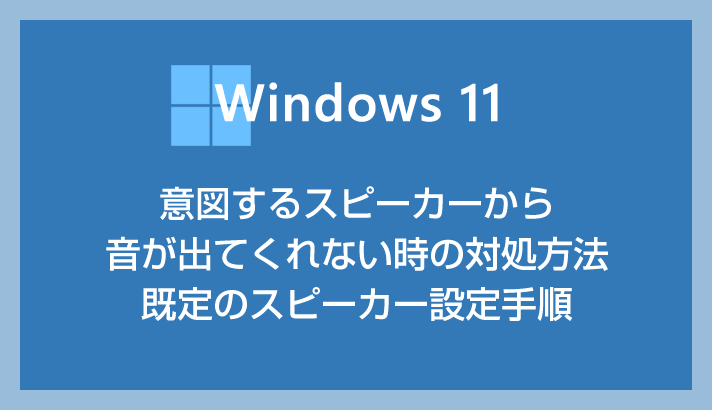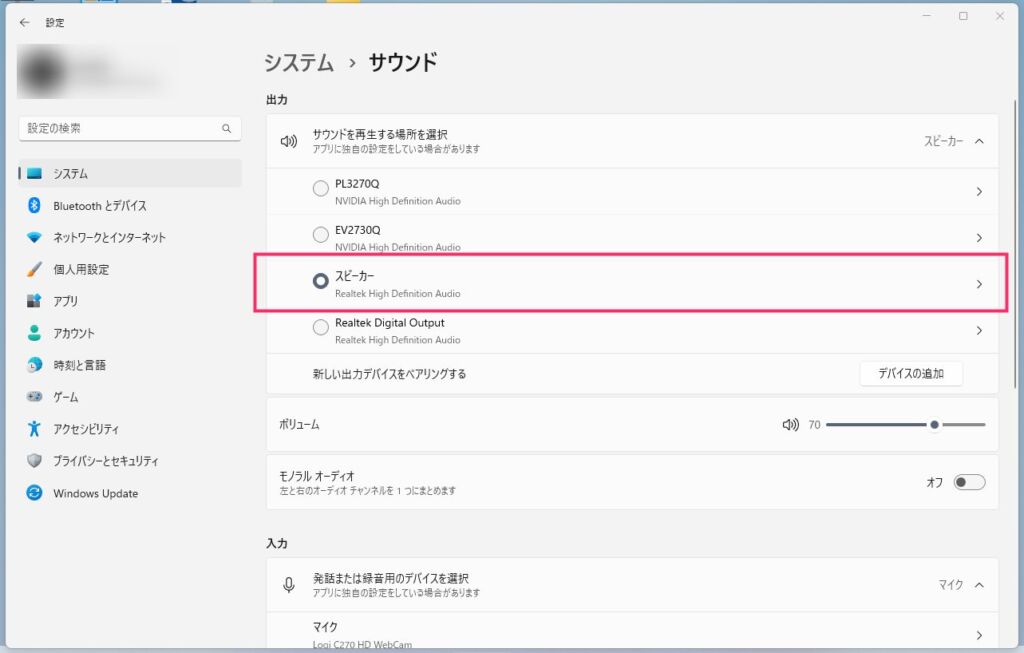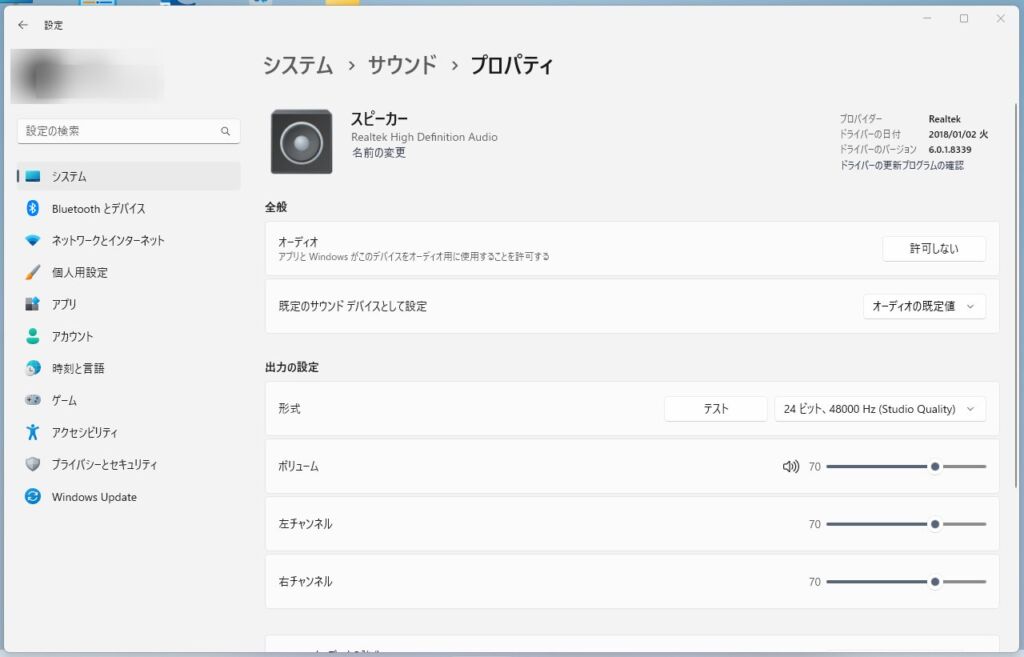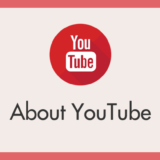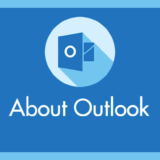Windows 11 パソコンの音楽・音声を出してくれるのがスピーカーですが、以下のようなトラブルに見舞われることがあります。
 ユーザー
ユーザー
ノート PC やディスプレイに標準搭載されているスピーカーだと音がしょぼいので、 外部接続のスピーカーを導入したけど、そのスピーカーから音が出ない…
 ユーザー
ユーザー
今まで使っていた PC スピーカーが壊れたので新しいスピーカーへ交換したんだけど、新しいスピーカーから音が出ないわ…
という感じで「意図するスピーカーから音が出ない」というトラブルがあります。
パソコンやスピーカーが壊れていないのであれば、原因は「音を出して欲しいスピーカーが既定に設定されていない」からだと考えられます。
今回は「Windows 11 意図するスピーカーから音が出てくれない時の対処方法【既定のスピーカー設定変更手順】」を紹介します。
Windows 11 既定のスピーカーを設定する手順

タスクバーにあるスタートボタンにカーソルを合わせて「マウス右ボタンクリック」をして、出てきたメニュー内の「設定」を選択します。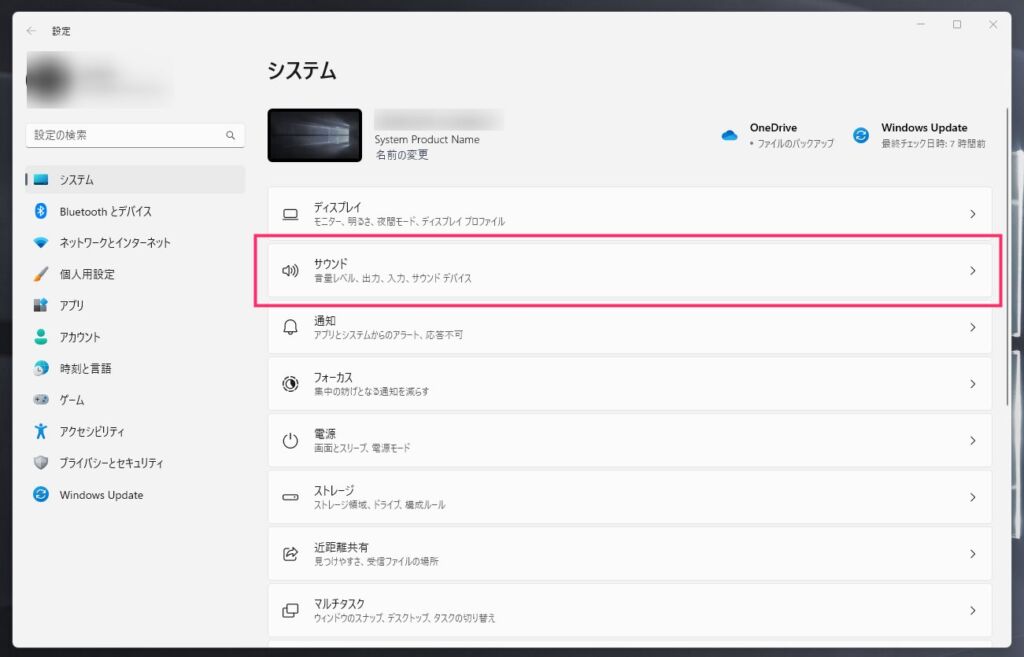
設定が起動してシステムが表示されます。「サウンド」があるのでクリックします。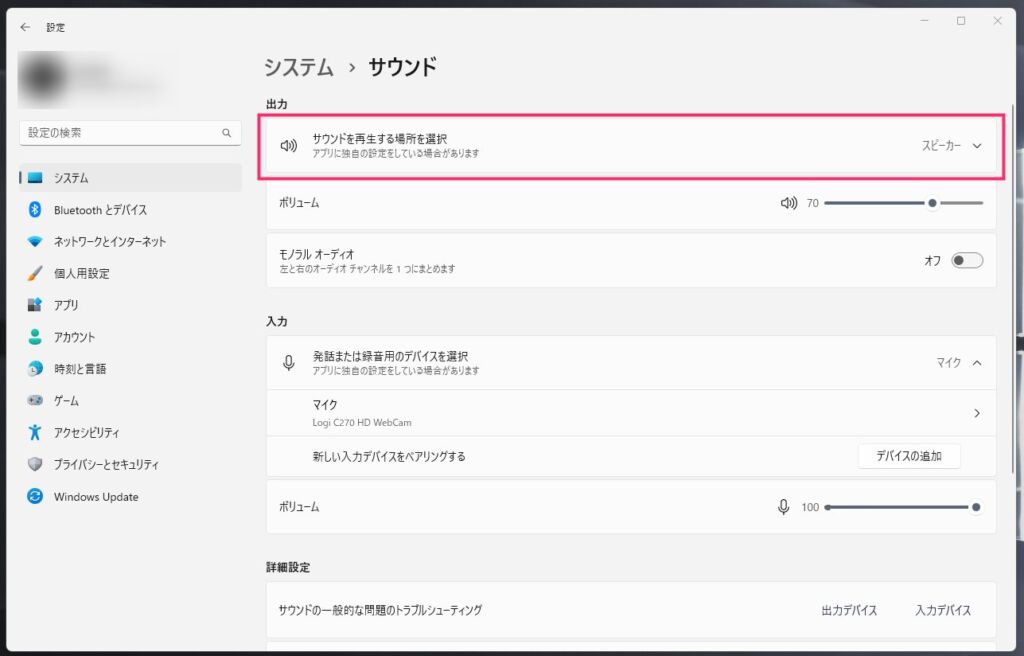
「サウンドを再生する場所を選択」をクリックします。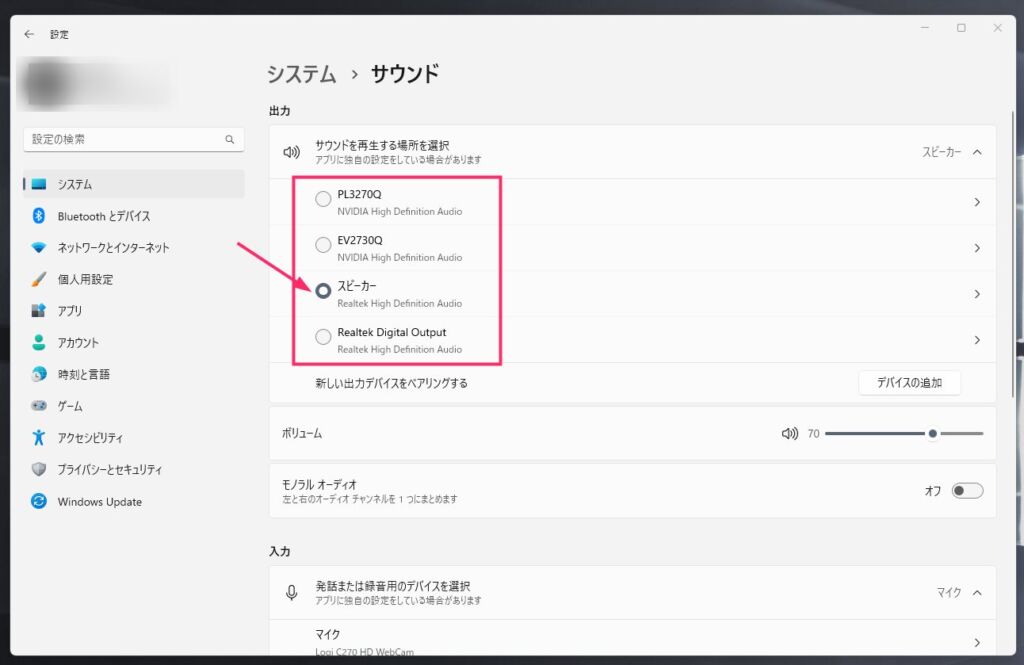
ここに今利用することができるスピーカーが一覧で表示されます。丸チェックされているスピーカーが既定に設定されているスピーカー(音が出るスピーカー)です。もし意図するスピーカーではない場合は、既定にしたいスピーカーに丸チェックしてください(スピーカー名の左側の丸をクリックするとチェックできます)。- 音が出て欲しいスピーカーに丸チェックを入れることで、今まで音が出ていなかったスピーカーから音が出るようになります。
スピーカーごとに個別で音量などの細かい調整が可能
スピーカー名の右側にある「>」をクリックすると、そのスピーカーだけの細かい音量調整などを行うことができます。
このスピーカーに切り替わった時のボリュームやステレオスピーカーであれば左右の音量バランスの調整などを行うことができます。
複数のスピーカーを切り替えて利用しているユーザーさんには便利な機能だと思います。
PC におすすめの外部接続スピーカー
PC に接続する外部スピーカーは、バスパワー(PC から USB で電気を給電する)だと音量パワーが足りず音質的にしょぼくなる傾向にあります。
逆にセルフパワー(スピーカーに電源アダプタがある自己給電タイプ)の外部スピーカーは、音量にパワーがあって音質も良い傾向にあります。
PC で迫力のある音質で音楽や動画を楽しむなら「セルフパワー」のスピーカーを選ぶことをおすすめいたします。
Bluetooth スピーカーは、バッテリータイプではなくセルフパワー給電式のものであれば有りだと思います。
以下に(高額すぎない)おすすめのセルフパワースピーカーをいくつか紹介します。外部スピーカー導入&買い替えの参考になれば幸いです。
有線タイプ

Bluetooth タイプ