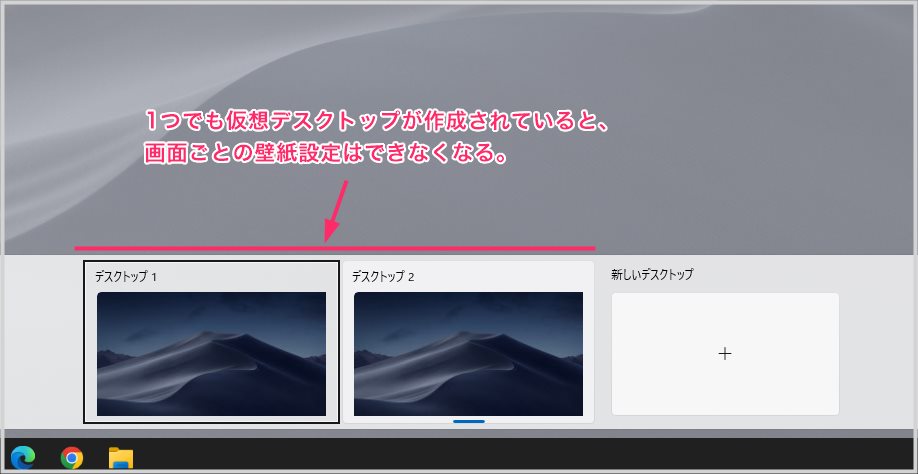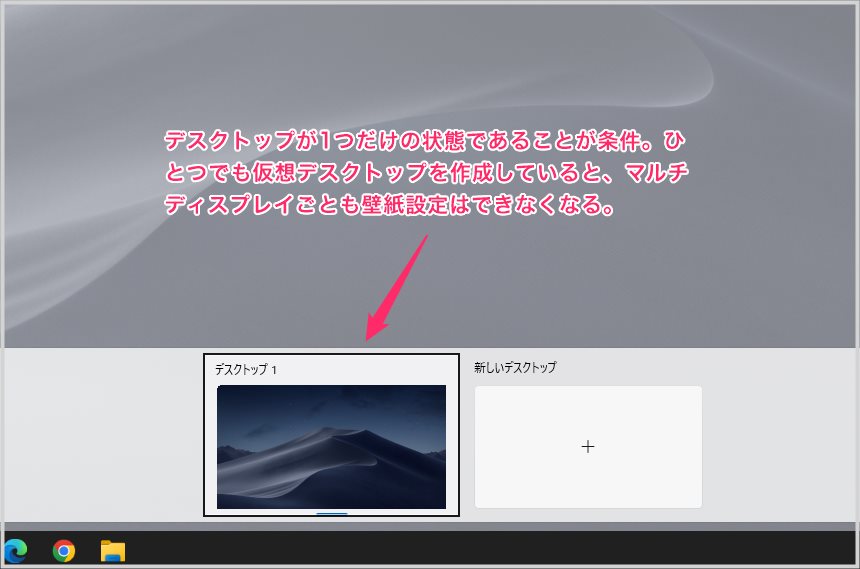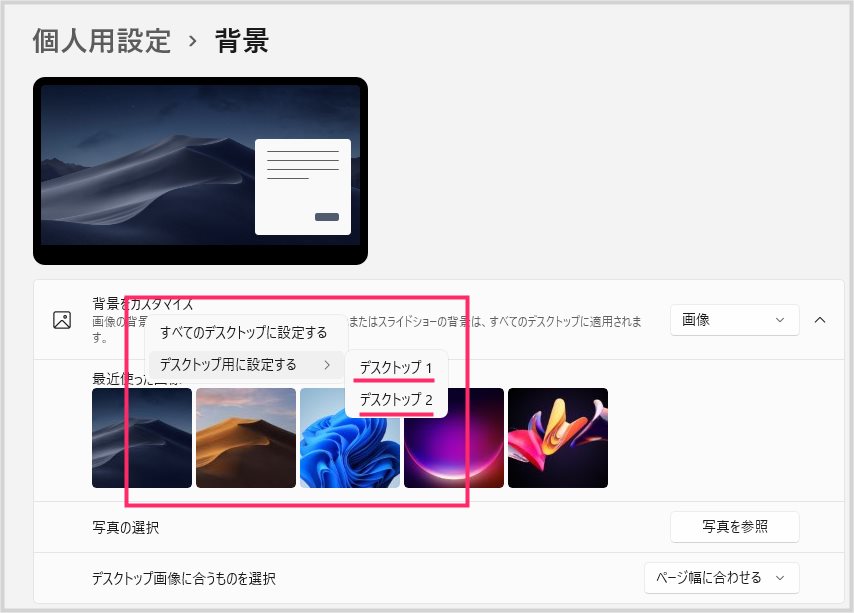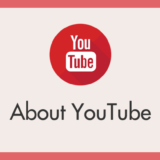Windows 11 で 2 画面・3 画面と複数のモニターを使用していて、モニターごとに異なる壁紙(背景画像)を設定したい方は多いと思います。
Windows 11 では、2 台以上のマルチディスプレイ環境でモニターごとに異なる壁紙を設定するには、いくつかの条件を満たす必要があります。
この条件を満たしていない場合、複数のモニターに異なる壁紙を設定できず、すべてのモニターで同じ壁紙が適用されてしまいます。
今回は、「Windows 11 で 2 台以上のマルチディスプレイ環境において、モニターごとに異なる壁紙(背景画像)を設定するための条件と、その設定方法」を紹介します。
マルチディスプレイで異なる壁紙を設定するための条件とは
Windows 11 で複数のモニターを使用している場合、モニターごとに異なる壁紙を設定するための条件は…
仮想デスクトップを作成していないこと!
これがポイントです。
上の画像のように、Windows 11 の PC で仮想デスクトップを作成していると、モニターごとの壁紙設定機能が「仮想デスクトップごとの壁紙設定機能」に切り替わってしまい、条件を満たさなくなります。
そのため、仮想デスクトップを作成せず、デスクトップが 1 つだけの状態であれば、マルチディスプレイ環境でもモニターごとに異なる壁紙を設定できます。
Windows 11 モニターごとに異なる壁紙画像を設定する手順
前準備として、仮想デスクトップが作成されていないことを確認してから、以下の手順でモニターごとに壁紙画像を設定します。
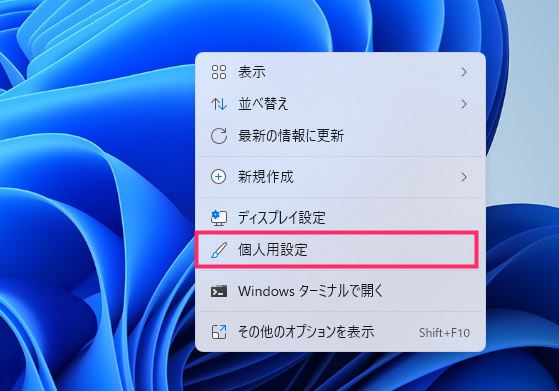
デスクトップ画面の何もないところをマウス「右クリック」してメニューを出します。メニュー内の「個人用設定」を選択します。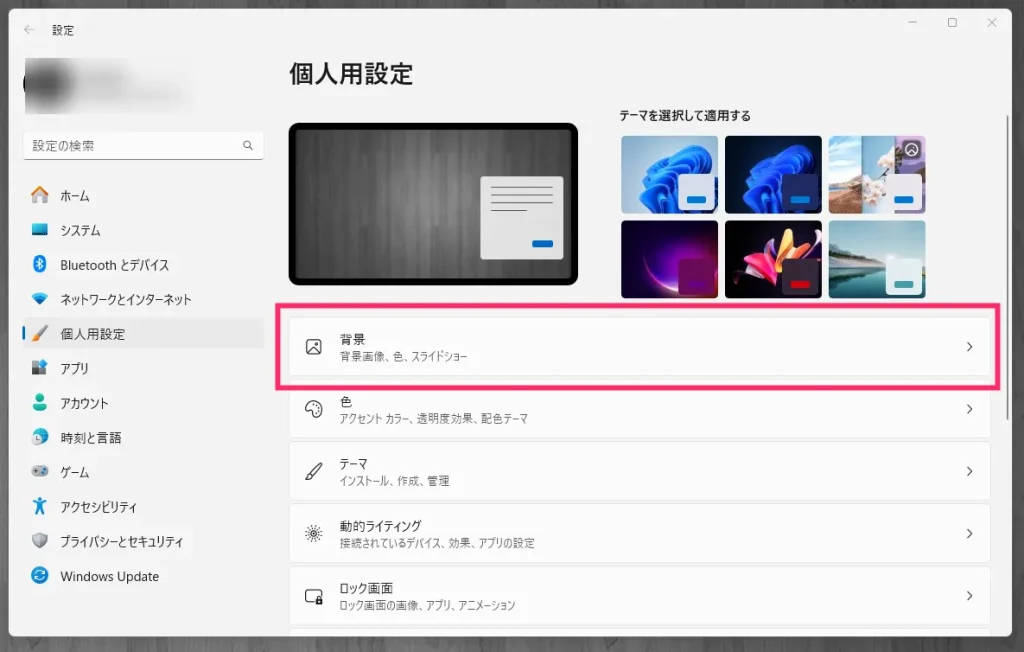
「背景」をクリックします。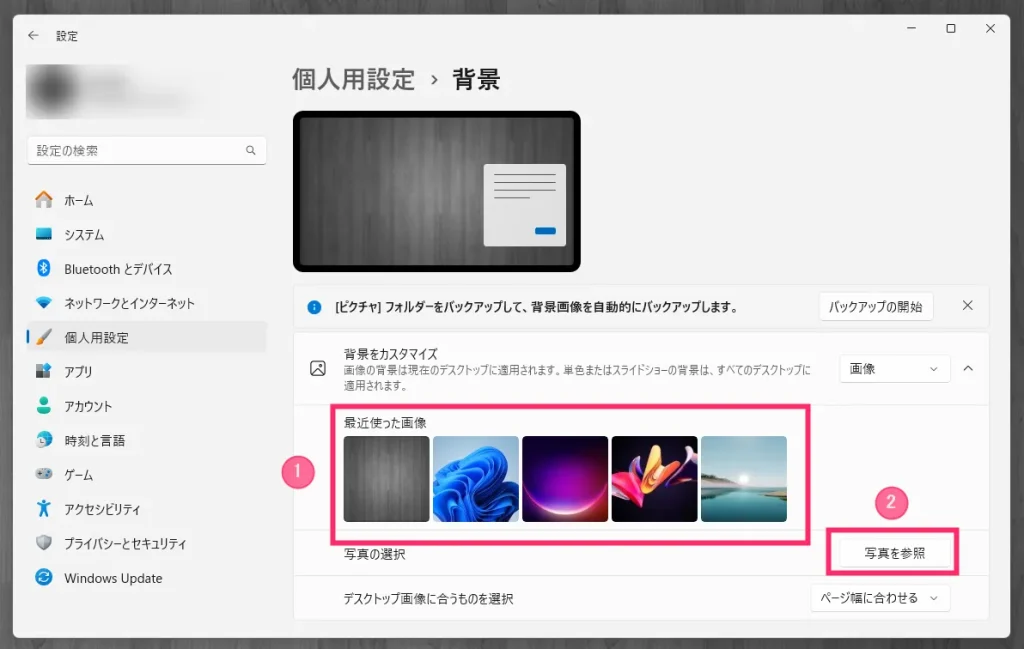
①「最近使った画像」に設定したい背景画像がなければ、②「写真を参照」から PC 内の画像を選んで一旦最近使った画像に一覧表示されるようにしてください。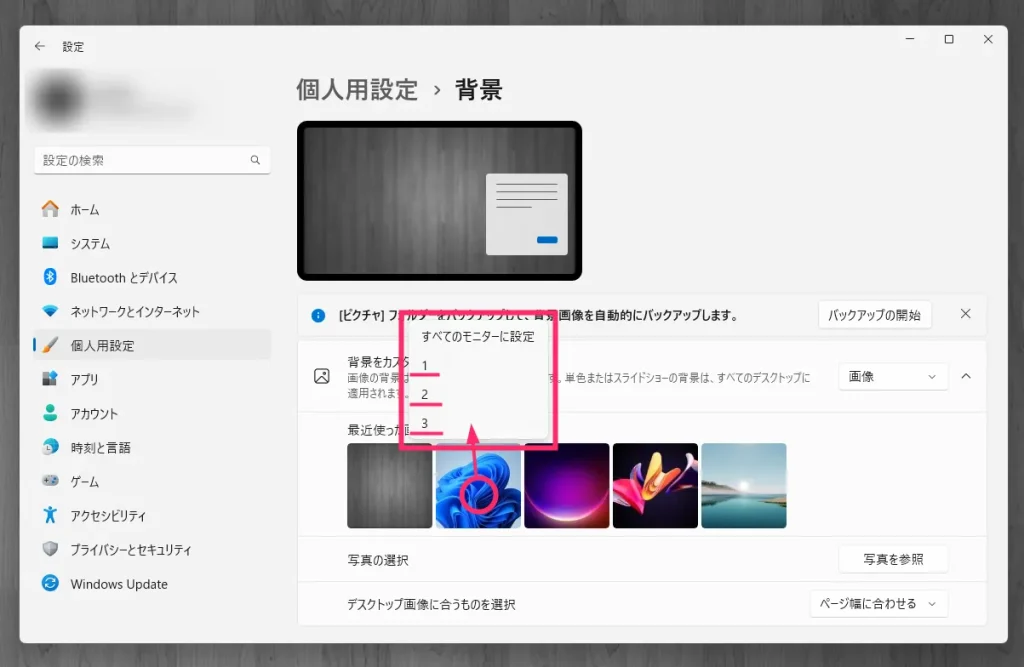
“最近使った画像” の一覧ある背景に設定したい画像へマウスカーソルを合わせて「右クリック」します。
メニューが出ます。
メニュー内に「数字」があります。この数字がモニターの番号で、接続されているモニターの数だけ番号があります(ぼくの PC は3画面なので 3 まであります)。
選んだ画像を背景画像にしたいモニターの番号を選択してください。- モニターの数だけ「4」の操作を繰り返してください。
全てのモニターに画像が設定し終えたら、モニターごとに異なる壁紙画像の設定は完了です。
本記事と同じ内容の動画バージョンを用意しました
本記事と同じ内容の動画バージョンを用意しています。
テキストではなく動画で手順を確認したい方は、以下の動画をご覧ください。
あとがき
Windows 11 は、仮想デスクトップの有無によって、複数のディスプレイでモニターごとに異なる壁紙を設定できるかどうかが決まります。
なぜこのような仕様にしてしまったのか… 残念でなりませんが、
マルチディスプレイを使うユーザーは仮想デスクトップを使わない! シングルデスクトップのユーザーだからこそ仮想デスクトップを使う!!
という Microsoft 側の判断なのでしょうか?
というわけで、もし 2 画面・3 画面のマルチディスプレイを使用していて、モニターごとに異なる壁紙を設定したい場合は、仮想デスクトップがない状態で本記事の設定を行えば簡単に設定できます。
ぜひお試しください。