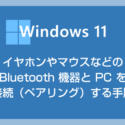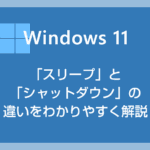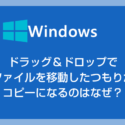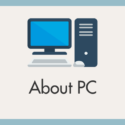Windows 11 パソコンをローカルアカウントで初期セットアップした場合や、Wi-Fi 親機を買い替えた場合、または外出先のホテルなどで Wi-Fi に接続する際には、新たに Wi-Fi の接続設定を行う必要があります。
今回は、Windows 11 パソコンのデスクトップ画面から、「Wi-Fi に接続する方法」について紹介いたします。
今回の記事内容
Windows 11 パソコンを Wi-Fi に接続する手順
Windows 11 パソコンを Wi-Fi に接続する手順
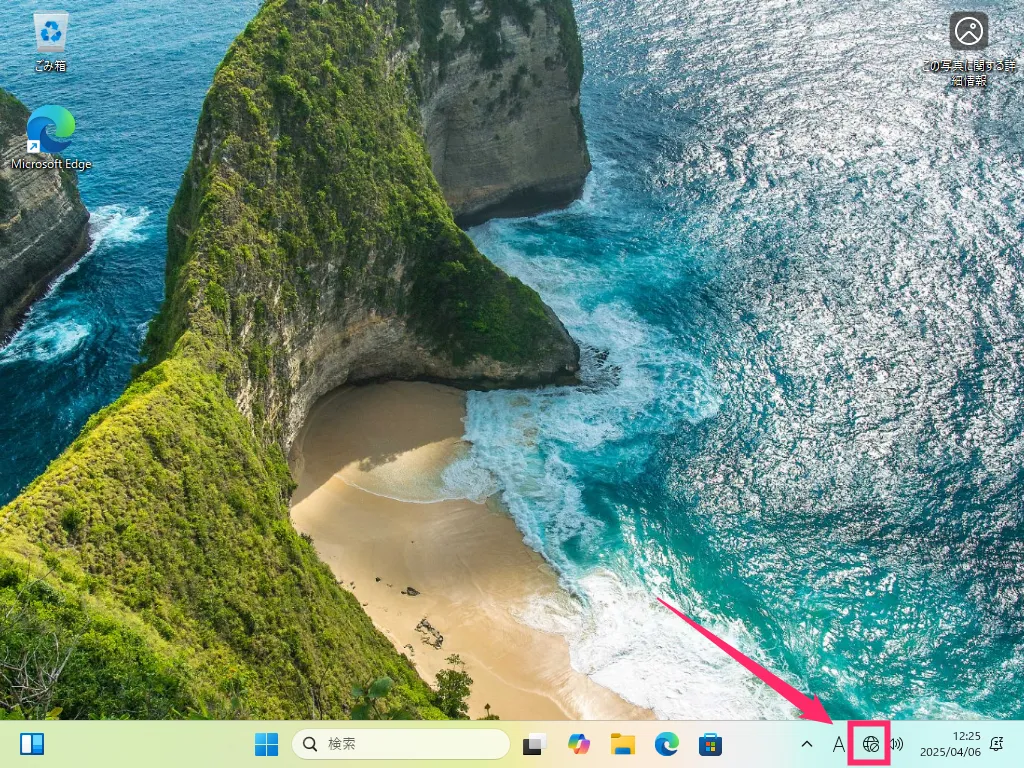
Wi-Fi に非接続である場合、タスクバー右側の本来 Wi-Fi アイコンが表示されている箇所が「斜線が入った地球のアイコン」表示になっています。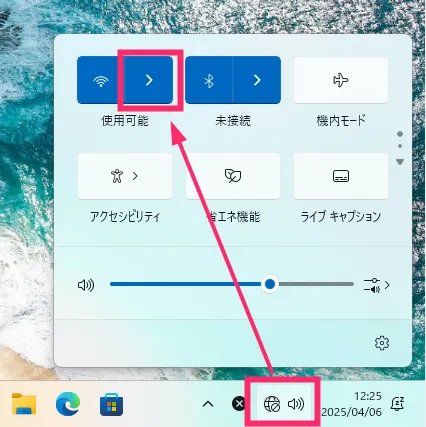
「斜線が入った地球のアイコン」をクリックすると、クイック設定が表示されます。クイック設定内の Wi-Fi ボタンの右側にある「>」をクリックします。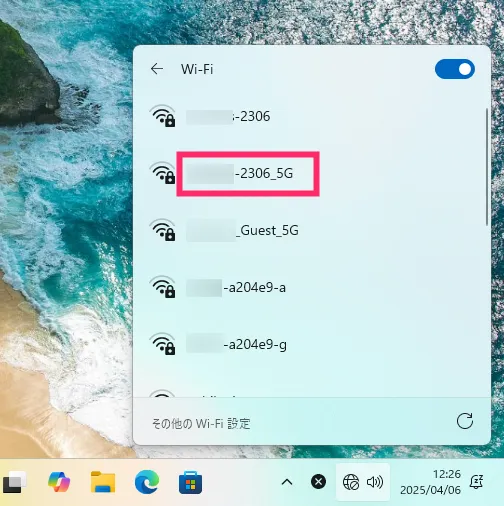
現在、接続可能な Wi-Fi 名(SSID 名)の一覧が表示されます。接続する Wi-Fi 名をクリックします。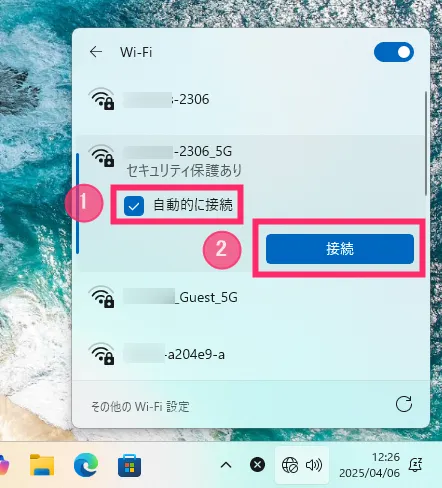
①「自動的に接続」にチェックが入っていることを確認したら、②「接続」ボタンを押します。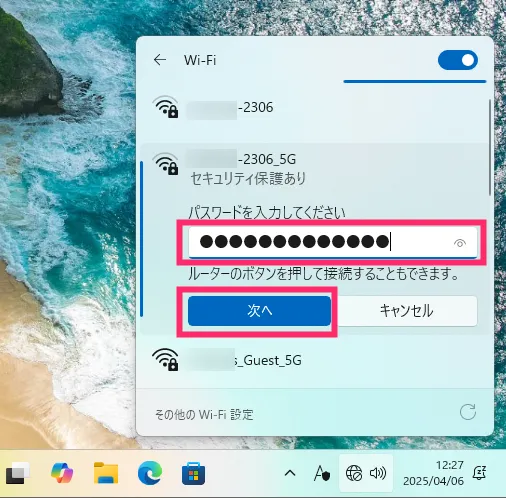
Wi-Fi のパスワード(暗号化キー)を入力して、「次へ」を押します。
※ 入力したパスワードを確認したい場合は、パスワード入力欄の右側にある「目のアイコン」をクリックすると、入力したパスワードが見えるようになります。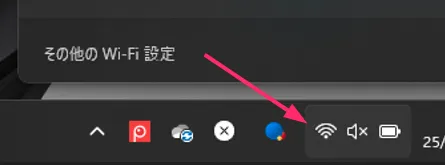
適切に Wi-Fi パスワードが入力できていれば、Wi-Fi に接続されて、「斜線が入った地球のアイコン」だった箇所が「Wi-Fi アイコン」に切り替わります。
Wi-Fi に接続されない場合は、パスワードの文字が間違っています。よく確認してください。
Wi-Fi 名(SSID)やパスワードを調べる手順
ホテルの場合、Wi-Fi 名(SSID)やパスワードは客室内に置かれている案内用の紙などに記載されているため、あらためて調べる必要はありません。
一方で、自宅や友人宅などで Wi-Fi 名やパスワードを確認したい場合は、「Wi-Fi 親機(Wi-Fi ルーター)」本体のラベルなどを確認する必要があります。
Wi-Fi 親機(Wi-Fi ルーター)の背面や底面には、Wi-Fi 名やパスワードが記載されたシールが必ず貼付されています。
上の参考画像では、「ワイヤレスパスワード / PIN:」の右側に記載されている「123456789」が Wi-Fi のパスワードで、「SSID」と書かれている部分が Wi-Fi 名となります。
なお、Wi-Fi のパスワードは、メーカーによって「暗号キー」や「Key」などと表記されている場合もあります。