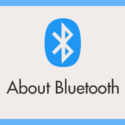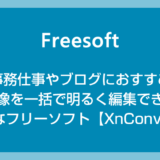ここのところ Windows 11 搭載のパソコンに乗り換えた友人から Bluetooth 接続についての相談を何件か受けました。
 友人
友人
ノート PC と Bluetooth イヤホン(マウス 他)ってどうやって接続したらいいの? スマホみたいに簡単にできる? 接続方法を教えて~。
という「Bluetooth 機器と PC との接続方法がよくわからない」という内容でした。
インターネットで検索してみても同じような悩みで困って質問しているユーザーさんがいましたので接続手順を本記事にてしたためておきます。
今回は「Windows 11 PC とイヤホンなどの Bluetooth 機器を接続する手順・ペアリング方法」を紹介します。
目次
Bluetooth 機能が搭載されている PC ですか?
そもそものことなのですが、利用中の PC には Bluetooth 機能が搭載されていますか?
昨今のノート PC や 2 in 1 PC には必ず搭載されていますが、デスクトップ PC の場合は Bluetooth 機能が搭載されていないもののほうが多いので…まずは確認してください。
利用中の PC に Bluetooth 機能が搭載されているかどうかの確認手順は以下の記事を参考にしてください。
Windows 11 PC と Bluetooth 機器を接続する手順
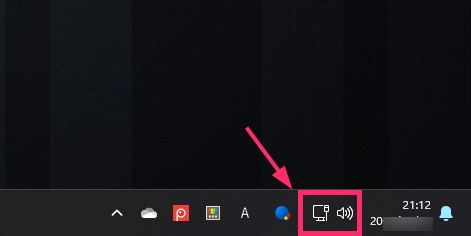
タスクバー右側の「モニターとスピーカーアイコン」をクリックします。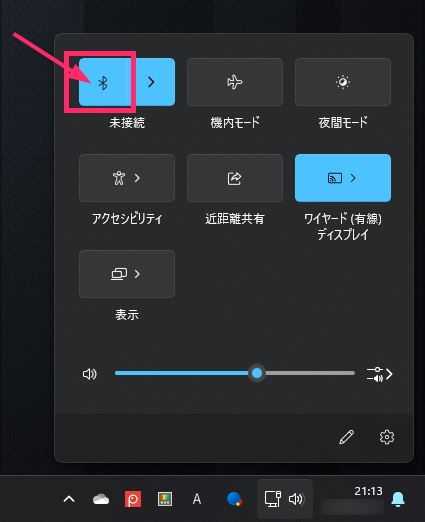
Bluetooth ボタンをクリックして「Bluetooth を ON」にしてください。ボタンが色付きに(ここでは青色)点灯していれば Bluetooth は ON 状態です。消灯なら OFF。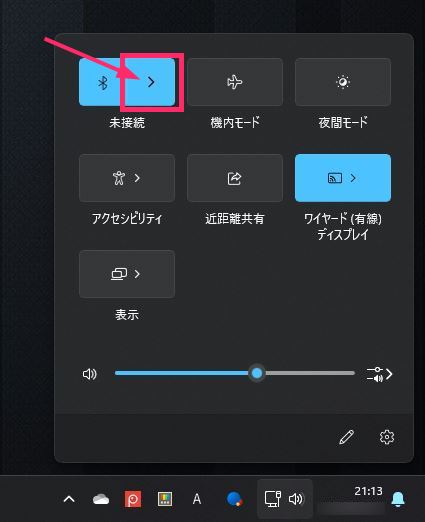
Bluetooth が ON の状態で Bluetooth ボタンの右にある「>」ボタンをクリックします。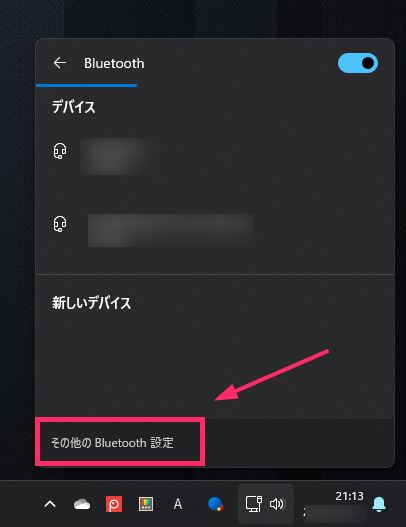
下に「その他の Bluetooth 設定」があるのでクリックします。
Bluetooth とデバイス設定が開きます。「デバイスの追加」をクリックします。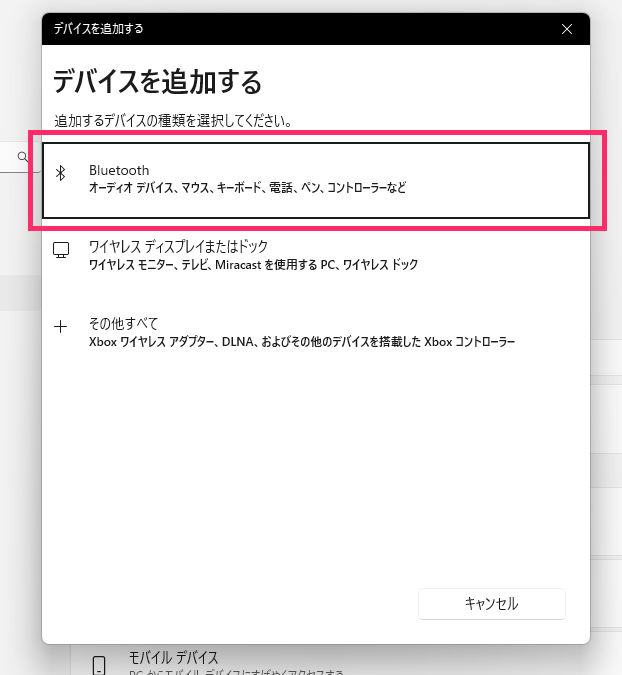
「Bluetooth」項目をクリックします。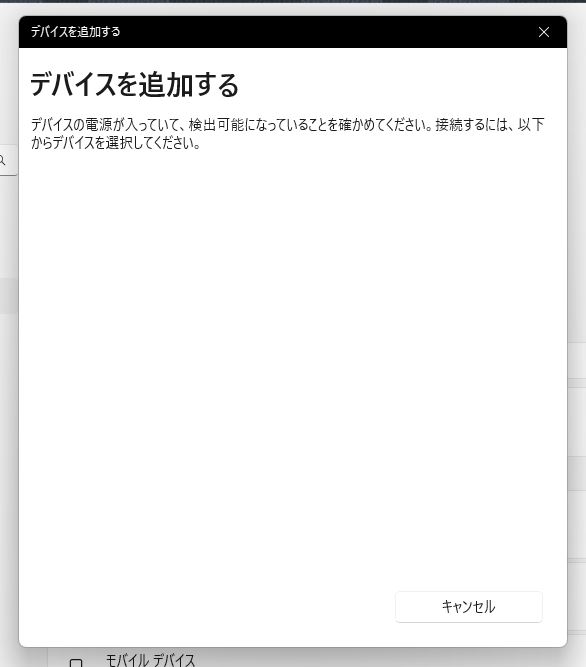
PC はこの状態にして、マウスやイヤホンなど PC と接続したい Bluetooth 機器の電源を入れてペアリングモードにします。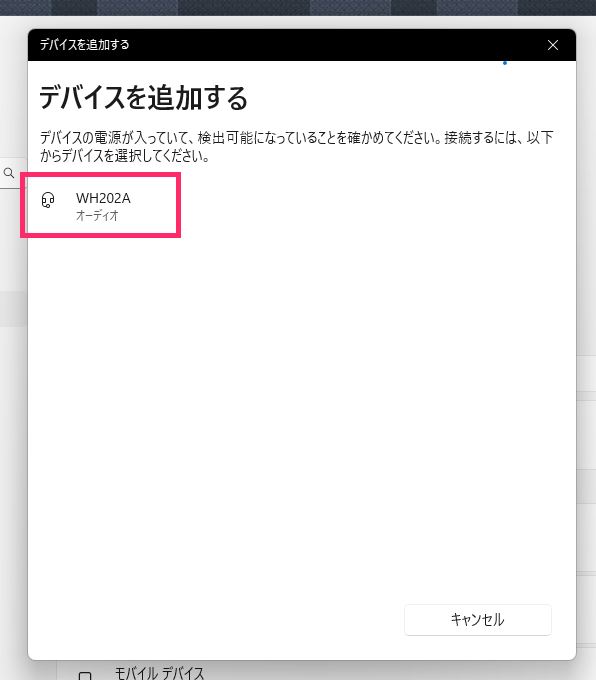
PC が Bluetooth 機器をつかむ(認識する)とペアリングモード中の Bluetooth 機器名がデバイスを追加する画面に表示されます。表示中の Bluetooth 機器名をクリックします。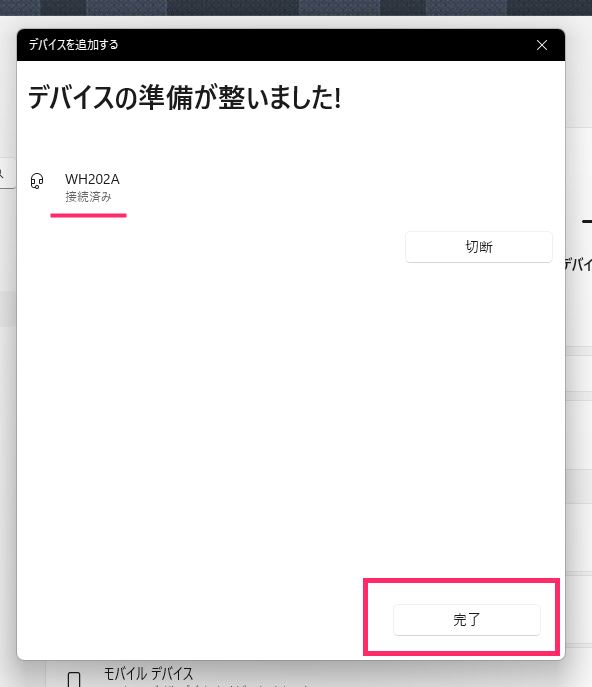
数十秒ほど待って Bluetooth 機器名が「接続済み」となったら PC と Bluetooth 機器の接続(ペアリング)は完了です。完了ボタンを押します。※ 1分以上待っても接続済みにならない場合はキャンセルして「7」からやり直してみてください。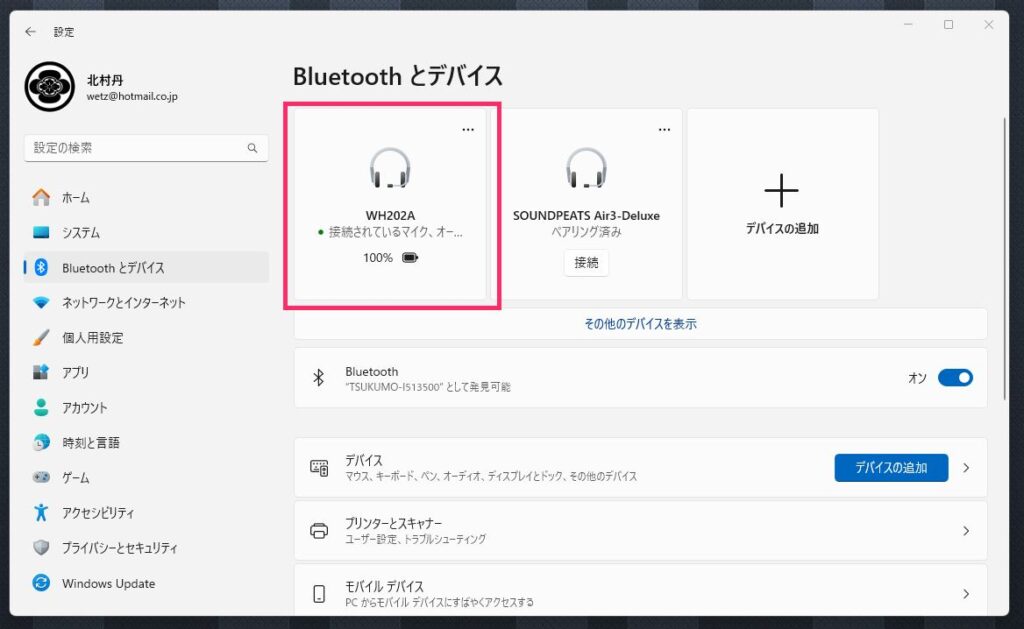
接続済みの Bluetooth 機器はこのようにペアリング済み表示されます。接続中は機器のバッテリー残量もここから確認できます。一度ペアリングさせると削除しない限り以後は Bluetooth 機器の電源を入れたら PC と自動接続されます。
ペアリングした Bluetooth 機器を削除(解除)する手順
ペアリングした Bluetooth 機器を削除(解除)するのはとても簡単で、Bluetooth とデバイス項目にある削除したい Bluetooth 機器名の右上にある「…」をクリックして「デバイスの削除」をクリックすれば完了です。
あとがき
ぼくはいつもコントロールセンターの Bluetooth ボタン経由で(本記事の手順で)やっていますが、Windows の設定から直接「Bluetooth とデバイス」にアクセスしてもペアリングを行うことができます。やりやすい方で行ってくださいね。
 キタムラ
キタムラ
実際に Windows 11 PC と Bluetooth 機器の接続を行ってみると、スマホでの手順とそこまで大差無いと思いませんか? これを機会にぜひ覚えていってくださいね!