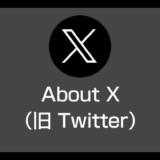Bluetooth 接続に対応している Windows 11 パソコンの Bluetooth 接続を有効にしているのに、通知領域(隠れたインジケーター)に Bluetooth アイコンが表示されない・・・。
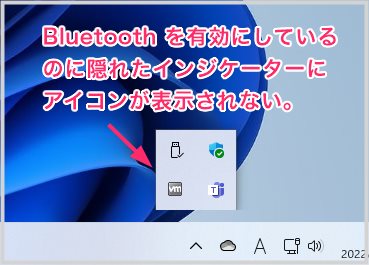
まれに、Windows アップデートなどの要因で Bluetooth 接続の設定が変更されてしまうと、通知領域に Bluetooth アイコンが表示されない状態になることがあります。
今回の記事内容
今回は「Windows 11 通知領域(隠れたインジケーター)に Bluetooth アイコンが表示されない時の対処方法」を紹介します。
通知領域に Bluetooth アイコンを表示させる設定手順
通知領域(隠れたインジケーター)に Bluetooth アイコンがどうしても表示されないときには、以下の手順を試してみてください。
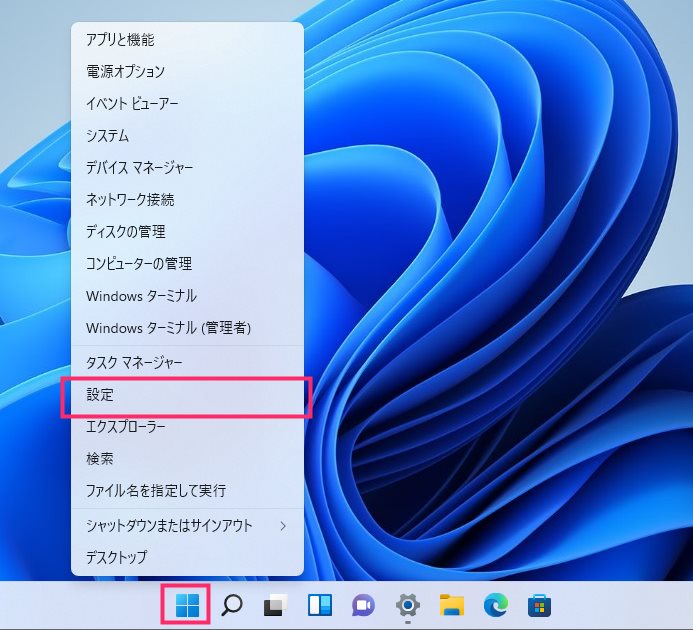
タスクバーのスタートボタンをマウス「右クリック」すると、クイックメニューが表示されます。メニュー内の「設定」を選択してください。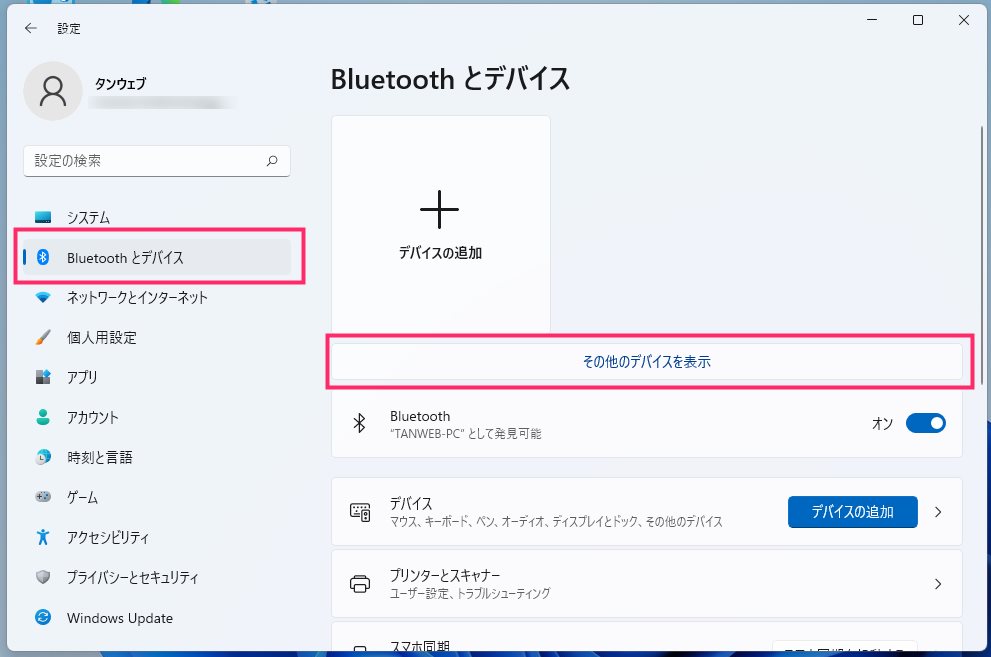
左サイドメニューの「Bluetooth とデバイス」を選択して、右エリアの「その他のデバイスを表示」を選択します。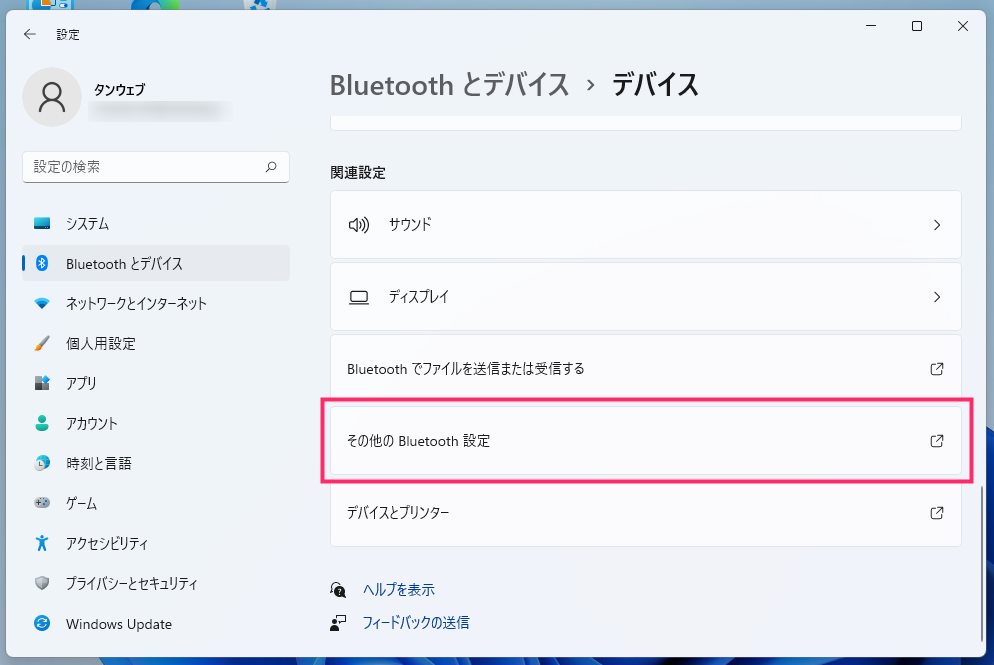
少し下へスクロールしたらある「その他の Bluetooth 設定」を選択します。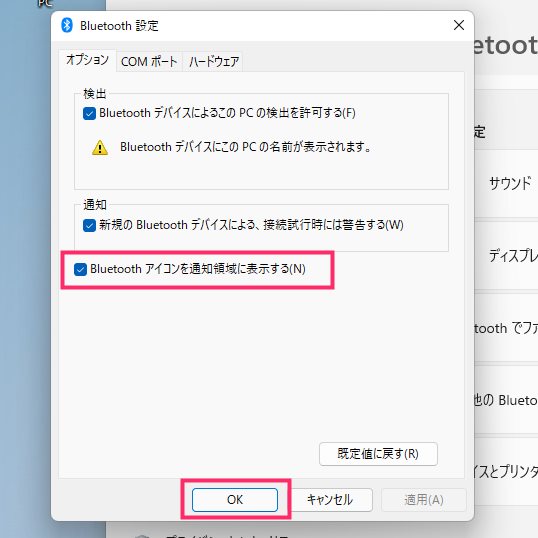
Bluetooth 設定ウィンドウが開きます。「Bluetooth アイコンを通知領域に表示する」のチェックボタンにチェックを入れて「OK」ボタンを押します。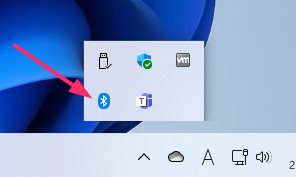
これで Bluetooth 接続が有効化されていれば、通知領域(隠れたインジケーター)に Bluetooth アイコンが表示されるようになります。
あとがき
今回は「Windows 11 通知領域(隠れたインジケーター)に Bluetooth アイコンが表示されない時の対処方法」を紹介しました。
Bluetooth を有効化しているのに、通知領域に Bluetooth アイコンが表示されないトラブルは概ねこの手順で解消されるはずです。
こちらもいかがですか?