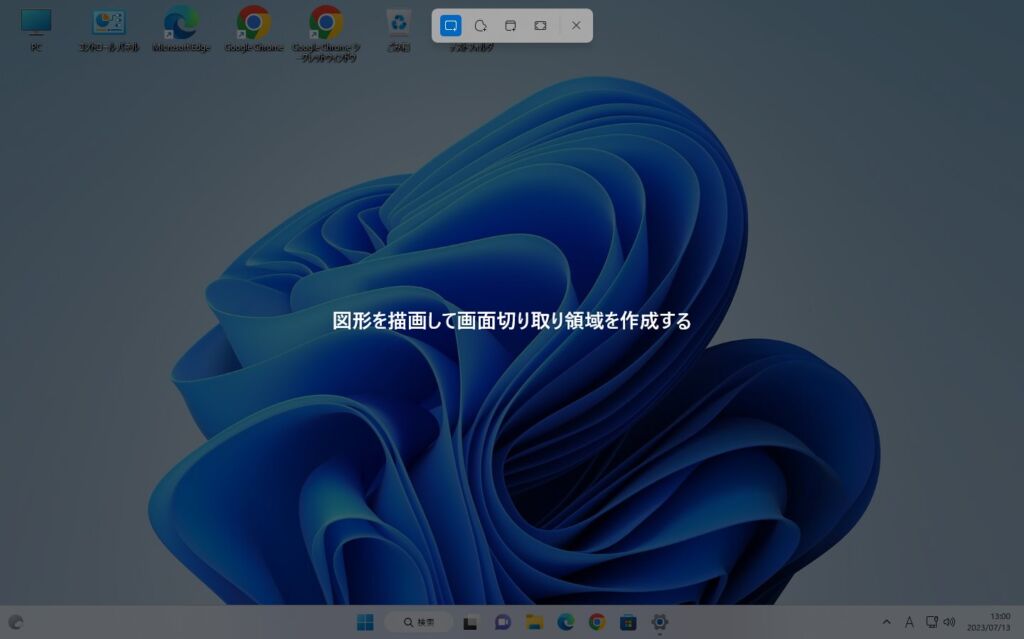Windows 11 はデフォルト状態で「PrintScreen」キーを押すと、画面のスクリーンショットを撮影するための「Snipping Tool」が起動するようになっています。
Snipping Tool 自体は自由に範囲を指定してスクリーンショットを撮影できたりと大変便利な純正ツールです。
しかし、サードパーティ製のスクリーンショット撮影アプリを利用したい場合には、この Snipping Tool が邪魔になります。
多くのサードパーティ製のスクリーンショットアプリは PrintScreen キーで起動する関係上、Snipping Tool が有効だとそちらが優先されてしまうので、サードパーティ製アプリを導入しても使いない状態になります。
対処方法としては、Snipping Tool を無効にすることで、サードパーティ製のスクリーンショットアプリが PrintScreen キーで有効になる仕組みとなっています。
今回の記事内容
今回は「Windows 11 PrintScreen キーに設定されている Snipping Tool を無効にする方法」を紹介します。
PrintScreen キーの Snipping Tool 起動を無効にする手順

タスクバーのスタートボタンにカーソルを合わせて「マウス右ボタンクリック」します。メニュー内の「設定」を選択します。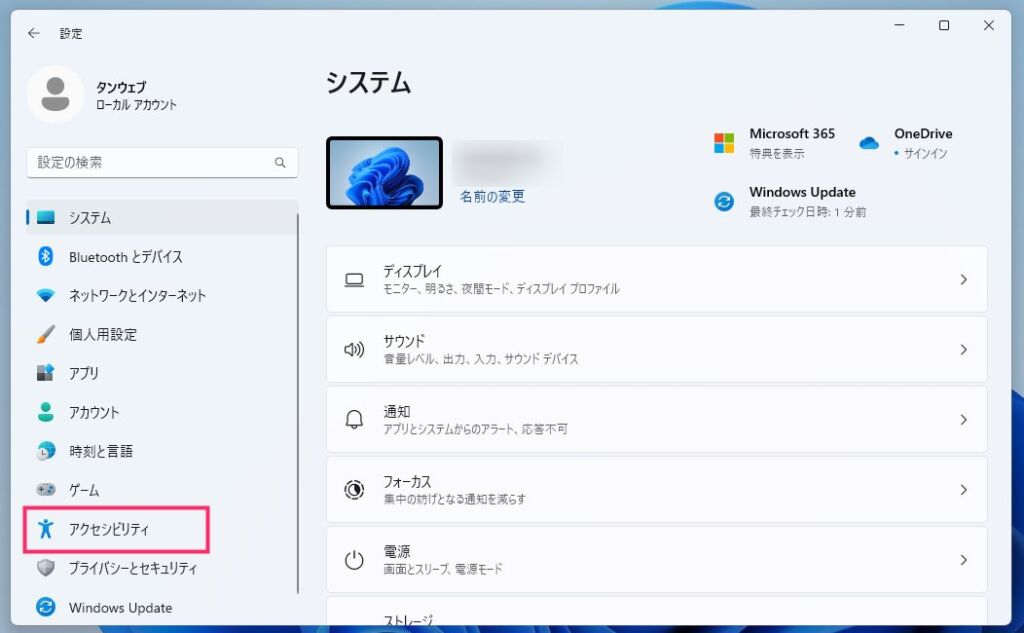
左サイドメニューから「アクセシビリティ」を選択します。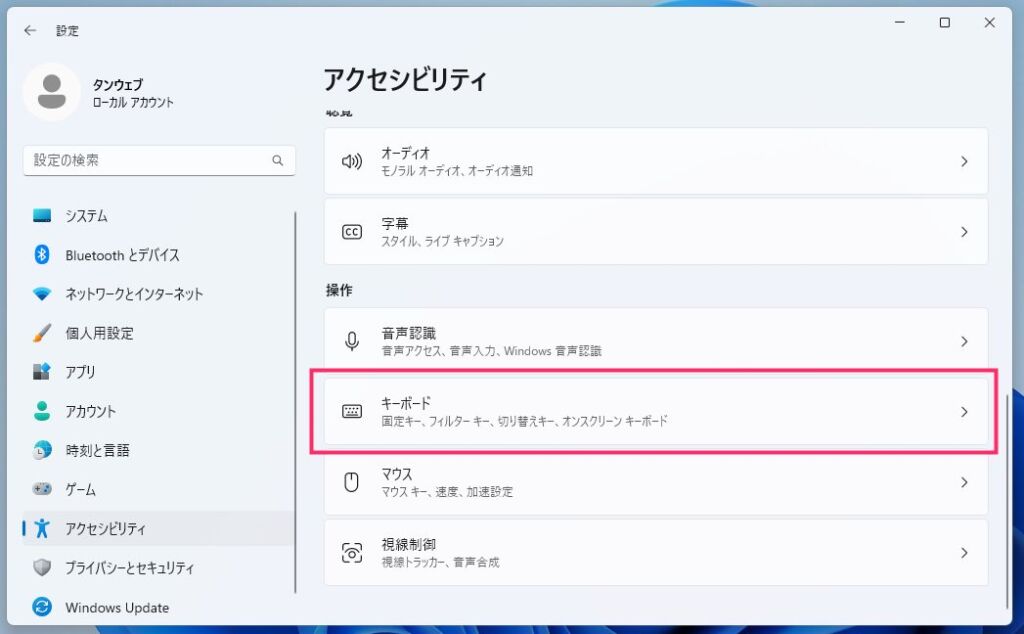
スクロールして「キーボード」をクリックします。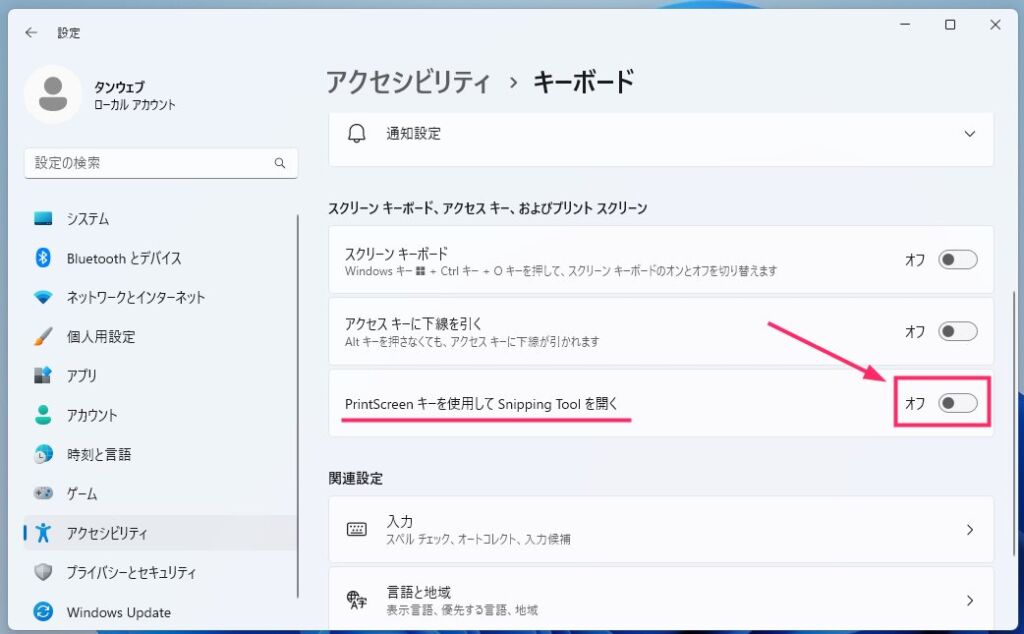
「PrintScreen キーを使用して Snipping Tool を開く」のスイッチがオンになっているので、クリックして画像のように「オフ」にします。- これで PrintScreen キーを押しても Snipping Tool が起動しなくなり、インストールしてあるサードパーティ制のスクリーンショットアプリが起動するようになります。
あとがき
ぼくはもうずっと「Screenpress」というスクリーンショット撮影アプリを利用しているので、それが Windows 11 になって急に PrintScreen キーで利用できなくなったときには本当に焦りました。
この仕様に気が付くまでに数時間を要してしまったのは痛恨の極みです…。
ぼくと同じ様にサードパーティ製のスクリーンショット撮影アプリを利用している方は、Windows 11 を導入後の Snipping Tool 無効化を忘れないようにしてくださいね。
こちらもいかがですか?