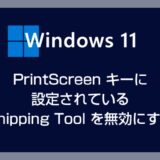ぼくは Amazon Echo Show 5 を利用しているのですが、ソフトウェアをアップデートした後に「アレクサ」と呼びかけると…
 Alexa
Alexa
すみません、ちょっとうまくいきませんでした…
と、何度アレクサに呼びかけても間髪入れずに「すみません、ちょとうまくいきませんでした…」と取り合ってもらえなくなってしまいました。
Wi-Fi にはちゃんと接続されているし電源をオフにしてみても直らない…。
ネットで調べてみると同じような不具合の対処方法がたくさんあったのですが、どれをやっても解消されませんでした。
しかたが無いので、独力でしらみつぶしに対処方法を模索したところ、本記事で紹介する方法で解消できましたので紹介したいと思います。
今回は『Amazon Echo Show に呼びかけても「すみません、ちょっとうまくいきませんでした」になってしまう不具合を解消する方法』を紹介します。
本記事で紹介する不具合解消方法は Alexa アプリを使います
本記事で紹介する「すみません、ちょとうまくいきませんでした…」不具合の解消方法にはスマホ用の Amazon Alexa アプリを使います。
スマホに必ずインストールして利用できる状態にしておいてください。
Alexa の「うまくいきませんでした」不具合を解消する手順
- Amazon Echo の近くでスマホの Alexa アプリを起動します。
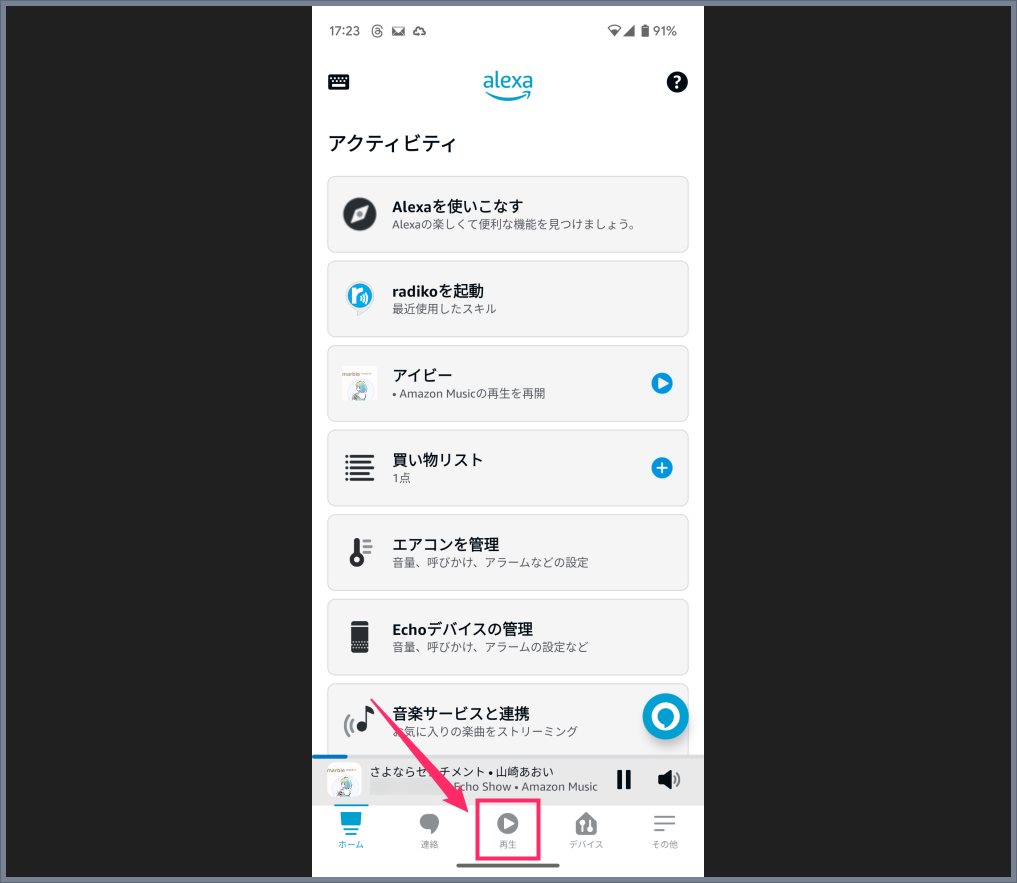
Alexa アプリが起動したら「再生アイコン」をクリックします。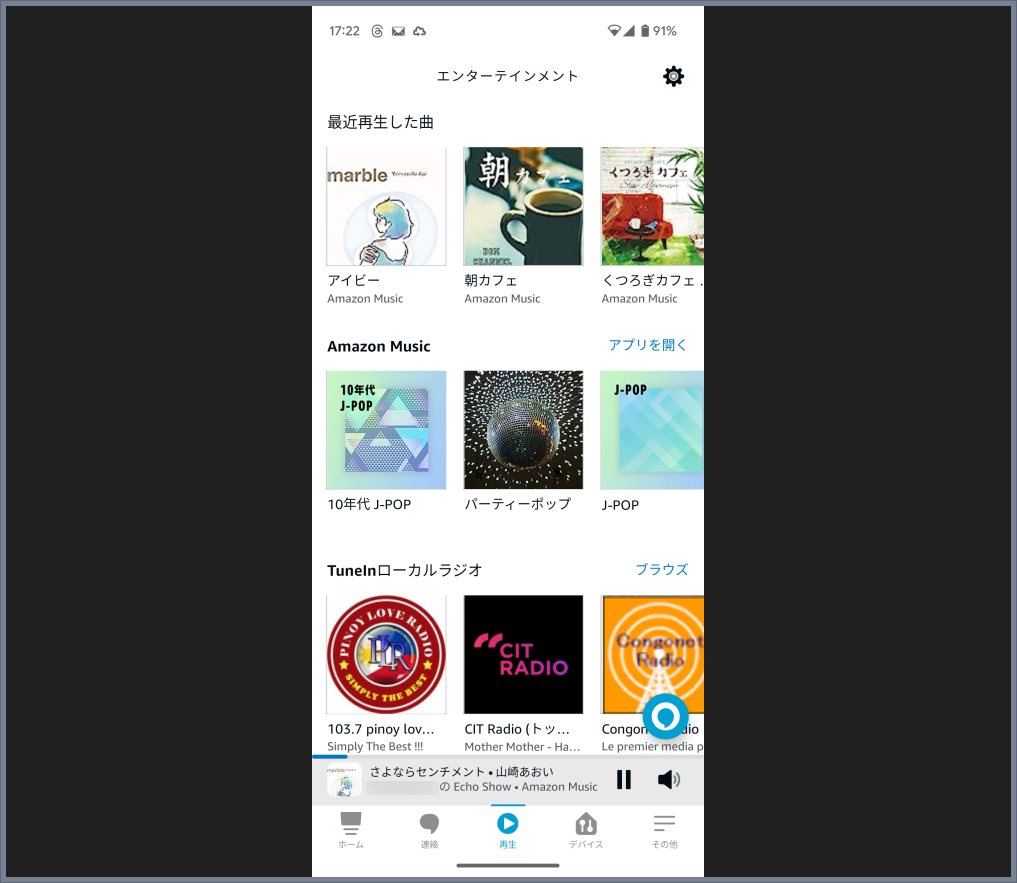
最近再生した曲を何か適当に選んで再生します。
Echo から選択した曲が再生されます。この状態で「アレクサ 停止」と呼びかけると、今まで「ちょっとうまくいきませんでした」と言って呼びかけを拒否していたアレクサが口答えを何もせず、すんなり曲を停止してくれるようになりました。
その後は、何事もなかったかのようにいつもどおり普通に呼びかけに応えてくれるようになりました。「アレクサ、ラジコで東京 FM を流して」と言えば、こんな風にしっかり再生してくれます。
あとがき
本記事の方法で確実に解消できるとは断言できませんが、少なくともぼくは本記事の方法で「すみません、ちょっとうまくいきませんでした」不具合を解消できました。
もし同じ様な不具合に困っているなら試してみてください。
無事不具合が解消されることを記事の向こうから祈っております。
Echo Show 5 におすすめのスタンド
Amazon で販売されている Echo Show 5 用のスタンドの多くは「垂直」までしか傾けられないのですが、このスタンドは垂直よりも更に下向きに Echo Show を傾けられます。
転がって Echo Show を観たり、高いところに Echo Show を設置する場合にとても役に立ちます。今ままで購入したスタンドの中で一番使い勝手が良かったです。