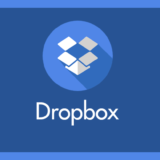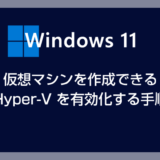Windows 11 Pro で追加される機能の多くは会社や組織で利用するためのものがほとんどです。個人で一般的なパソコン利用をする分には基本的に Home で必要十分。
ではなぜ個人向けにも Windows 11 Pro が販売されているのかというと、仮想マシンの作成機能やリモートデスクトップといった個人でも有用な一部機能があるからです。
ぼくは元々 Windows 11 Home を利用していたのですが、 Hyper-V という仮想マシン作成機能を使用したかったので Windows 11 Home から Pro へアップグレードしました。
Windows 11 Home から Pro へのアップグレードは Microsoft Store から簡単に行なえ、作業自体は10分程度で終わります。
今回は「Windows 11 Home から Pro へアップグレードする方法」をわかりやすく紹介します。
Windows 11 Home から Pro へアップグレードする手順
Windows 11 PC が Microsoft アカウントで運用されていることを前提として進めます(ローカルアカウントでは Pro へアップグレードできません)。
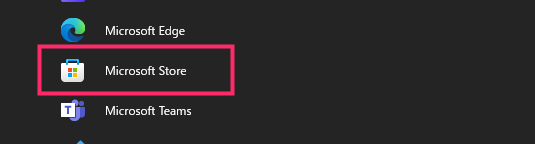
まずは Microsoft Store を起動します。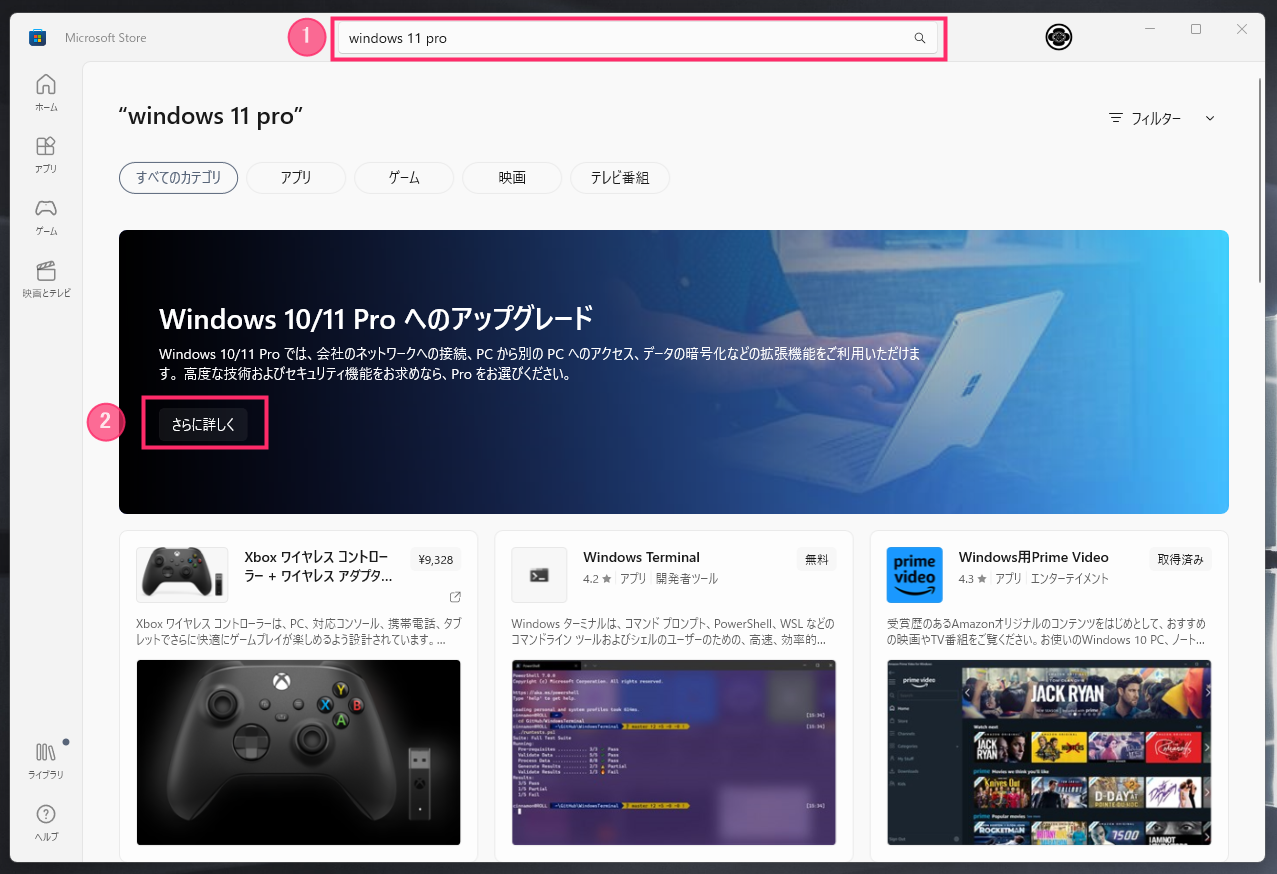
Microsoft Store が起動したら、① 検索バーに「windows 11 pro」と入力して「Enter キー」を押します。Windows 10/11 Pro へのアップグレードが表示されるので、②「さらに詳しく」をクリックします。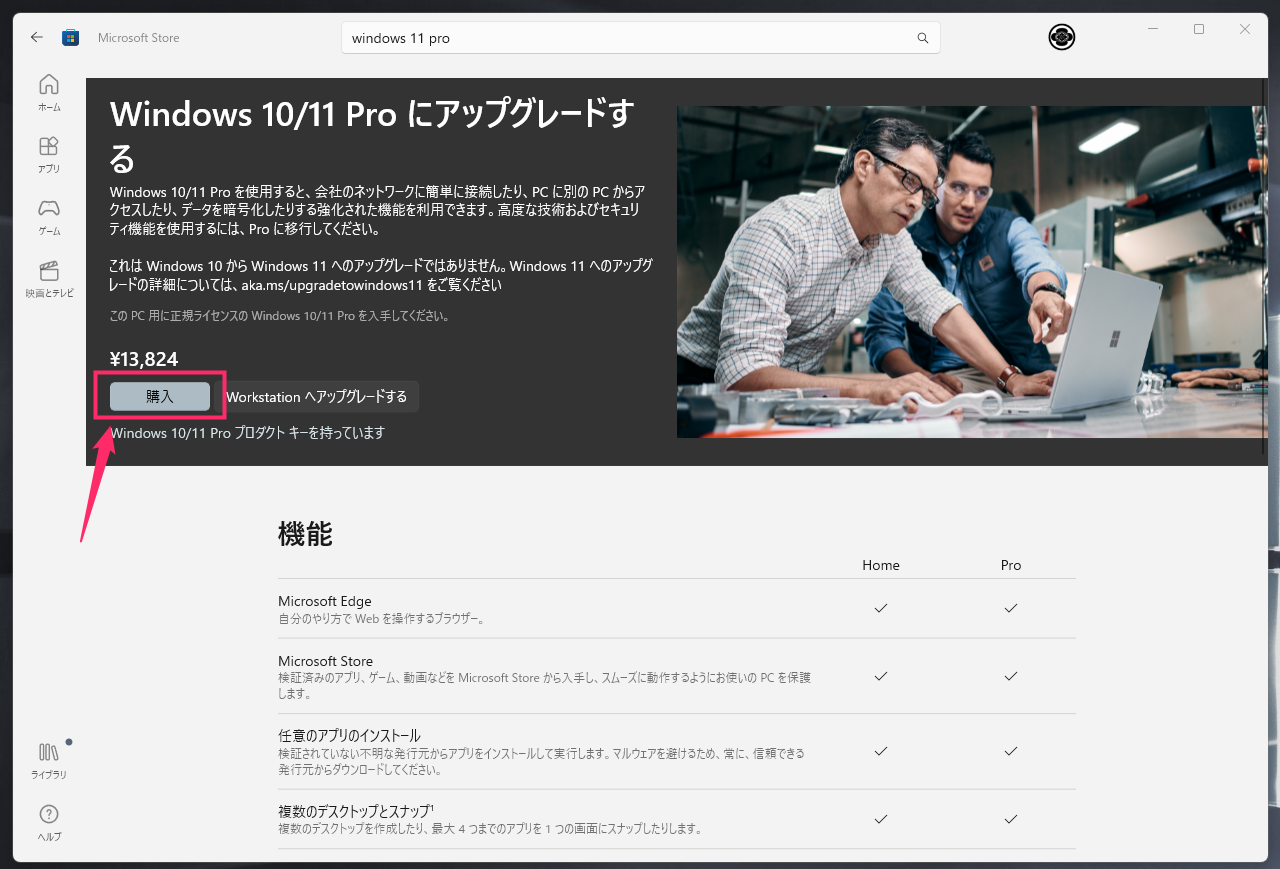
「購入」ボタンを押します。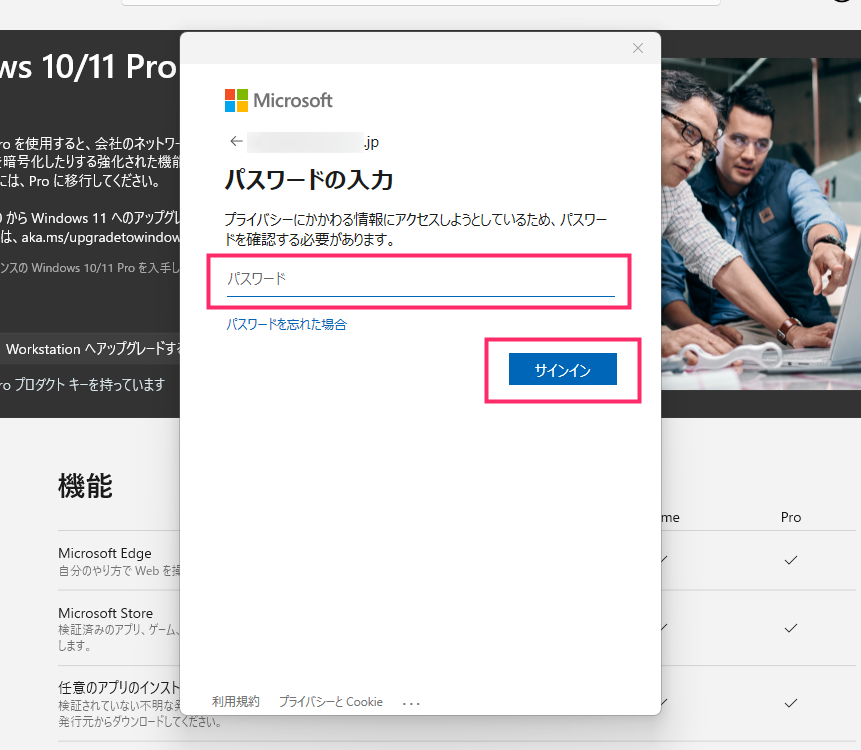
Microsoft アカウントの「パスワード」を入力します。入力したら「サインイン」ボタンを押します。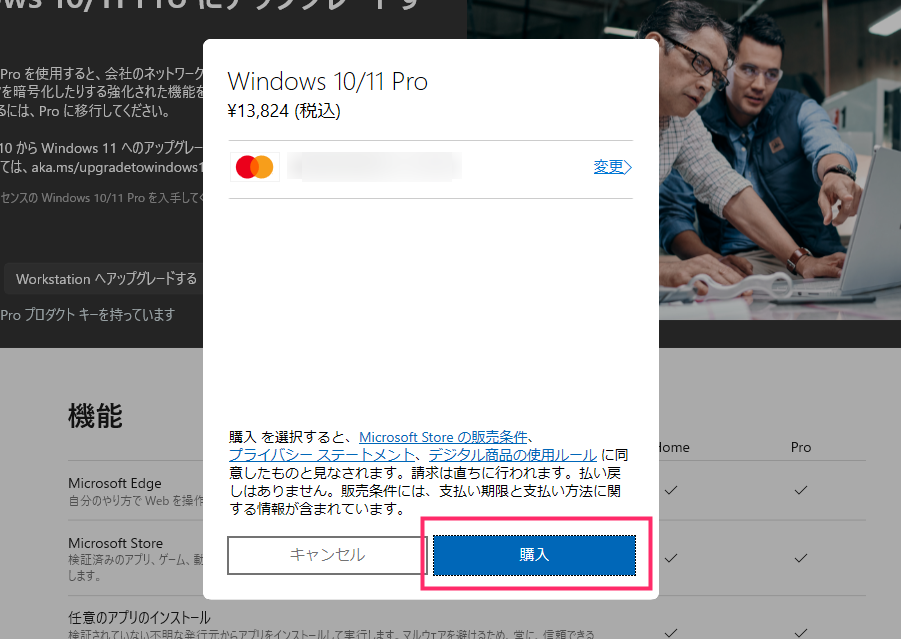
Microsoft ソフトアカウントに紐づいているクレジットカード番号が表示されます。特に変更がなければ「購入」ボタンを押します。※ Microsoft アカウントにクレジットカードを登録していない場合は、ここでクレジットカード情報を入力します。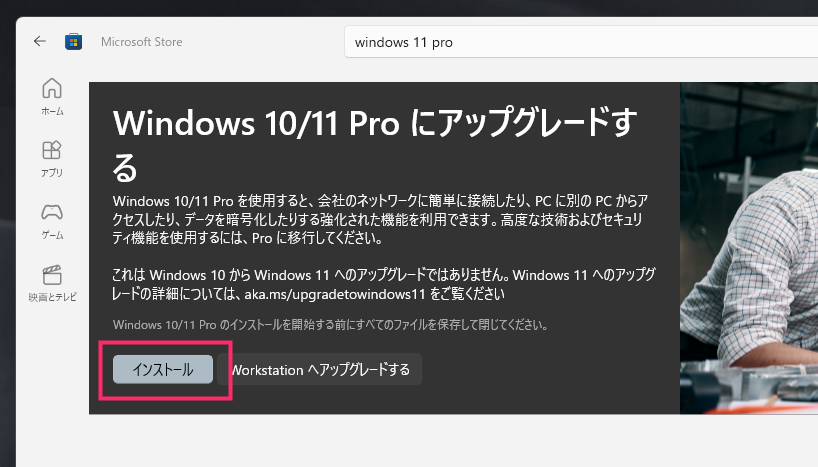
購入が完了すると「3」で「購入」だったボタンが「インストール」に変化します。「インストール」ボタンを押します。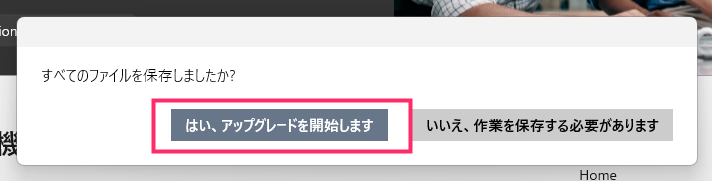
「はい、アップグレードを開始します」ボタンを押します。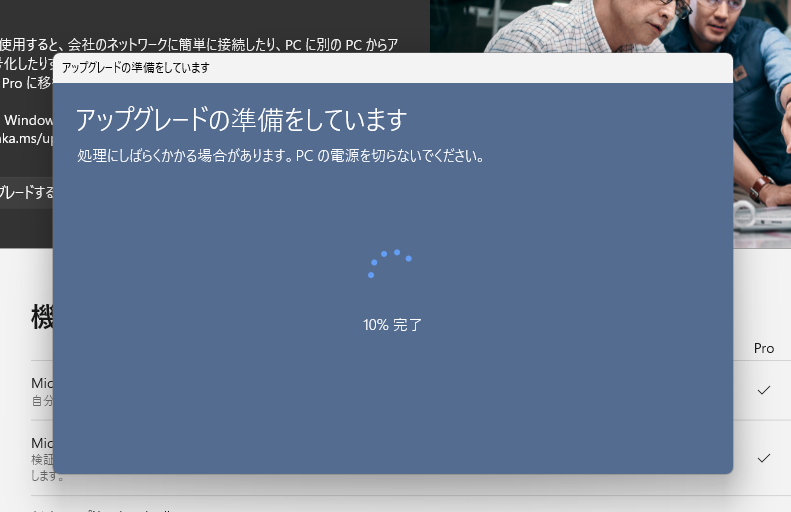
アップグレードの準備がはじまります。100% になると自動的にパソコンが再起動します。
パソコンは全部で2回ほど再起動します。ぼくの環境では待ち時間は5分ほどでした。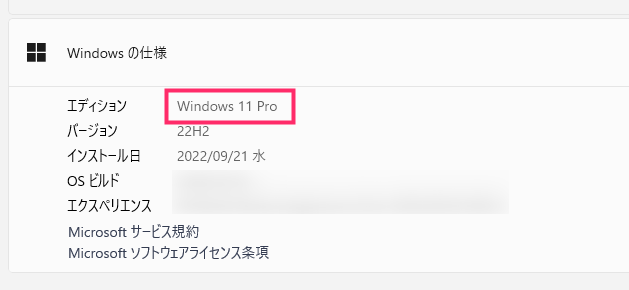
アップグレード完了後に設定からシステム情報を確認すると、Windows 11 Pro になっているはずです。お疲れ様でした。
あとがき
ぼくのように Windows 11 PC で仮想マシン作成機能(Hyper-V)を使用したい場合は、Windows 11 Pro が必須になります。
Hyper-V は Microsoft 純正だけあって、他のサードパーティ製の仮想マシン作成ソフトと比べてとても動作が安定しています。雲泥の差ですね。
Pro の13,824円という価格はちょっとお高いですが、サードパーティ製の仮想マシン作成ソフトも1万円ぐらいしますから、それを考えればそこまで高額でもないです。
そしたら純正のほうが断然良いですよね。
Windows 11 Home を使っているが、Pro の機能が使いたくなった場合は Microsoft Store から簡単にアップグレードできます。
ぜひやってみてください。