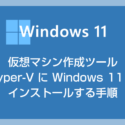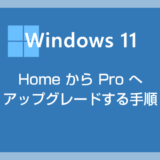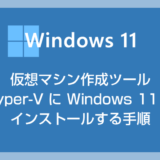Windows 11 Pro には仮想マシンを作成できる「Hyper-V」という機能があります。
 キタムラ
キタムラ
「ハイパーブイ」って名称…昭和のスーパーロボットアニメ臭が漂っていてダサカッコイイです(具体的に言うと…コ◯バトラーV とか)。
Hyper-V は Microsoft 純正の仮想マシン作成ツールなので、市販の仮想マシンソフトと比較してとにかく動作が安定しています。純正の強みというやつです。
Hyper-V は Windows 11 Pro 版の PC であれば標準搭載されていて無料で利用できます。
ただし、初期状態では無効化された状態になっていて、利用するためには有効化しなければなりません。
その Hyper-V 有効化の手順が少々わかりづらいので今回はその手順を紹介します。
今回は「Windows 11 で仮想マシン作成機能 Hyper-V を有効化して利用できるようにする設定方法」を紹介します。
Windows 11 PC の「Hyper-V」を有効化する手順
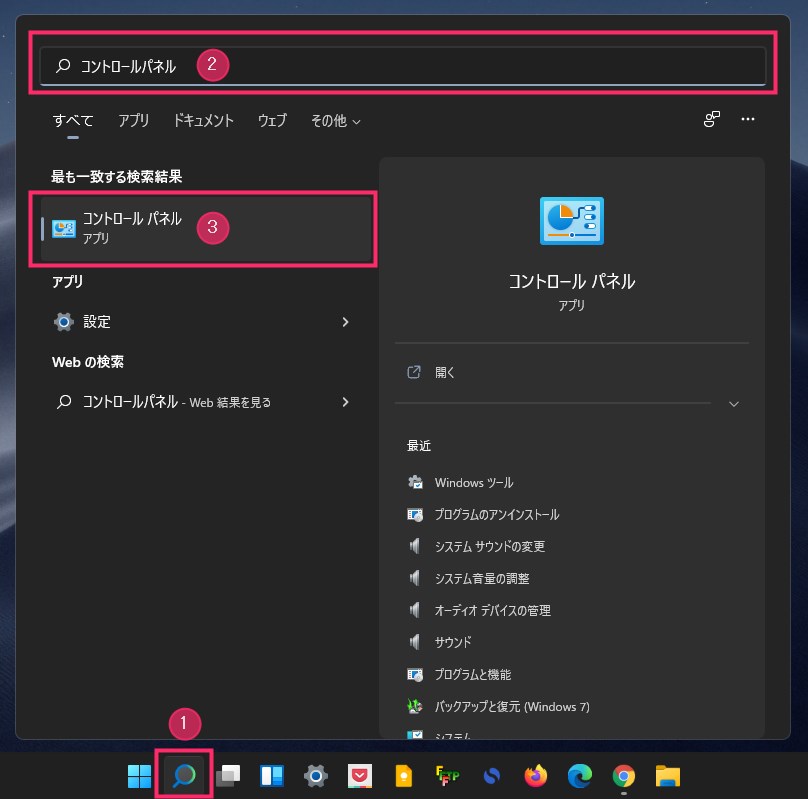
まずはコントロールパネルにアクセスします。① タスクバーの「検索」をクリック。② 検索バーに「コントロールパネル」と入力。③ コントロールパネルが表示されるのでクリックするとアクセスできます。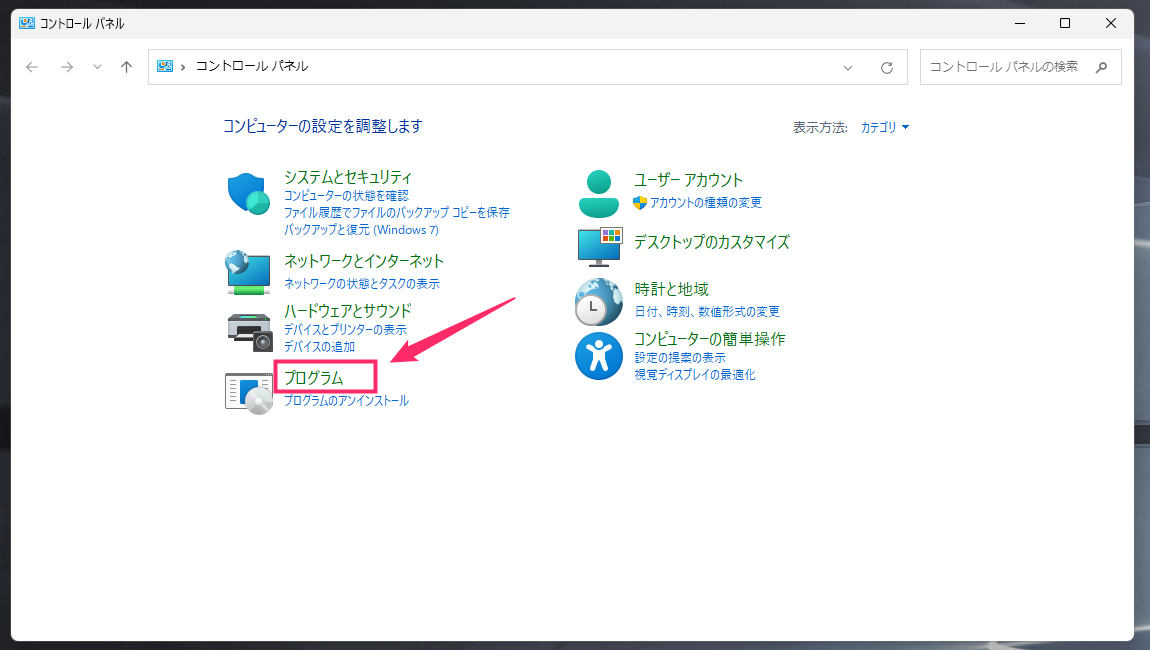
「プログラム」をクリックします。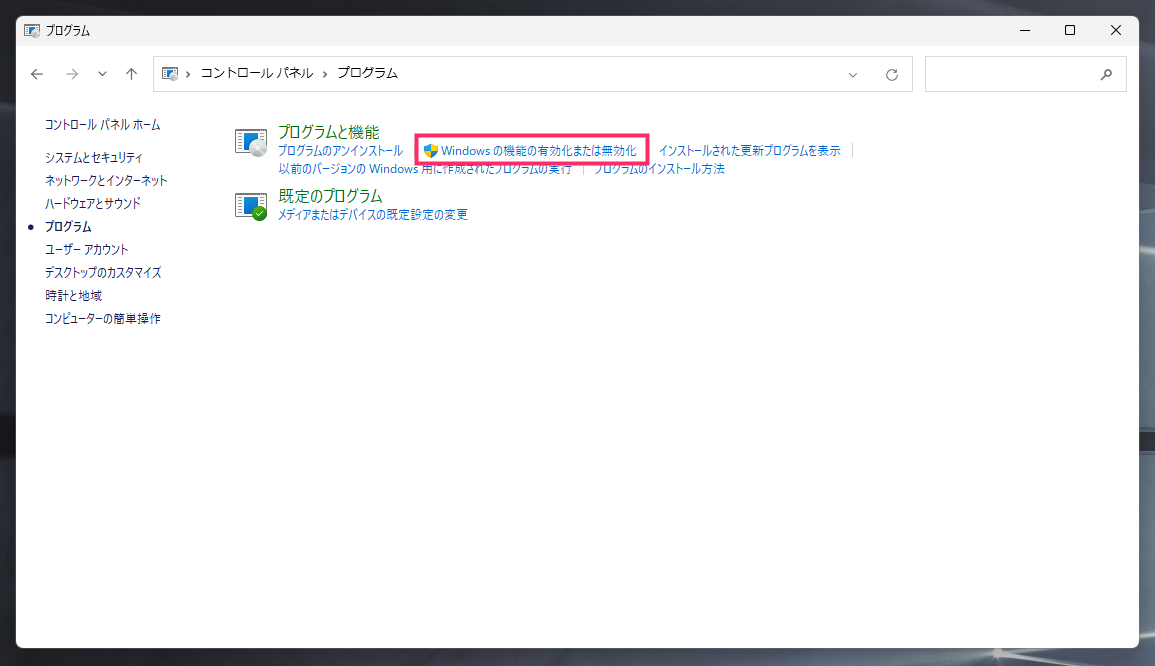
「Windows の機能の有効化または無効化」をクリックします。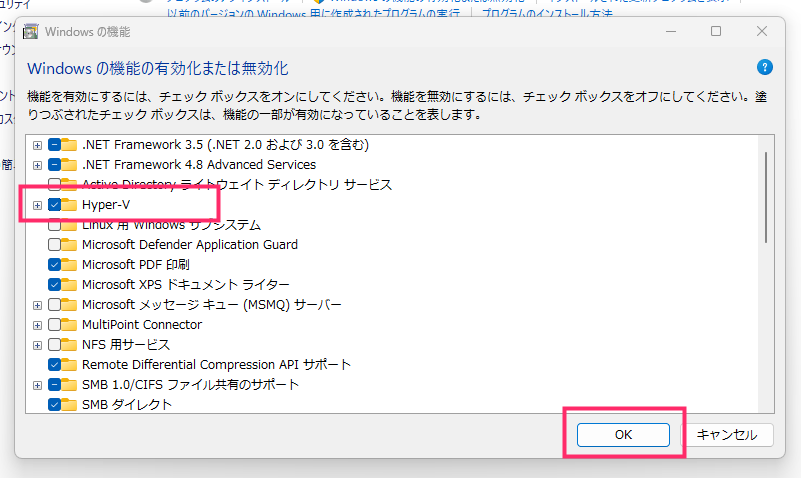
Windows の機能ウィンドウがポップアップします。一覧に「Hyper-V」があるのでチェックを入れて「OK」ボタンを押します。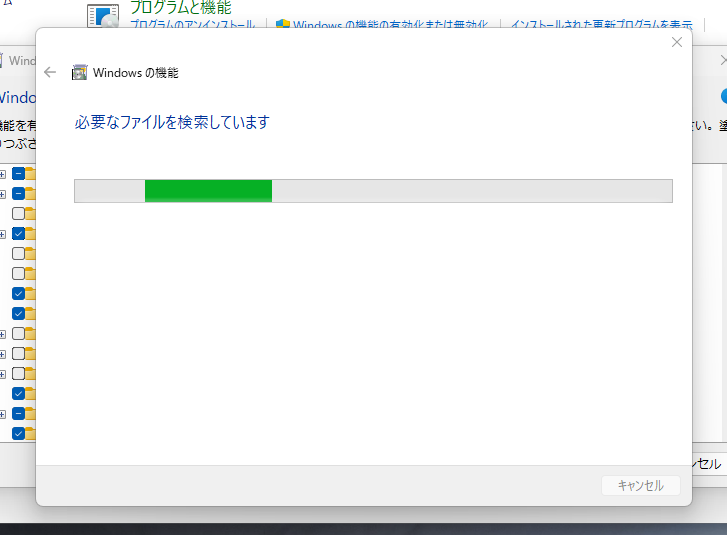
必要なファイル検索が開始するので終わるまで待ちます(数秒~1分程度)。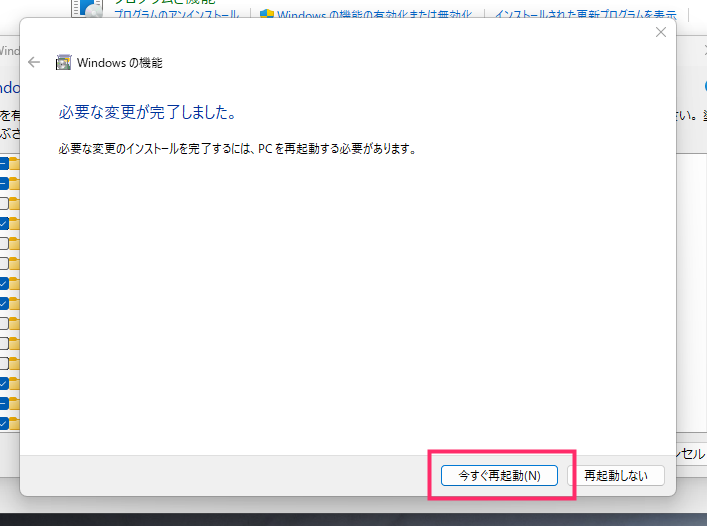
「今すぐ再起動」ボタンを押します(パソコンが再起動します)。- パソコンが再起動したら Hyper-V が有効化されて利用できる状態になっています。
Hyper-V の起動アイコンはどこにある?
Hyper-V の起動は「Hyper-V マネージャー」から行います。
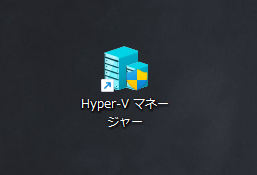
この Hyper-V 起動用アイコンへのアクセス手順は以下。
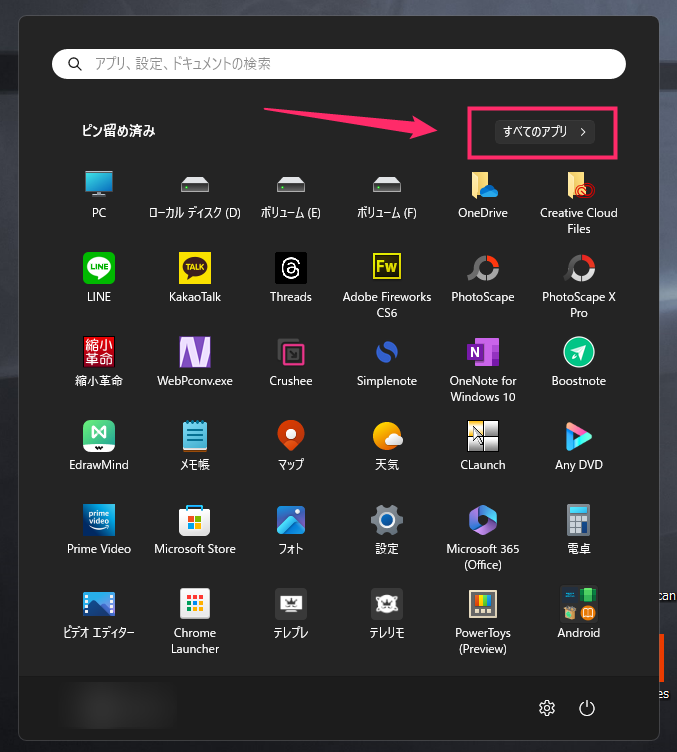
タスクバーのスタートボタンを押して「すべてのアプリ」を選択します。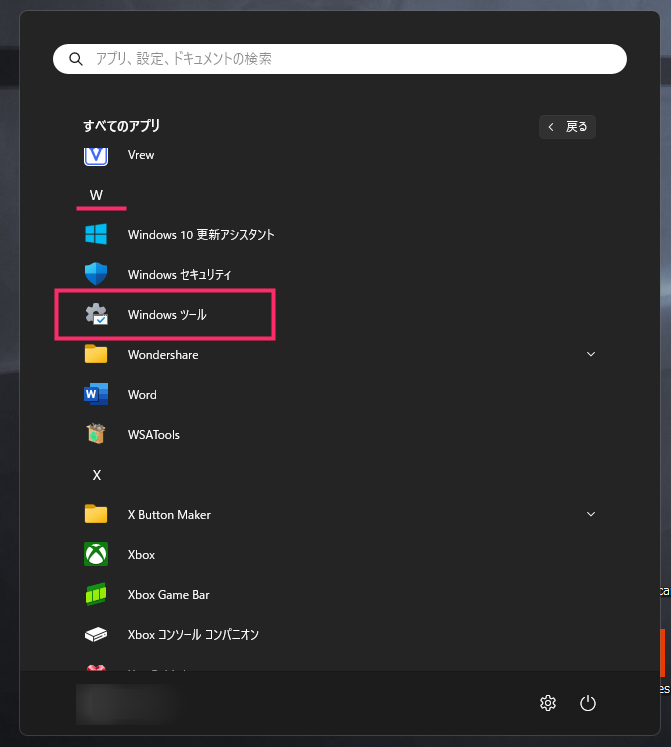
W の項目に「Windows ツール」があるのでクリックします。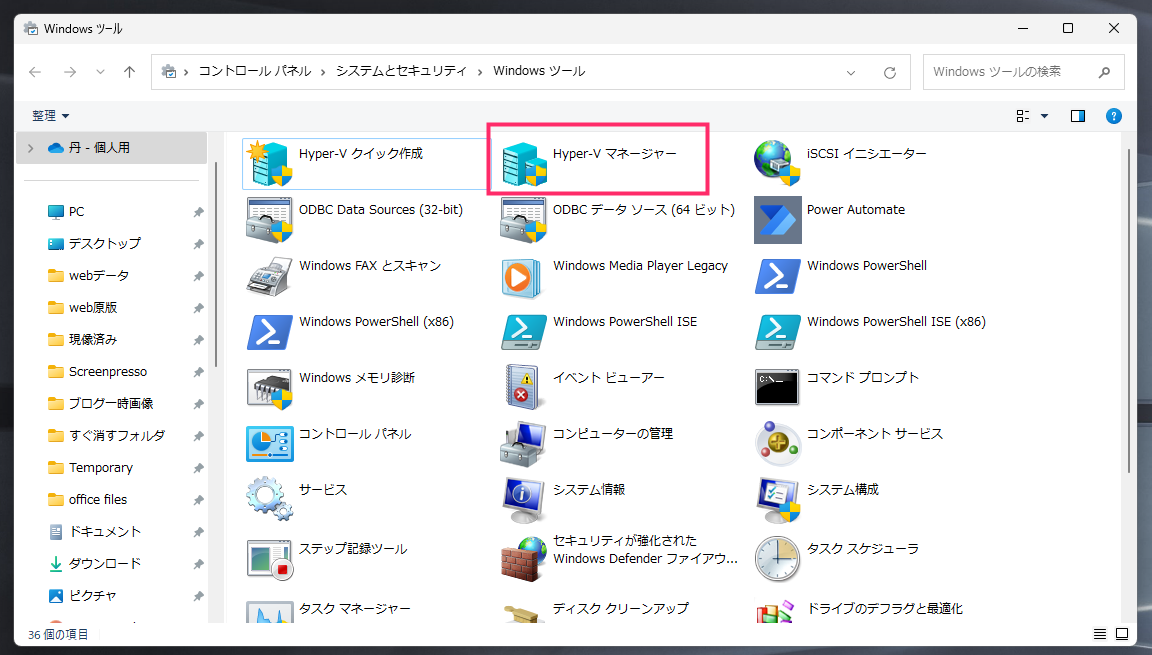
この Windows ツール内に「Hyper-V マネージャー」があります。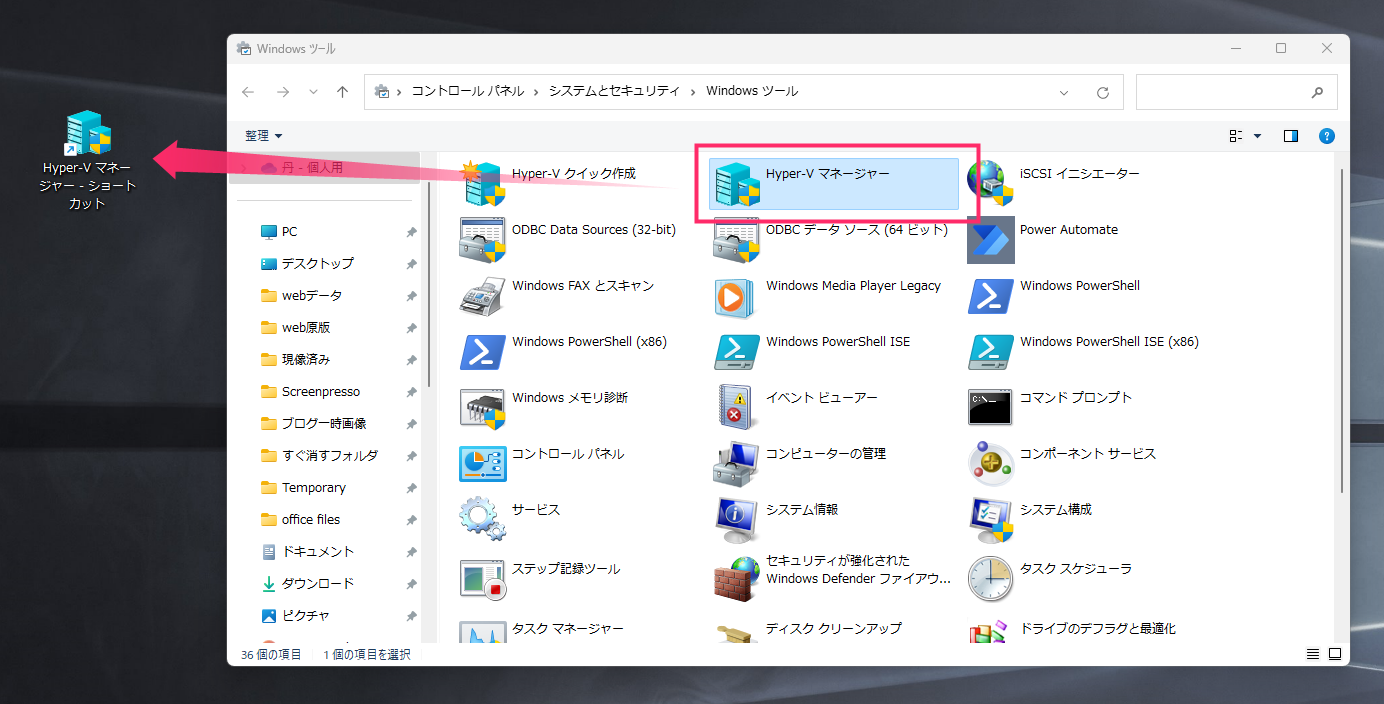
ドラッグ&ドロップでデスクトップにショートカットアイコンを作成できます。いちいち Windows ツールにアクセスする手間を考えるとショートカットは作成しておいたほうがよいでしょう。
Hyper-V で仮想マシンを作成する手順
Hyper-V で仮想マシンを作成する(Windows OS をインストール)する手順は、以下の別記事にてわかりやすく丁寧に紹介しています。
あとがき
 キタムラ
キタムラ
Hyper-V は Windows 11 Home では利用できません。Hyper-V が利用できるのは Windows 11 Pro なので注意してくださいね。
というわけで、今回は「Windows 11 で仮想マシン作成機能 Hyper-V を有効化して利用できるようにする設定方法」の紹介でした。
おすすめデータ復元ソフト
【キタムラも愛用しているデータ復元ソフト】
大事なデータが消えてしまった…そんな時にはデータ復旧ソフトが役に立ちます。早く復元を行えば行うほど効果は高まります。このファイナルデータ特別復元版は、フリーソフトでは復元できないデータも高確率で復元してくれる高機能ソフト。