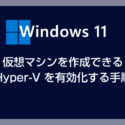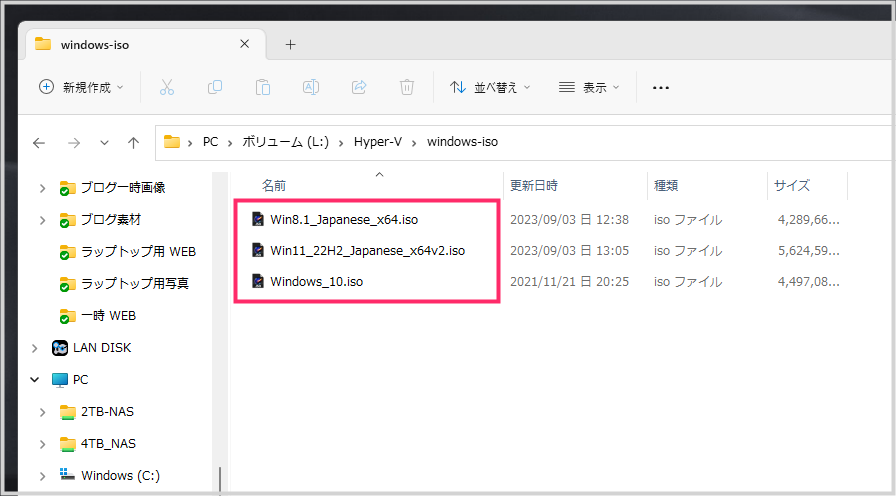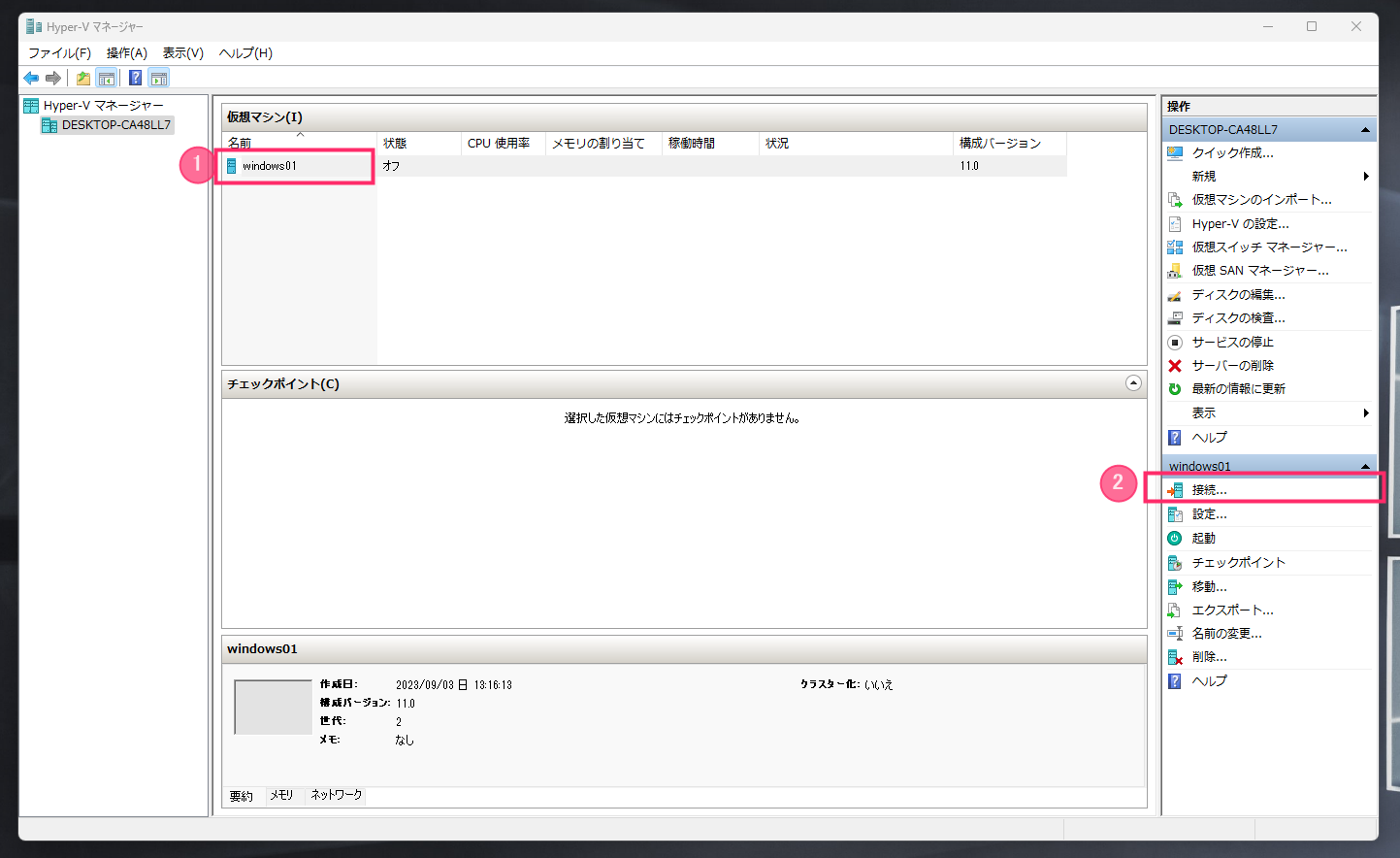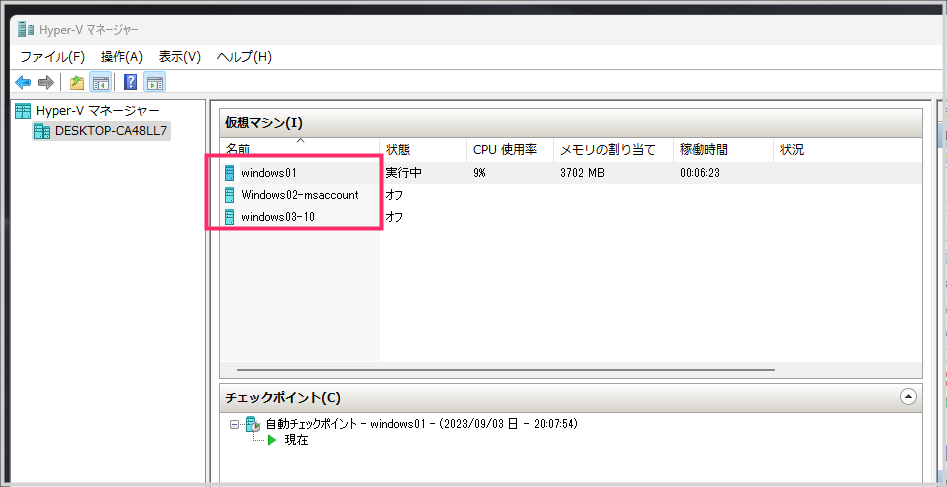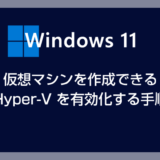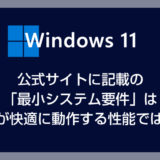Hyper-V は Windows PC に仮想マシンを作成できる Microsoft 純正のツールです。
PC のOS 環境が Windows 11 Pro であれば無料で利用できます。Windows 11 Home では利用できません。
仮想マシンとは、Windows PC の中にもうひとつの Windows を擬似的に起動させることができる便利な機能です。
 キタムラ
キタムラ
ぼくは仮想マシンにインストールした Windows 11 や Windows 10 で動作テストしたり、メイン PC で出来ないような人柱的実験をしたりと便利に使っています。
大変便利な仮想マシンなのですが、Hyper-V に Windows OS をインストールして仮想マシンを構築する手順は少々ややこしいです。
特に初めて利用するユーザーにとっては難易度が高く感じるはず。
今回は「仮想マシン作成ツール Hyper-V の使い方 – Windows 11 をインストールする手順」を紹介します。
目次
手順1:Hyper-V を有効化します
Hyper-V はデフォルト状態だと無効化されています。使えるようにするには Hyper-V を有効化する必要があります。必ず有効化してください。
Hyper-V 有効化の手順は以下の別記事にてわかりやすく紹介しています。
手順2:Windows 11 インストール用の ISO をダウンロード
仮想マシンに Windows 11 OS をインストールするための ISO ディスクイメージファイルを公式サイトからダウンロードします。
因みに、仮想マシンとはいえ Windows 11 をインストールすることに変わりはありませんからプロダクトキー(ライセンスキー)が必要です。ちゃんと購入してくださいね。
プロダクトキーで認証しない場合は、30日間だけ使える試用版になるのでご注意です。
以下、Windows 11 インストール用 ISO ファイルをダウンロードする手順です。
- ブラウザで「Windows 11 公式ダウンロードページ」にアクセスします。
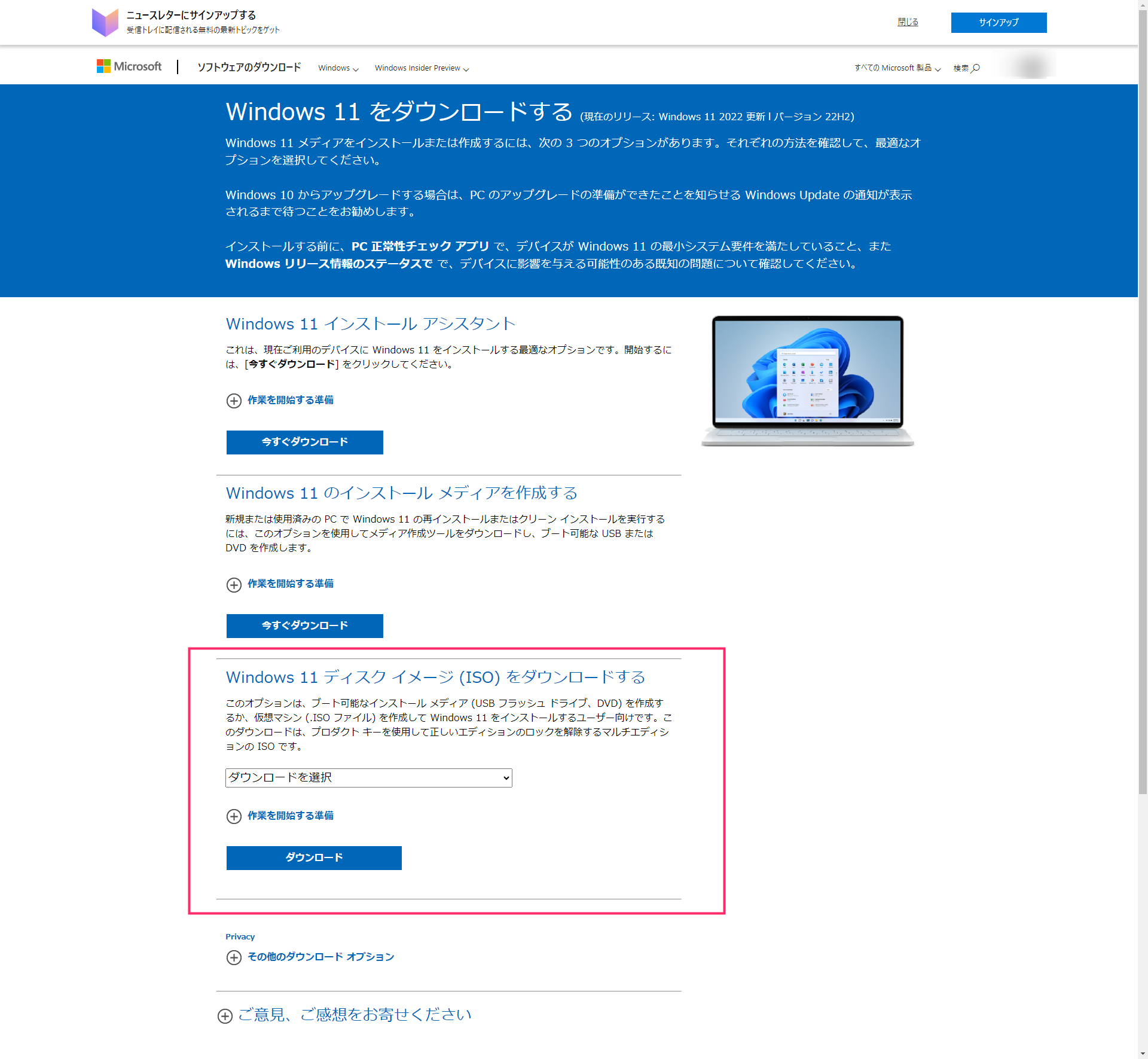
Windows 11 をダウンロードするページが表示されたら、「Windows 11 ディスクイメージ(ISO)をダウンロードするまでスクロールします。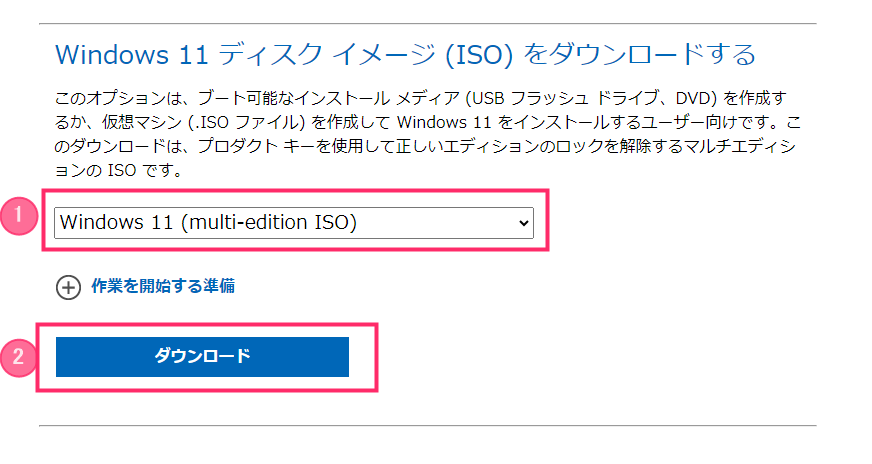
① を「Windows 11(multi-edition ISO)」に変更して ②「ダウンロード」ボタンを押します。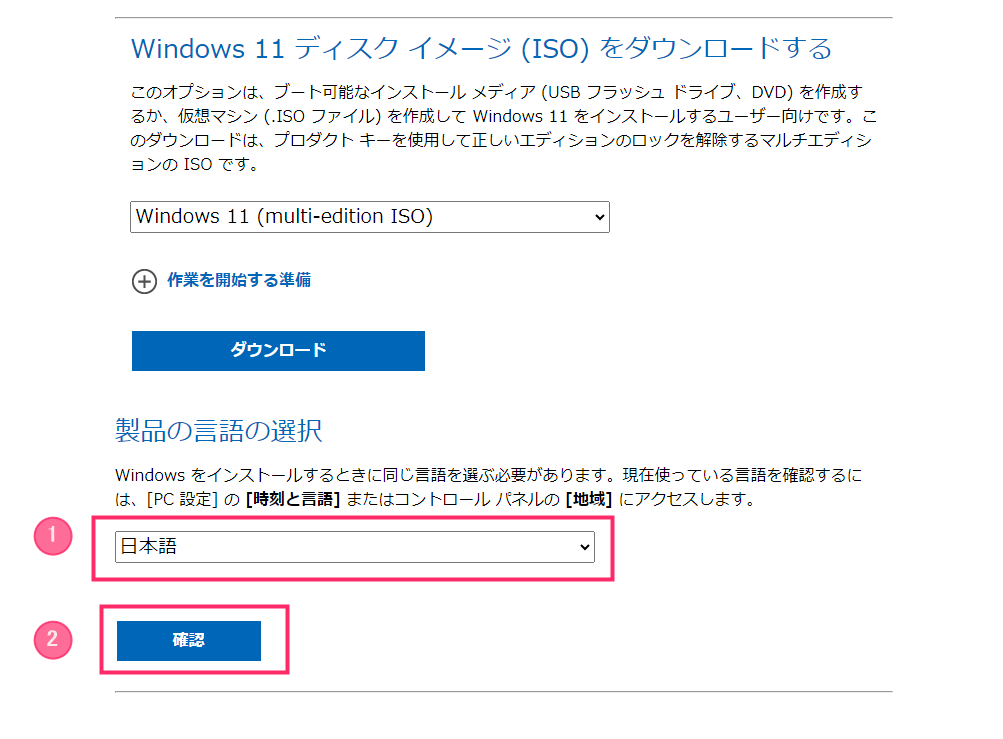
言語の選択が表示されます。① を「日本語」に変更して ②「確認」ボタンを押します。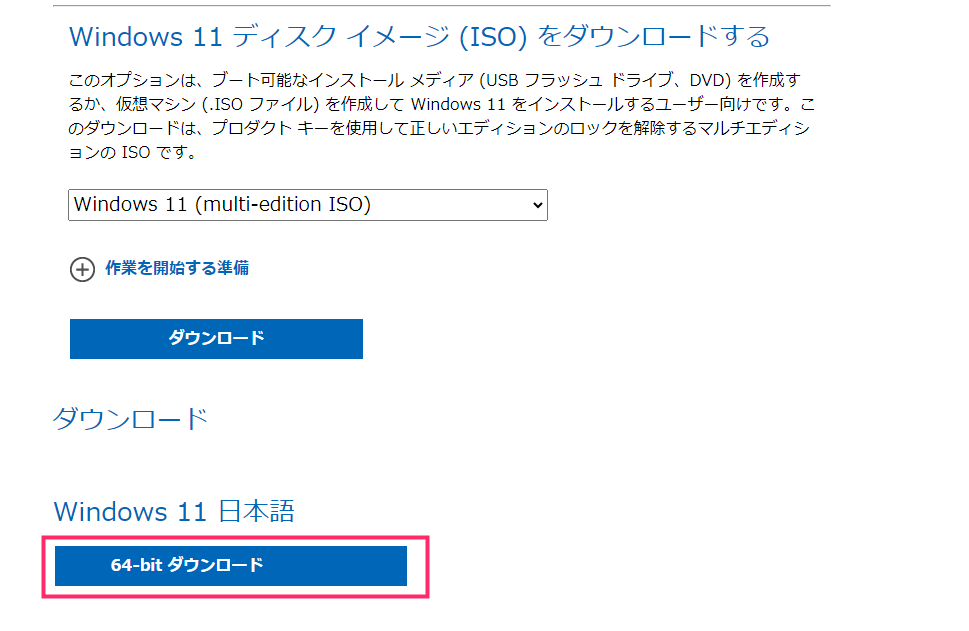
「64-bit ダウンロード」ボタンが表示されるので押します。これでブラウザ既定のダウンロードファイル保存先のフォルダに Windows 11 ISO ファイルがダウンロード保存されます(ISO は大きめのサイズなので、ダウンロード完了まで少し時間がかかります)。
手順3:Hyper-V に仮想マシンを作成する
Windows 11 インストール用の ISO ファイルがダウンロードできたら準備完了です。
いよいよ Hyper-V に仮想マシンを作成します。
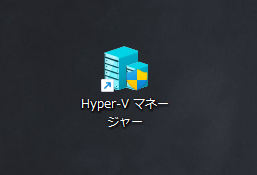
Hyper-V マネージャーを起動します。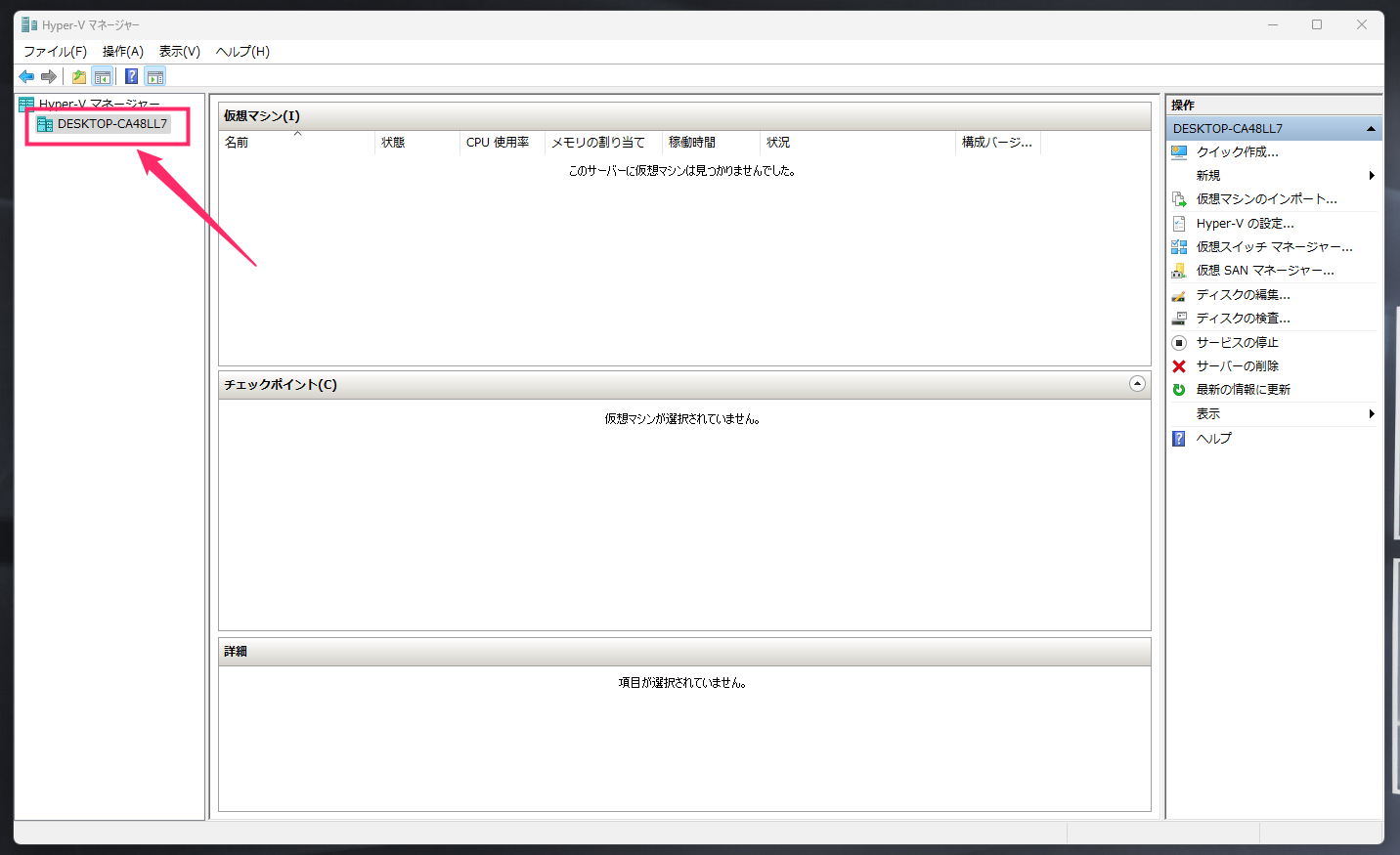
Hyper-V マネージャーの左サイドに「ホスト PC 名」が表示されています。それをクリックします。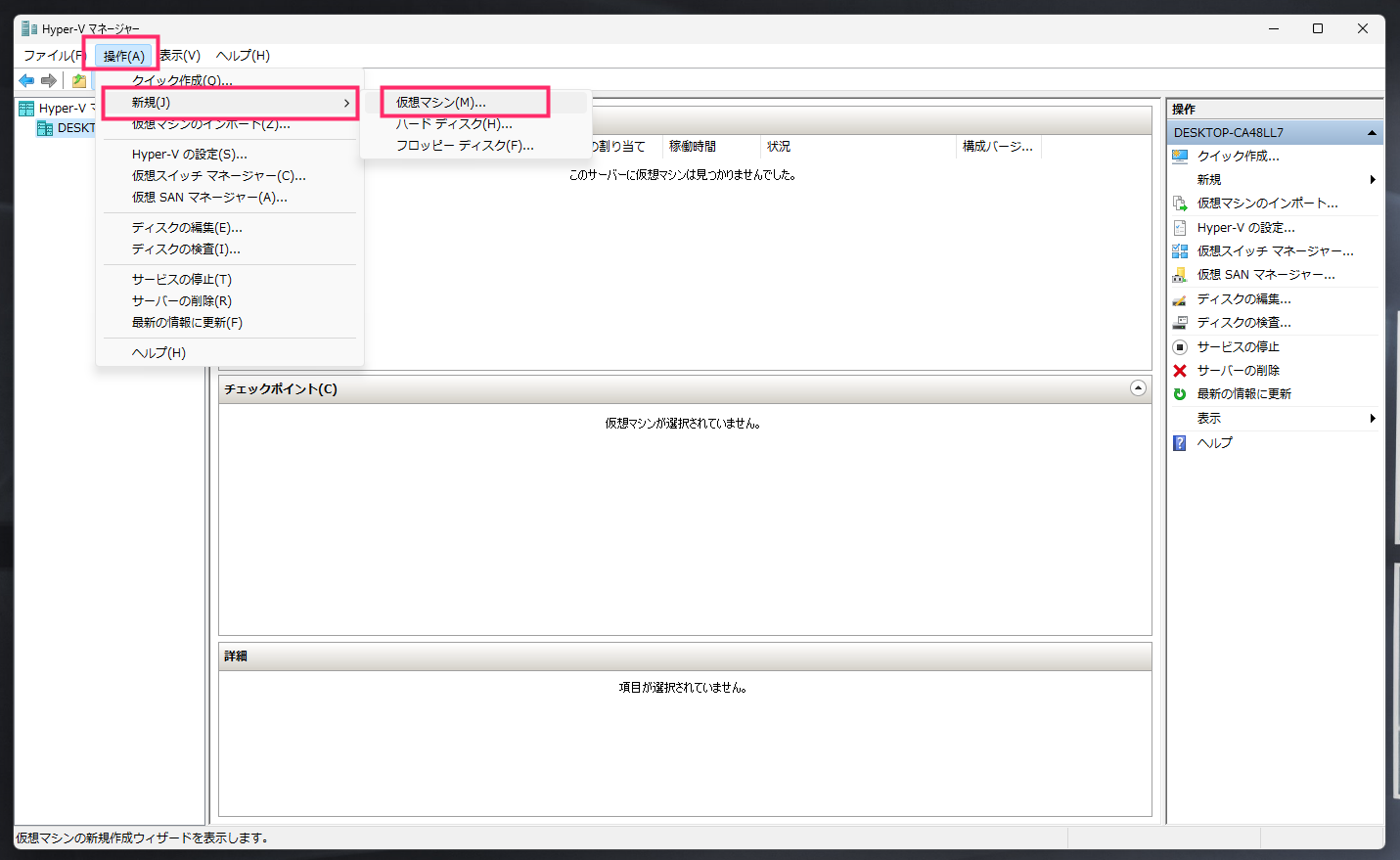
ホスト PC 名が選択さている状態で、上部メニューの「操作」▶「新規」▶「仮想マシン」の順に選択します。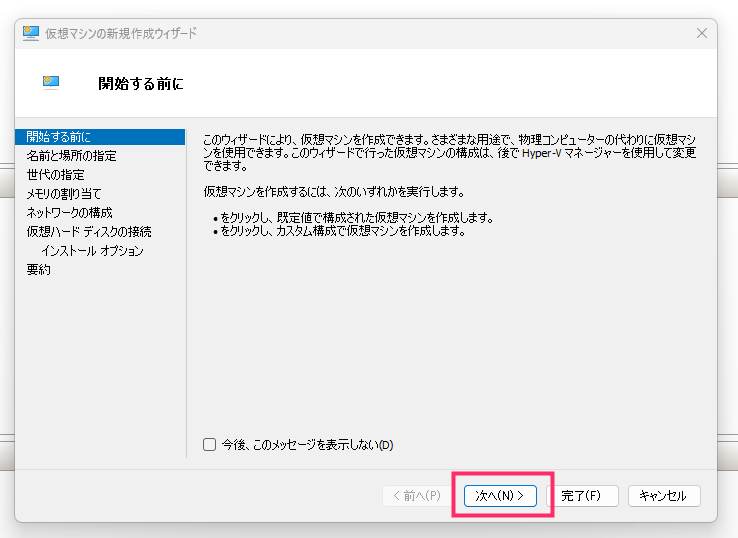
仮想マシンの新規作成ウィザードが起動します。「次へ」ボタンを押します。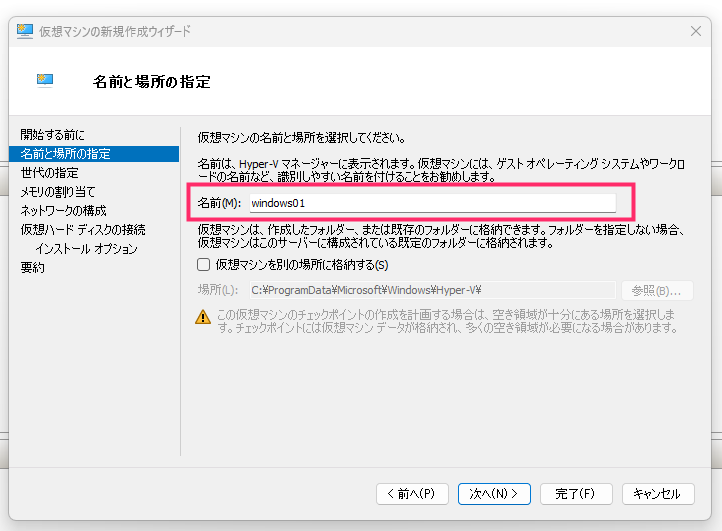
名前を入力します。この名前が作成した仮想マシンの名称になりますし、仮想マシンデータを保存するフォルダ名にもなります。わかりやすい名前をつけましょう。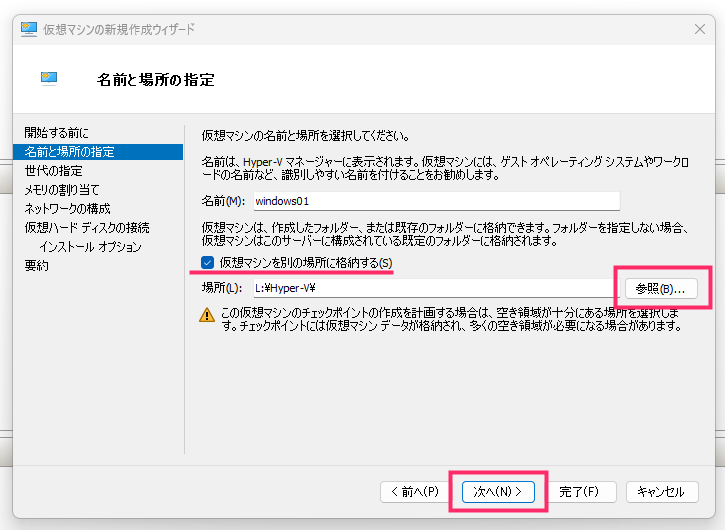
仮想マシンを保存する場所の選択。デフォルトではドライブ C が選択されていますが、仮想マシンは大容量なので、普通は専用まやは容量に余裕のあるドライブを選択します。「仮想マシンを別の場所に格納する」にチェックを入れて「参照」ボタンから保存先を選択してください。名前と保存場所が設定できたら「次へ」ボタンを押します。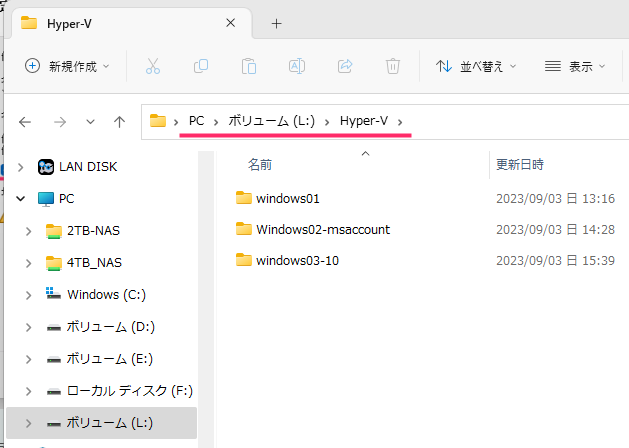
因みにぼくは「6」の仮想マシン保存場所は、仮想マシン専用に 1TB の SSD を用意して、その中に Hyper-V というフォルダを作って保存場所に設定しています。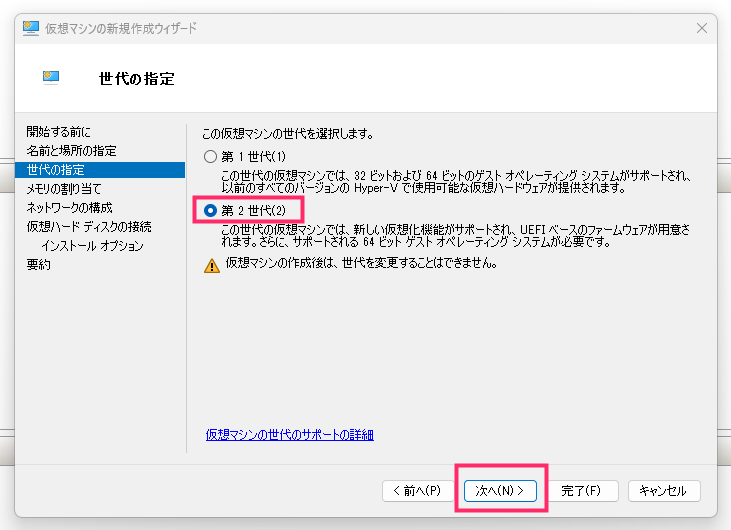
「第2世代」にチェック入れて「次へ」ボタンを押します。※ 第1世代を選択してしまうと Windows 11 非対応につきインストールできなくなります。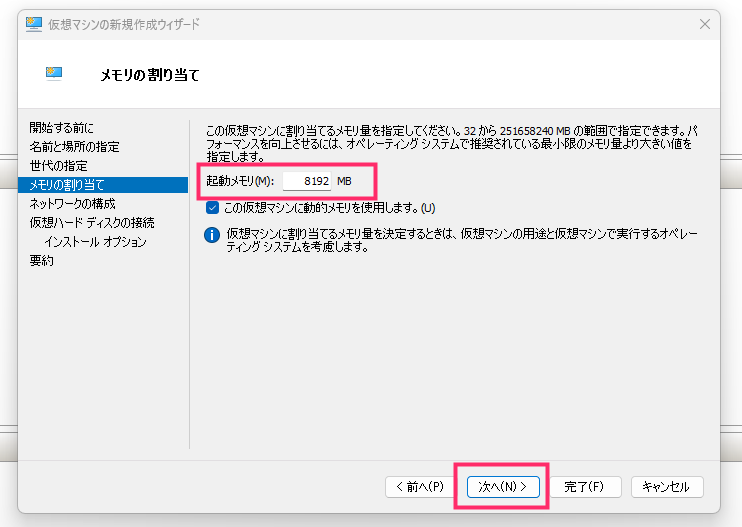
起動メモリを割り当てます。デフォルトは「4GB」になっていますが、そのまま 4GB で設定してしまうと、ただ重いだけの仮想マシンになってしまいます。6GB 以上に設定すると動作が安定します。6GBであれば「6144MB」、8GB であれば「8192MB」と入力します。メモリが設定できたら「次へ」ボタンを押します。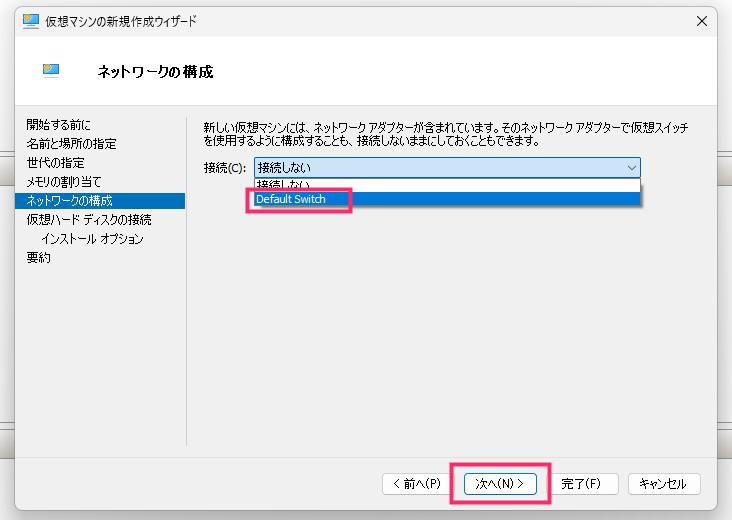
続いてネットワークの設定。インターネットに接続できない仮想マシンなんて役に立ちませんからここは当然接続する設定にします。「Default Switch」を選択して「次へ」ボタンを押します。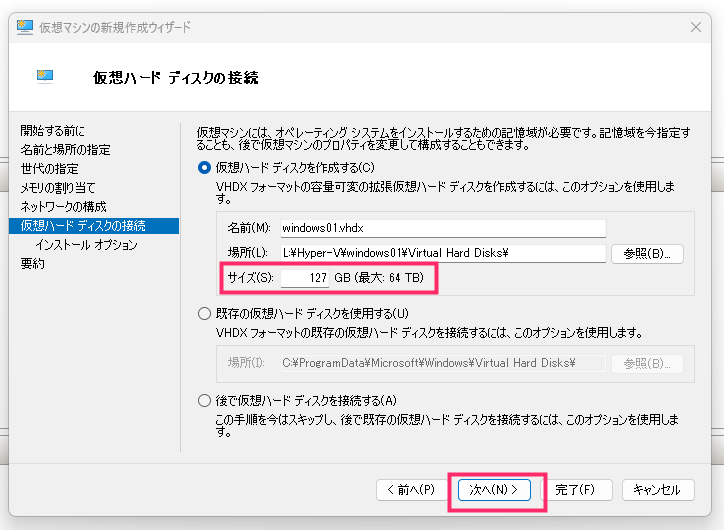
仮想マシンのストレージサイズを設定します。デフォルトは「127GB」に設定されています。ここは必要に応じて増減してください。設定できたら「次へ」ボタンを押します。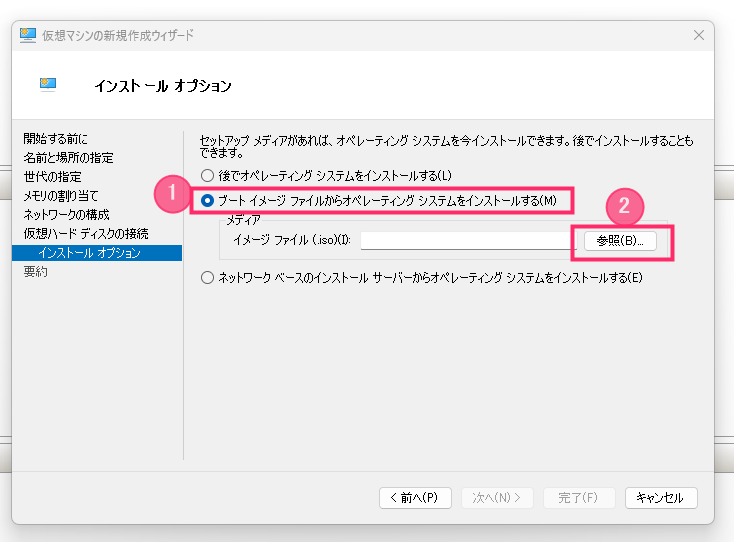
①「ブートイメージファイルからオペレーティングシステムをインストールする」にチェックを入れます。②「参照」をクリックします。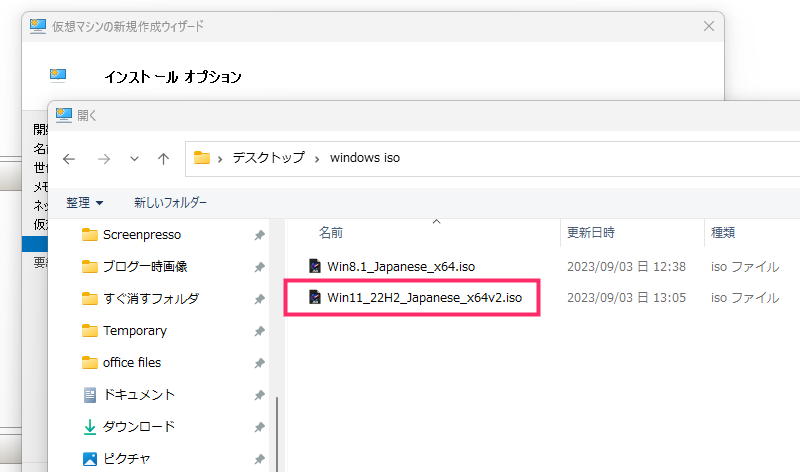
手順2 でダウンロードした Windows 11 ISO ファイルを選択してください。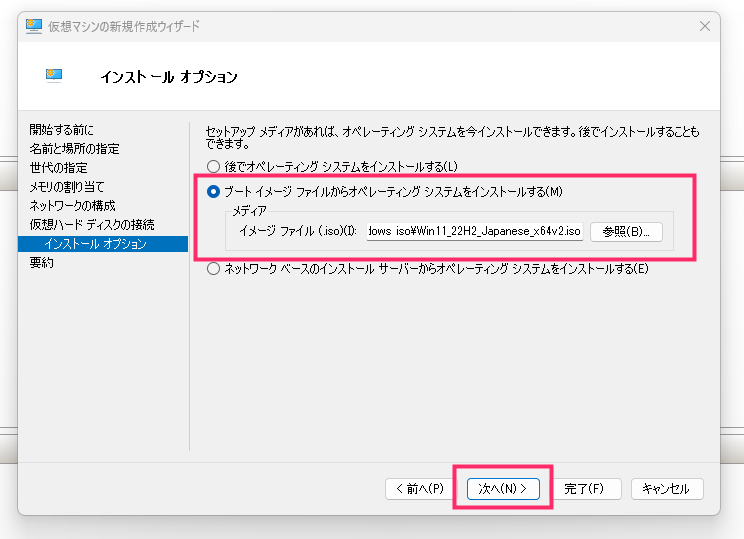
イメージファイルに「Windows 11 ISO ファイル」が設定されていることを確認したら「次へ」ボタンを押します。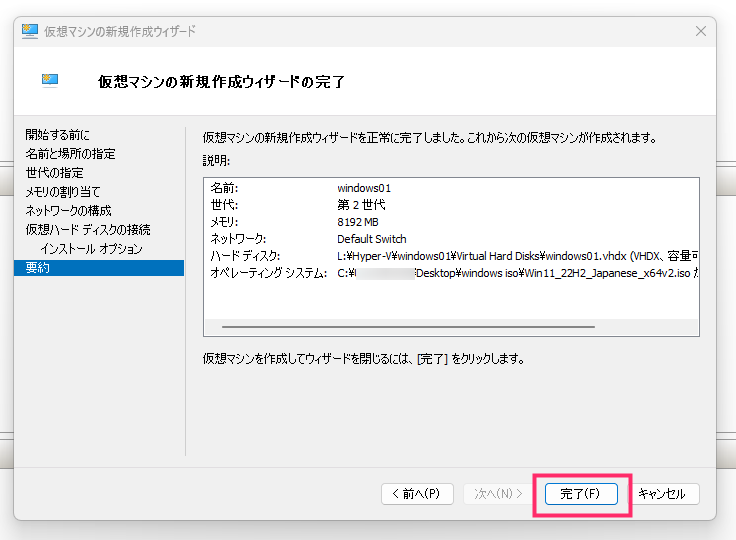
名前・世代・メモリ・ネットワーク・ハードディスク(仮想マシン保存場所)・オペレーティングシステム(ISO ファイル)に間違いがなければ「完了」ボタンを押します。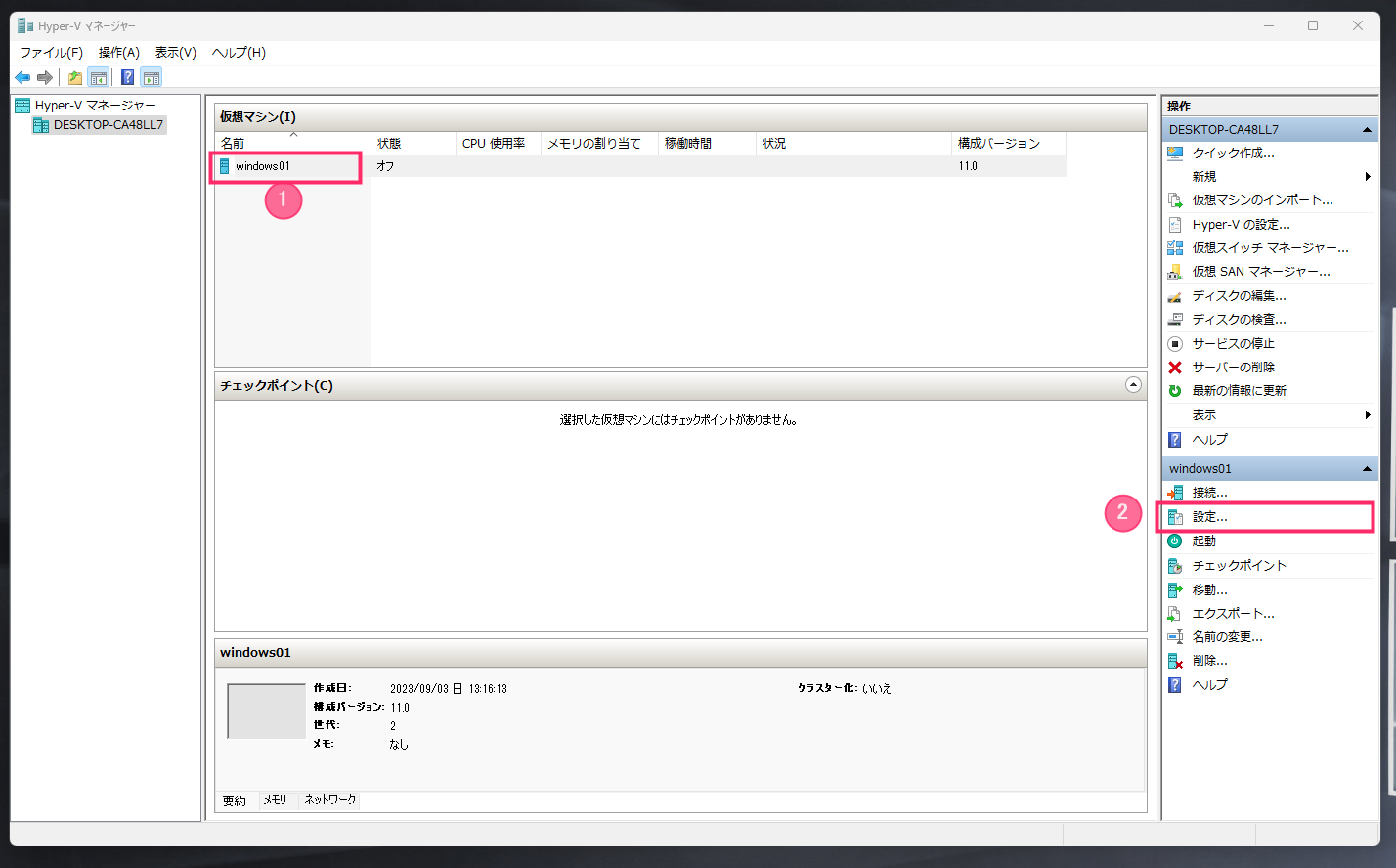
「5」で入力した仮想マシン名が ① に表示されています。仮想マシン名をクリックすると、右サイドに追加メニューが表示されます。②「設定」をクリックします。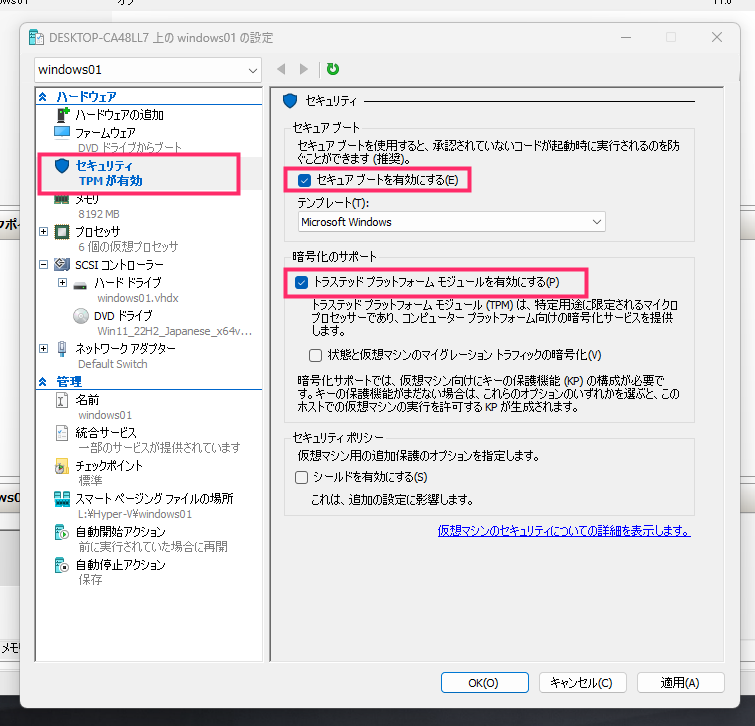
仮想マシンの設定ウィンドウがポップアップします。左サイドの「セキュリティ」をクリックして、「セキュアブートを有効にする」と「トラステッドプラットフォームモジュールを有効にする」にチェック入れます。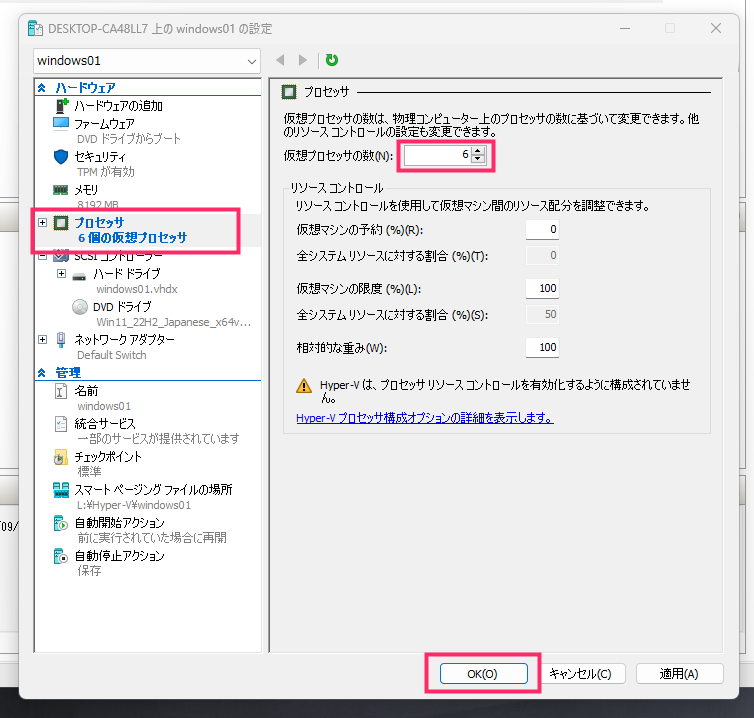
左サイドの「プロセッサ」をクリックします。仮想プロセッサの数(CPU コア数)を任意で設定してください。ぼくの環境では「6」がデフォルトでしたが「4」に変更しました。Windows 11 は「2」以上で稼働します。設定できたら「OK」ボタンを押します。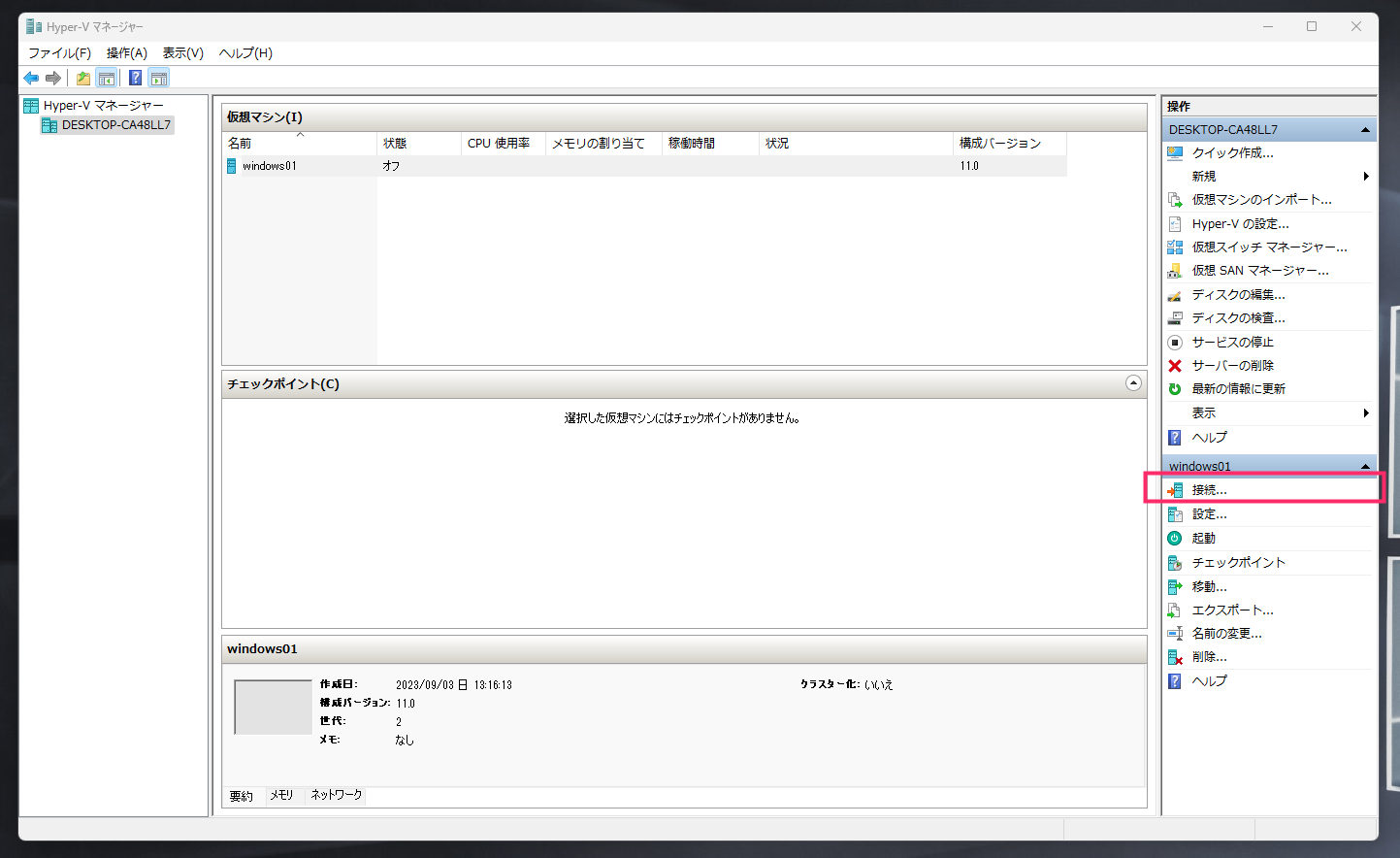
右サイドの「接続」をクリックします。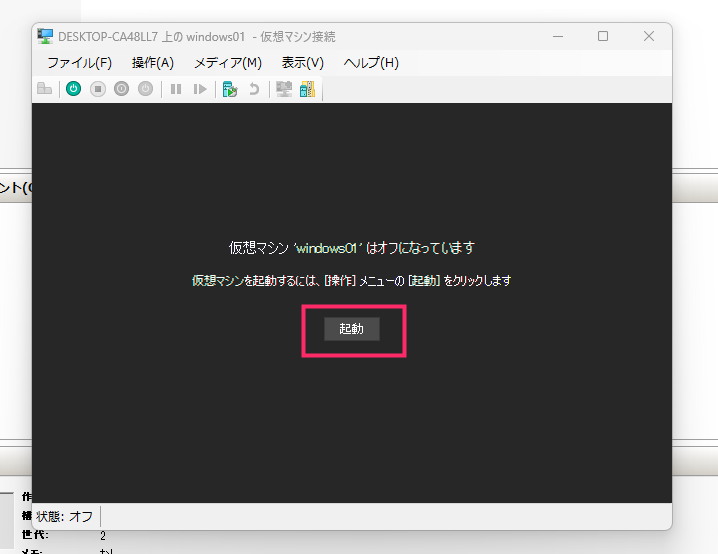
「起動」ボタンをクリックします。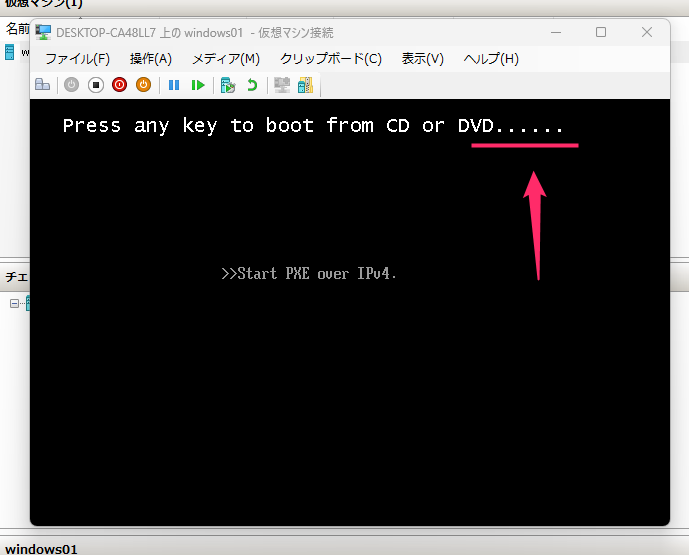
この画面に切り替わったら DVD の右側の「・・・」が6つ並ぶ前に「何かのキー」を押してください。「・・・」が6つ並んでしまうとエラーが出てしまいます。6つ並んでしまった場合は一旦仮想マシンを閉じて「19」からやり直してください。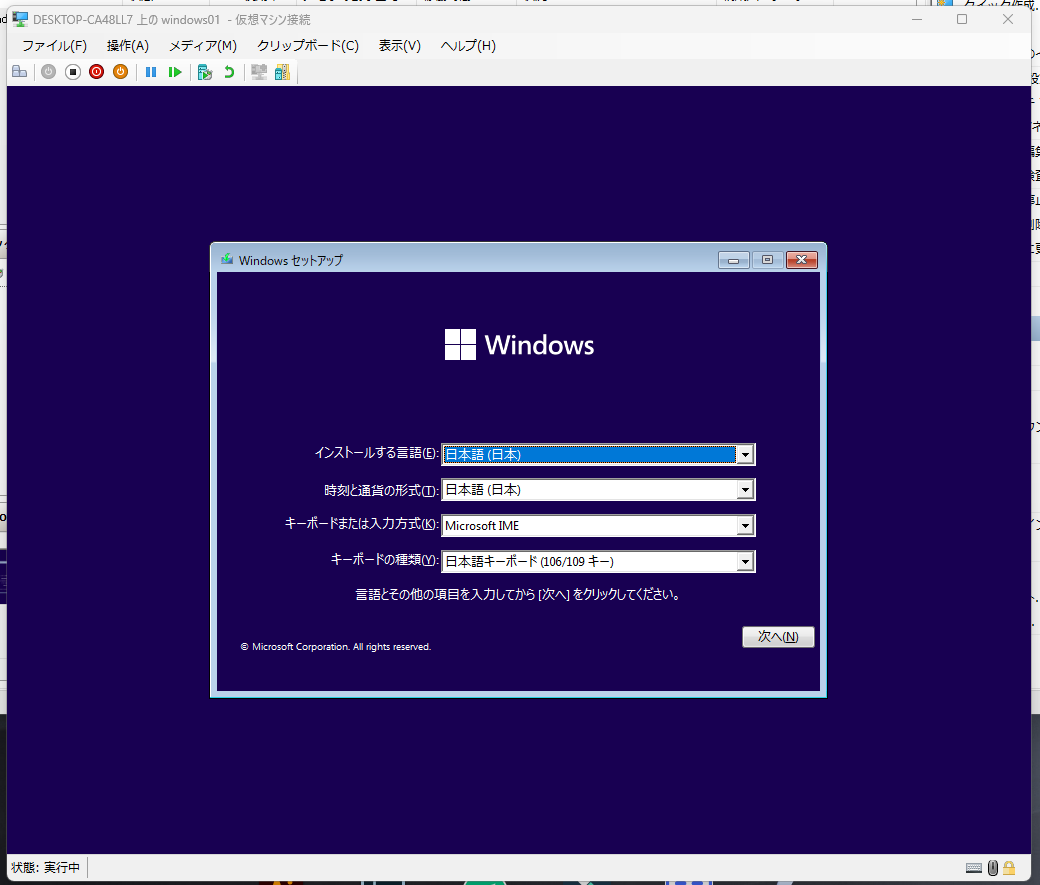
「21」の操作が適切だと Windows 11 のセットアップ画面が表示されます。あとは通常の Windows 11 インストールと同じやり方なので、これ以後の手順は省略いたします。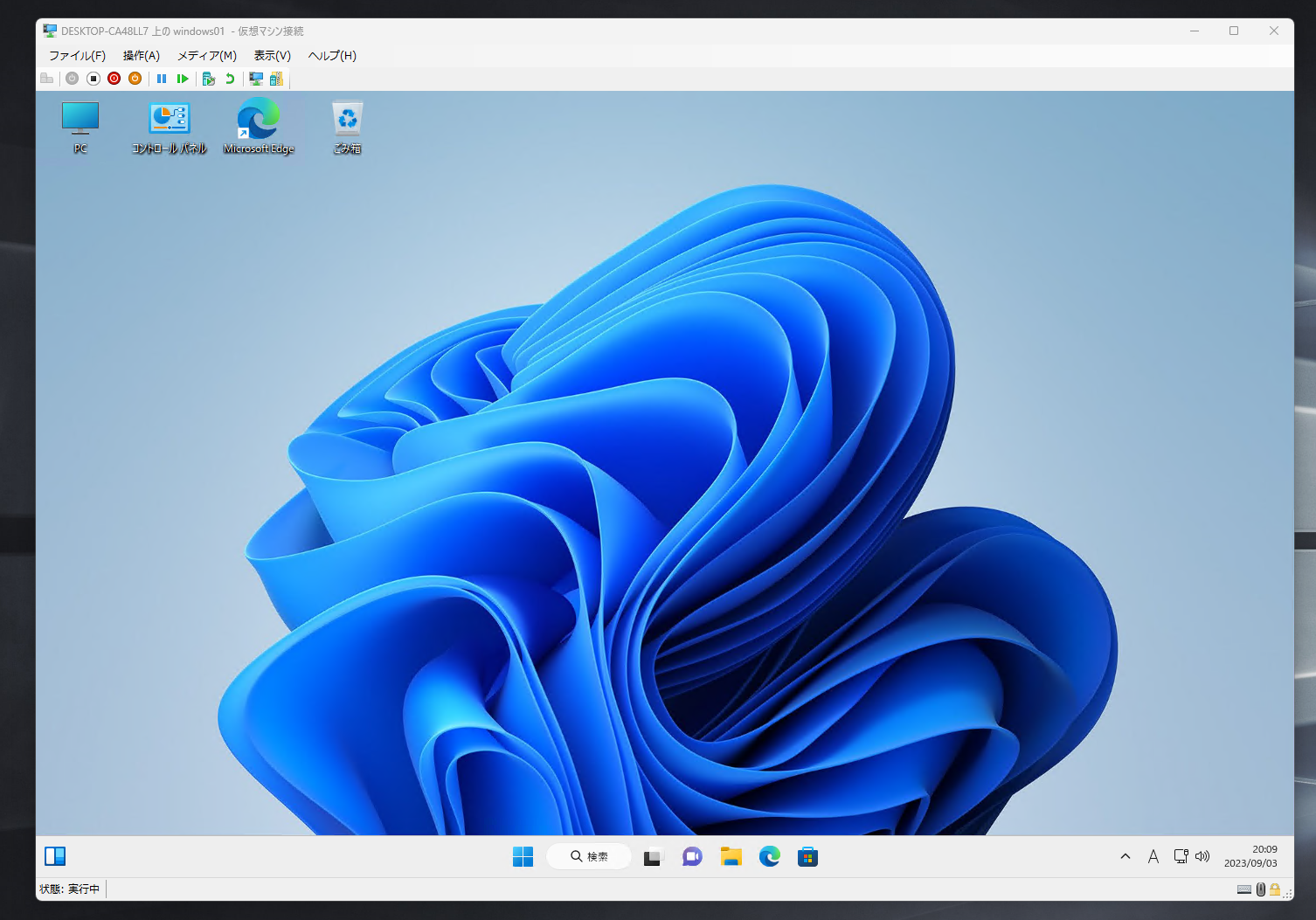
Windows 11 のインストールと初期セットアップが完了すると、このように仮想マシンで Windows 11 が使用できるようになります。
Windows 11 ISO ファイルは削除したらダメ。保管すること
仮想マシンに Windows 11 をインストールするためにダウンロードした ISO ファイルは、仮想マシン作成が完了したあとも保管しておいてください。
ISO ファイルは仮想マシンを起動するときにも読み込むみたいで、
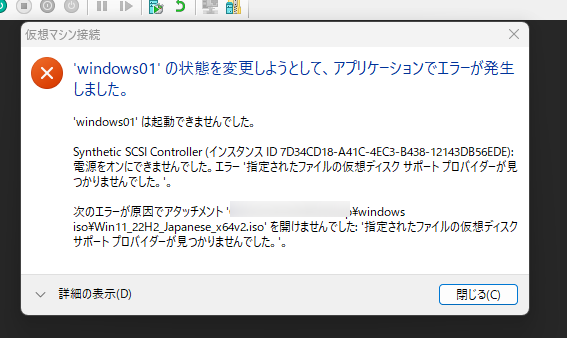
ISO ファイルを移動や削除してしまうと仮想マシンがエラーになって起動しなくなってしまいます。
ぼくは仮想マシンのバックアップ先フォルダに「windows-iso」というフォルダを作成して、仮想マシンのデータと同じ場所に ISO ファイルを保存しています。
Windows 11 インストール後の仮想マシン起動方法
Hyper-V は複数の仮想マシンを作成できます
Hyper-V は複数の仮想マシンを作成して管理することが可能です。
実際にぼくの環境では、Windows 11 が2つ、Windows 10 が1つを仮想マシンとして複数インストールしています。
PC のスペック上動かせる仮想マシンは1台ずつですが、3つの仮想マシンを用途別で使い分けています。めっちゃ重宝していますね。
そうそう、Windows OS のライセンスは使いわすことができません。
仮想マシンごとに OS のライセンスが必要になるので、ぼくの場合は OS 3つ分のライセンスを購入しています。
Hyper-V には Windows 11 以外の従来 OS も利用できます
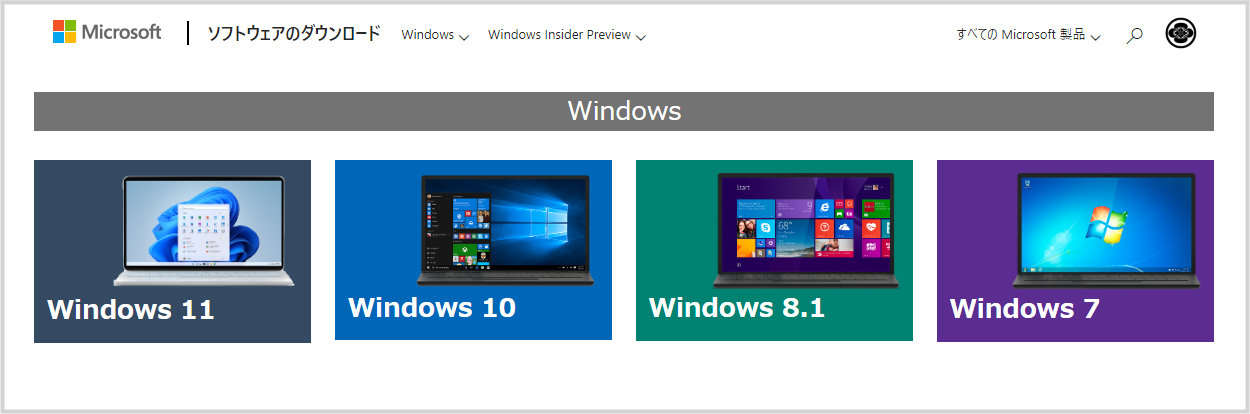
本記事では Hyper-V の仮想マシンに Windows 11 をインストール手順を紹介しましたが、同じ手順でその他の Windows OS もインストールできます。
現在 Microsoft 公式サイトで配布されているのは以下の3つの Windows OS です。
- Windows 8.1
- Windows 10
- Windows 11
以下の Microsoft 公式ダウンロードページより各 OS の ISO ファイルがダウンロードできます。※ 選択肢に Windows 7 がありますがダウンロードできません。
参考 ソフトウェアのダウンロードMicrosoft 公式あとがき
Hyper-V は Microsoft 純正なだけあって動作がめちゃくちゃ軽快かつ安定しています。流石は純正ツールといったところです。
本記事が、これから Hyper-V を導入しようかと考えている方の参考になれば幸いです。