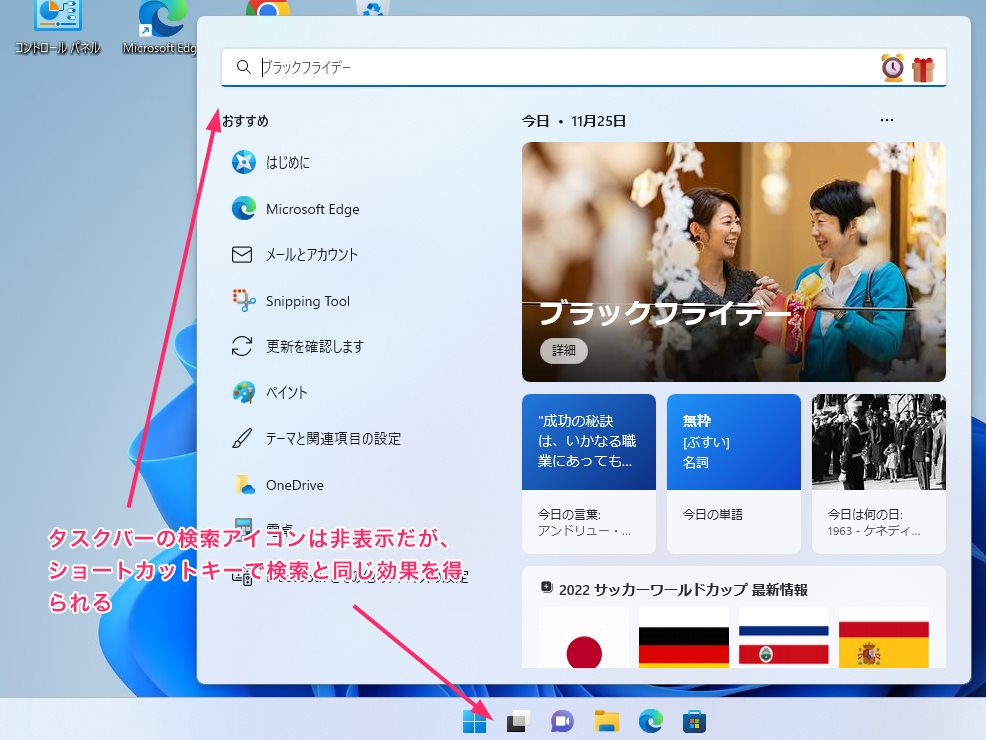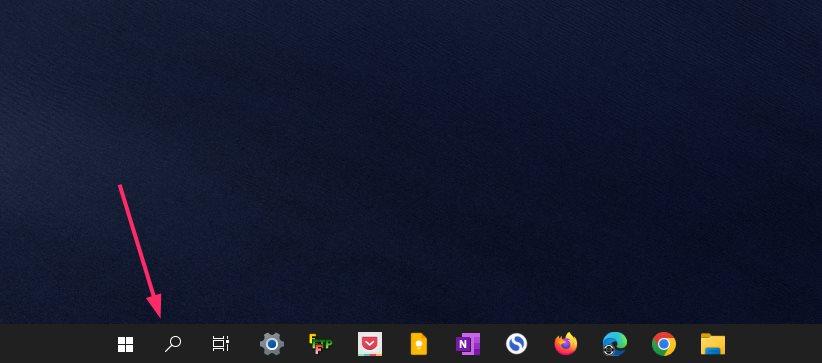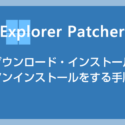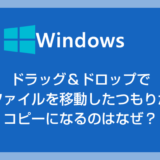11月8日にリリースされた Windows 11 の累積更新プログラム「KB5019980」…いわゆる Windows Update からの定期更新プログラムで、タスクバーの検索アイコンのデザインが変更されました。
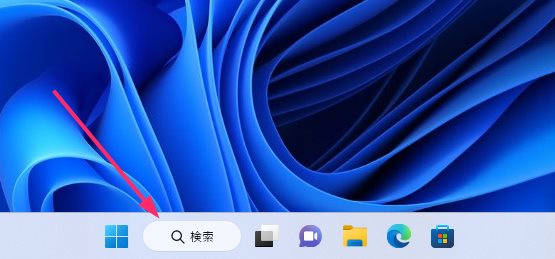
今までは「虫眼鏡アイコン」だけが置いてあって、統一感のあるタスクバーアイコンのレイアウトだったのですが…
 キタムラ
キタムラ
いやいや…正直これは無い。なんで検索アイコンこうなっちゃった? 見た目バランス崩壊していて気になりすぎるだろ・・・
と、正直 KB5019980 の更新後は数秒固まってしまいました。
今回は累積更新プログラム「KB5019980」で変更されたタスクバーの検索アイコンについてブログします。
累積更新プログラム「KB5019980」で変更の検索アイコン
累積更新プログラム「KB5019980」がインストールされるまでのタスクバーの検索アイコンは、他のアイコンと同じようなデザインで統一感がありスッキリしていました。
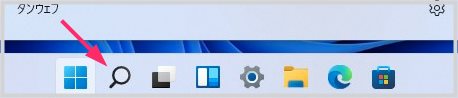
しかし、累積更新プログラム「KB5019980」がインストールされたあとの検索アイコンは、デザインが変更されて、なぜかそれだけが無駄に主張をして統一感が崩壊。
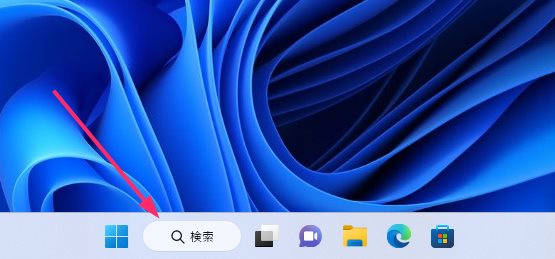
検索をクリックした時のアクションと効果はデザイン変更前と同じではあるのですが・・・どうしてこうなった? なんでこうした?
お世辞にも美しいとは言えない違和感のあるレイアウトだろう。
検索アイコンは表示・非表示しかできずアイコン変更は不可
新しくなった検索アイコンは、以前のようにアイコンだけのスッキリしたスタイルには変更することは出来ず、表示・非表示の設定しかできないのも問題である。
しかしながら、このダサい検索アイコン表示しておきたくないユーザーいると思いますので、非表示にする手順を以下で紹介しておきます。
検索アイコンの表示・非表示を切り替える手順
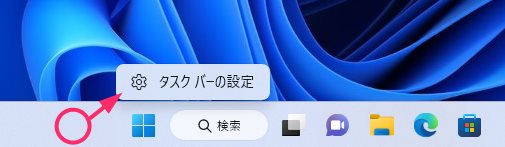
タスクバーの何もない部分にカーソルを合わせて「マウス右クリックボタン」をクリックします。「タスクバーの設定」が出るのでそれをクリックします。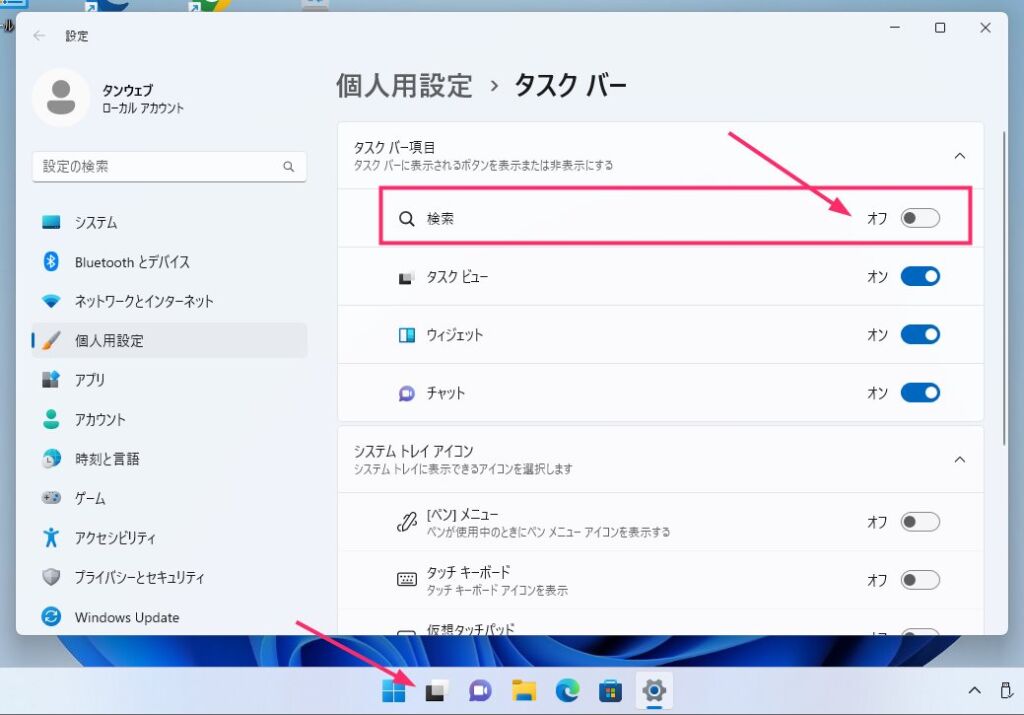
タスクバー項目に「検索」があります。検索の右にオンオフのスイッチがあるので、そのスイッチをオフにします。これでタスクバーの検索アイコンが非表示になります。
検索のショートカットキー
検索アイコンを非表示にしてしまうと、今まで利用してきた検索の機能がタスクバーから使えなくなってしまいますが、以下のショートカットキーを利用すれば、検索アイコンをクリックしたのと同じ効果を得られます。
Windows キー + S
このショートカットキーで検索ウィンドウが表示されます。
どうしても今まで通りの検索アイコンを表示させたい場合は
Windows 11 のタスクバーを Windows 10 のスタイルに変更できるフリーソフトがいくつかリリースされています。
その中でも一番安定感があって利便性が高いのが「Explorer Patcher for Windows 11」というフリーソフトです。
このフリーソフトは、右クリックメニューやタスクバーのラベル結合解除など、Windows 11 で使い勝手の悪い部分をカスタマイズで本当に便利。ぼくも絶賛利用中なのです。
どうしても今までどおりの検索アイコンをタスクバーに表示させたいというユーザーさんは「Explorer Patcher for Windows 11」を導入してみてください。
インストール手順や使い方は以下の別記事にて詳しく紹介しています。
あとがき
ネットの声を見る限りこの検索アイコンはだいぶ評判が悪いのではないかと思われます。
いや、だって本当に統一感無くてダサいんだもん…
これは希望的観測な意見ですが、そのうち Windows 10 のように検索アイコン表示の切り替え機能が実装されるんじゃないかな? と推測しています。むしろそうであって欲しい。
というわけで、今回は累積更新プログラム「KB5019980」で変更されたタスクバーの検索アイコンについてのブログでした。