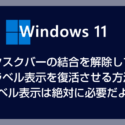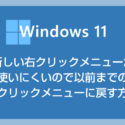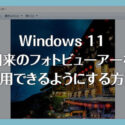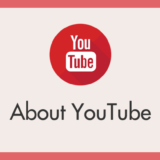Windows 11 は初期状態だと、通常使うブラウザは Microsoft Edge に設定されています。いつも使うブラウザを他に設定したい場合は、既定のブラウザを変更する必要があります。
例えば、普段は Chrome を使っていたのに何らかの拍子に既定のブラウザが Edge に戻ってしまった…戻し方がわからない。そんな時のお助け記事が本記事になります。
Windows 11 既定のブラウザの変更方法は、2022年3月の更新から変更されましたので、変更後の最新版の手順で紹介します。
今回の記事内容
今回は「Windows 11 いつも使う既定のブラウザを Edge 以外に変更する方法」を紹介します。
Windows 11 既定のブラウザを変更する手順
- PC に他のブラウザがすでにインストールされていますか?
- 他のブラウザをインストールしていなければ Edge しか選べません

タスクバーのスタートボタンをマウス「右クリック」するとメニューが出ます。メニュー内の「設定」を選択します。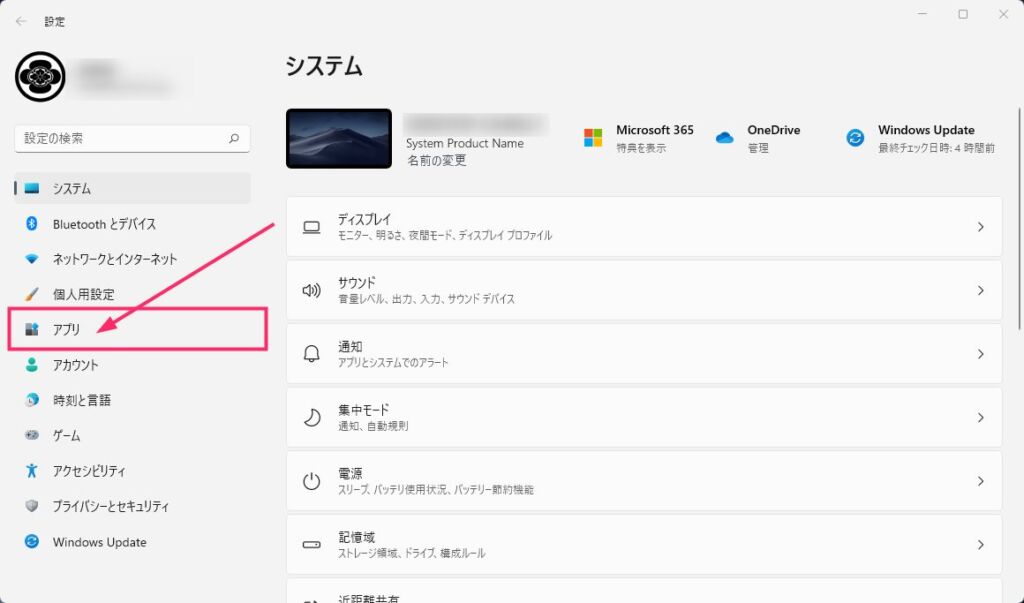
左サイドメニューの「アプリ」を選択します。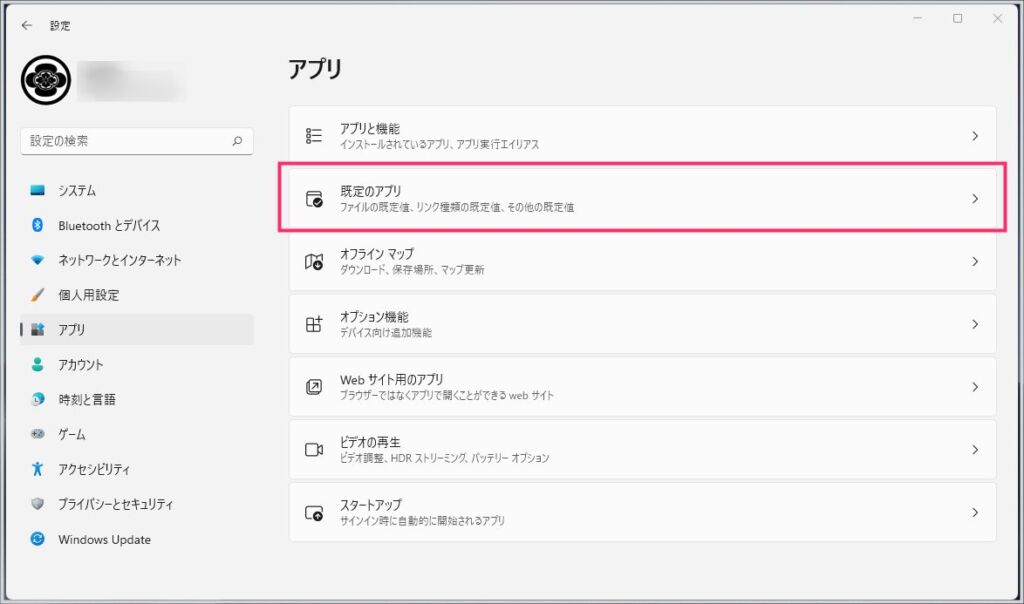
「既定のアプリ」を選択します。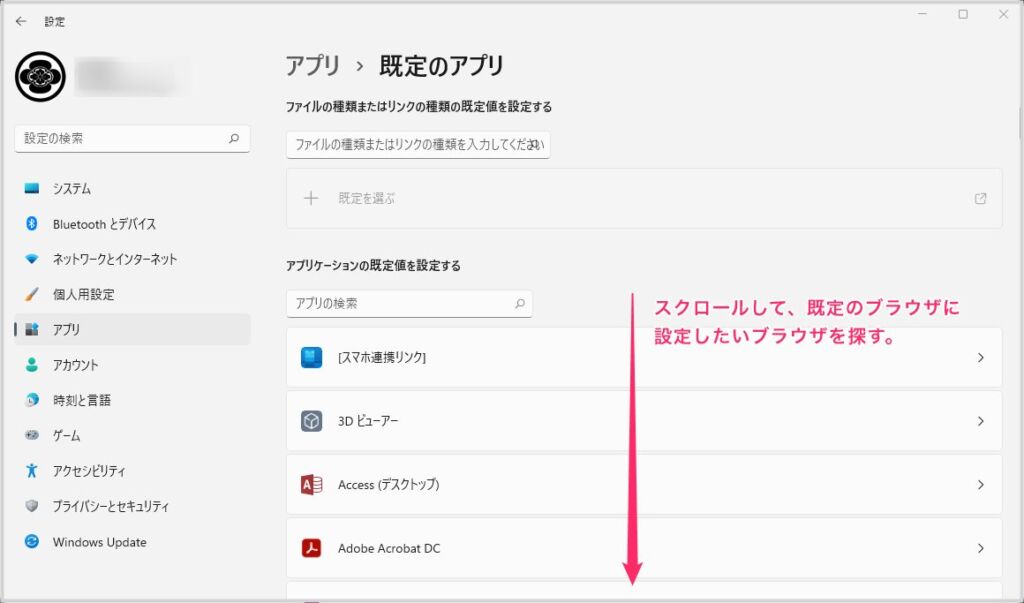
いつも使うブラウザに設定したいブラウザのアイコンをスクロールして探します。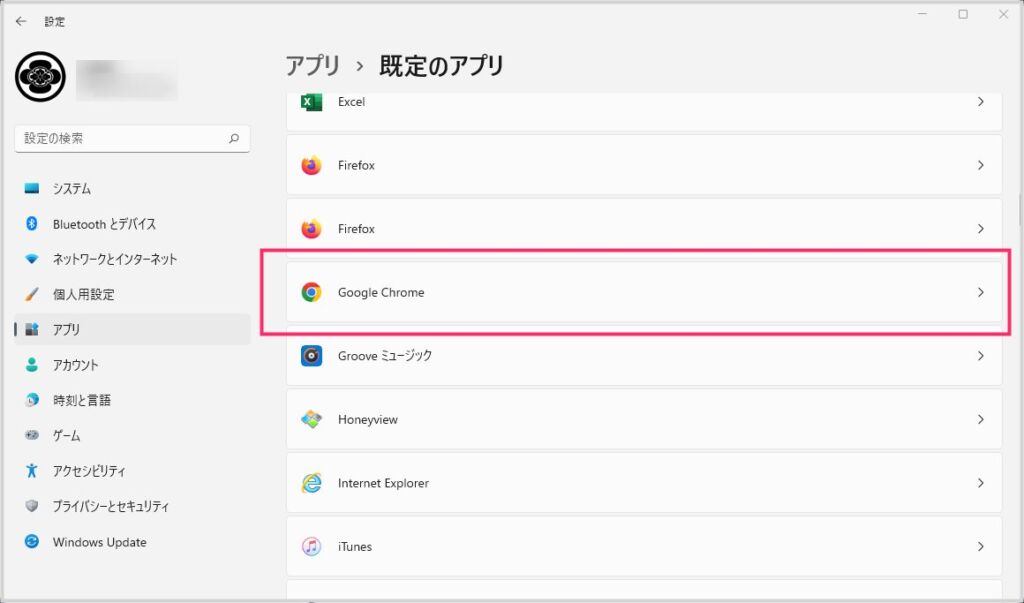
いつも使うよう既定にしたいブラウザを見つけました。クリックします(ここでは例として Chrome を既定に設定します)。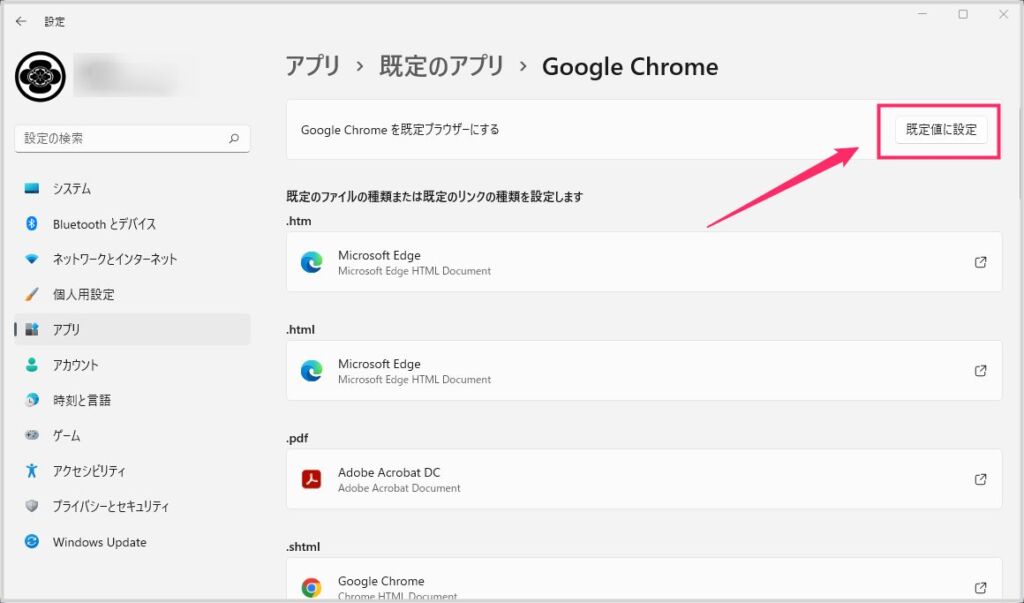
「【ブラウザ名】を既定ブラウザー」にするの右側にある「既定値に設定」ボタンを押してください。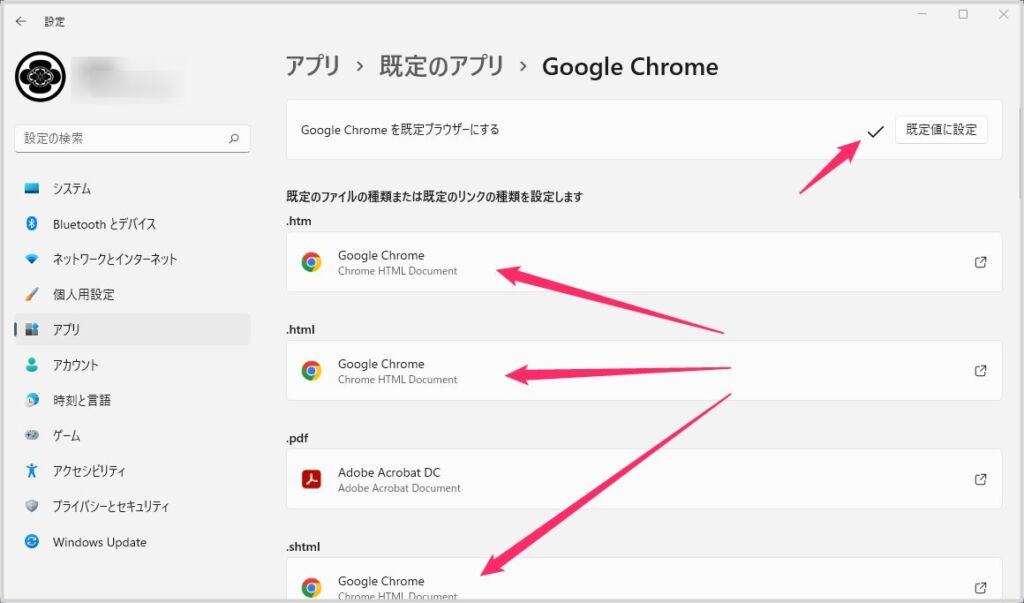
既定値に設定のボタンの左にチェックマークが付いて、一覧にある各ファイルを開くための既定値もすべて設定したブラウザに変更されました(ここでは Chrome)。- これで既定ブラウザの変更は完了です。以後、また別のブラウザに既定を変更したい場合は、この手順で変更したいブラウザに設定しなおしてあげれば OK です。
Windows 11 で無くなったけどまた使いたい機能を復活
以前の Windows にはあったけど、Windows 11 で無くなってしまった機能を 11 でも使えるように復活できる!…人によってはとっても役立つ記事をいくつか紹介します。
仕事 PC ならレノボでしょ!
【キタムラは Lenovo が大好きです】
日本人が開発に携わったことで有名な ThinkPad はキーボード入力がしやすいのが特徴。コストパフォーマンスに優れたラインナップが多数あり、趣味・仕事・テレワークに超おすすめのノートパソコンといえば「Lenovo」でしょう!