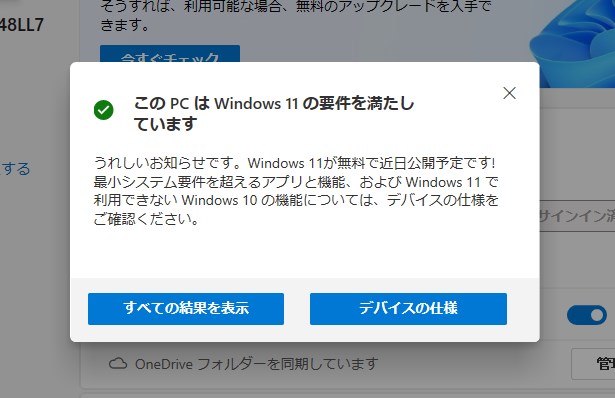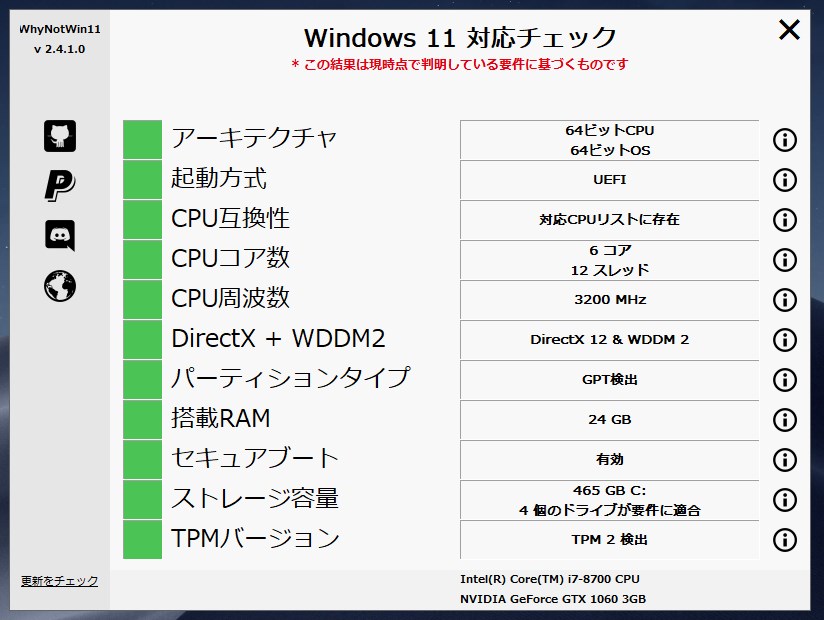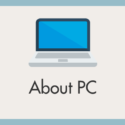2021年10月5日に Windows 11 がリリースされることが決まりました。
Windows 10 のパソコンは “条件が合えば Windows 11 へ無償でアップグレードできる” ということなのですが、その条件が少々厳し目になっています。
利用中のパソコンが Windows 11 アップグレード対象か確認するのに、Microsoft が配布する純正の「PC 正常性チェックアプリ」があります。
しかし、Microsoft 純正のチェックアプリは、パソコンへアプリをインストールすることが必須なので、パソコンの使い方によっては利用するのが困難な場合があります。
実は、フリーソフトに、利用中のパソコンが Windows 11 に対応しているのかを簡単に調べることができるものがあります。
そのフリーソフトはインストール不要のダブルクリックだけで起動して、いらなくなったら実行ファイルを削除するだけのアンインストール要らず。
しかも、Microsoft 純正チェックアプリよりも、項目が見やすくわかりやすいです。
今回は『PC が Windows 11 にアップグレードできるかチェックできるフリーソフト「WhyNotWin11」』を紹介します。
Windows 11 アップグレード確認ツール「WhyNotWin11」
利用中のパソコンが Windows 11 へアップグレードできる対象かどうかを簡単にチェックすることができるフリーソフトが「WhyNotWin11」です。日本語表示です。
「WhyNotWin11」は、Microsoft の Windows 11 アップグレードに関する公式の発表をもとに作成&更新されているので、信ぴょう性は高いものとなっています。
実際に使ってみて、親切でわかりやすい結果表示だし、なかなかしっかりした Windows 11 アップグレード確認ツールだと感じました。
WhyNotWin11 のダウンロード&インストール手順
WhyNotWin11 ダウンロード手順
- まずはこちらの「WhyNotWin11 ダウンロードページ」へアクセスします。
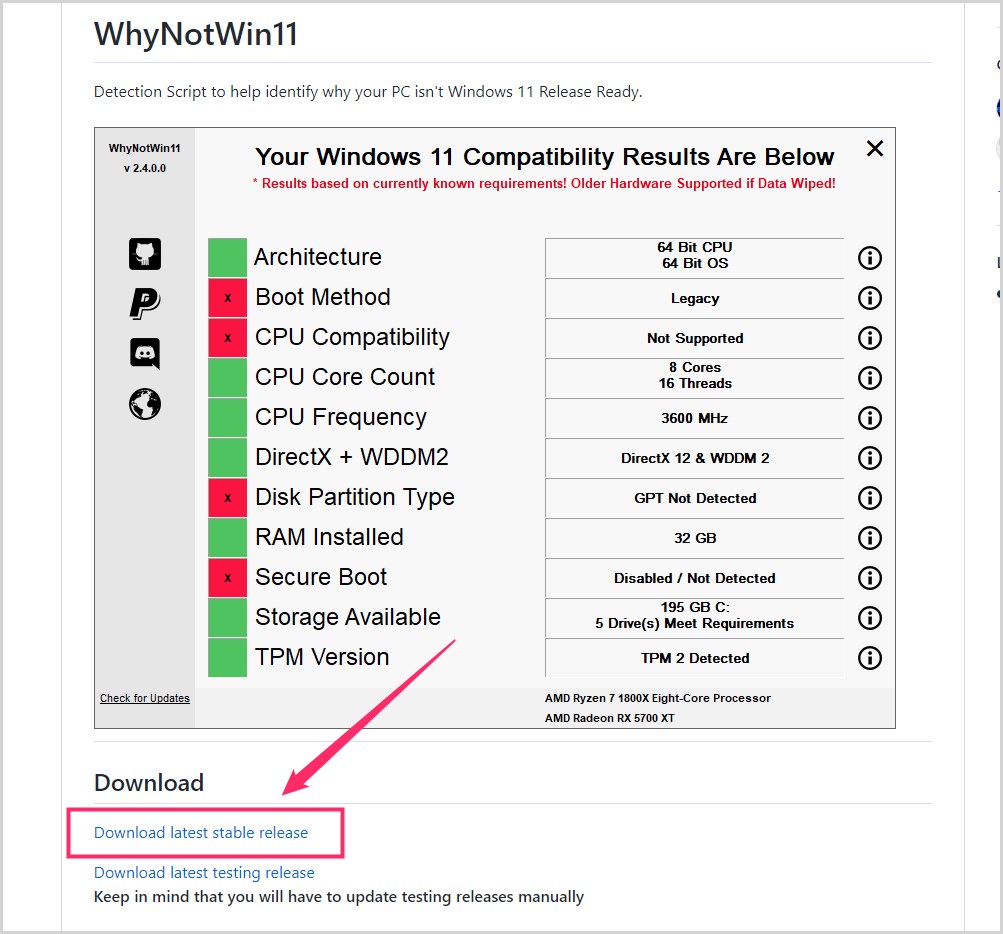
ダウンロードページの Download 項目に「Download latest stable release」があるので、そこをクリックすると「WhyNotWin11」がダウンロードされます。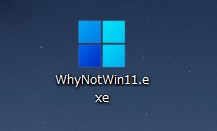
ブラウザのダウンロードファイル保存先に「WhyNotWin11.exe」がダウンロードされていると思います。
WhyNotWin11 インストール手順
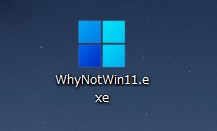
ダウンロードした「WhyNotWin11.exe」は、コマンドラインツールといって、インストールする必要がないフリーソフトで、PC 入門者には優しいソフトだと思います。
このダウンロードした「WhyNotWin11.exe」をダブルクリックするだけで、Windows 11 アップグレード確認ツールが起動します。
要らなくなれば、特にアンインストールすることもなく、「WhyNotWin11.exe」を削除すればきれいさっぱりパソコンからなくなります。
インストールしないツールなので、フリーソフトのインストールに厳しい会社の PC などにも利用することができますね。
WhyNotWin11 の使い方
WhyNotWin11 の使い方
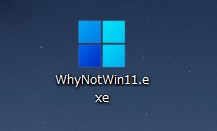
ダウンロードした「WhyNotWin11.exe」をダブルクリックするだけで起動します。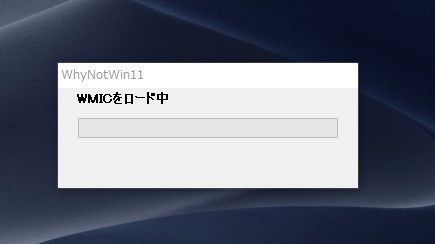
起動すると、4~5秒 ロード中のポップが表示されます。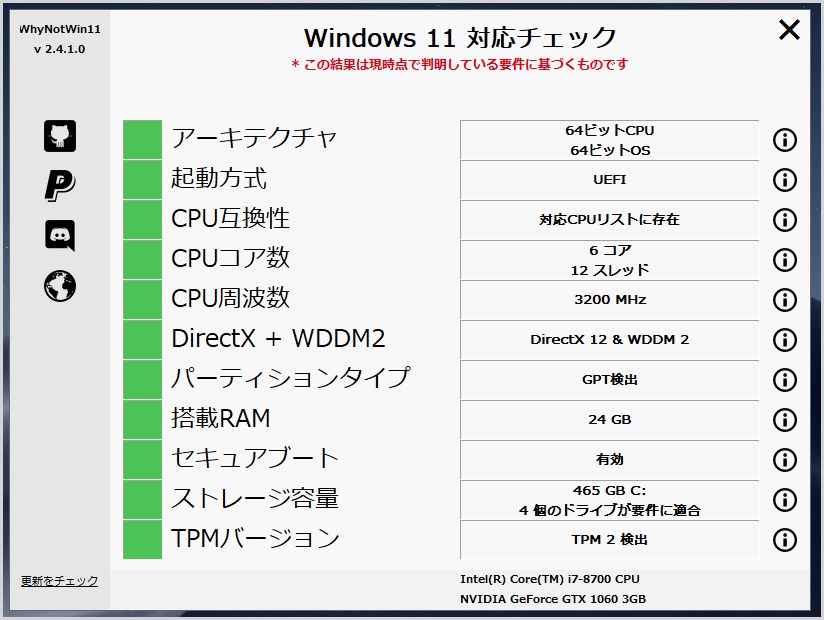
Windows 11 にアップグレードするための11個の必須項目が一覧表示されます。この項目の左側の四角が全て「緑」であれば、そのパソコンは Windows 11 に対応しているということです。四角がひとつでも「赤」であれば非対象ということになります。
こちらが Windows 11 アップグレード対象外のパソコンです。項目の左側の四角に「赤」がひとつでもあればアップグレード対象外です。
WhyNotWin11 の項目の見かた
- アーキテクチャ:OS / CPU が 64bit かどうか(32bit だと赤になります)
- 起動方式:UEFI かどうか
- CPU 互換性:公式の対象 CPU 互換リスト「Intel / AMD」にあるかどうか
- CPU コア数:2コア以上かどうか
- CPU の周波数:1GHz 以上であるかどうか
- DirectX + WDDM 2:DirectX12 / WDDM 2 へ対応しているかどうか
- パーティションタイプ:PC のディスクが GPT パーティションかどうか
- 搭載 RAM:PC に搭載されているメモリが 4GB 以上であるかどうか
- セキュアブート:セキュアブートに対応しているかどうか
- ストレージ容量:OS が入っているストレージに空きが 64GB 以上あるかどうか
- TPM バージョン:PC の TPM バージョンが 2.0 であるかどうか
赤になっていたらもう諦めるしかない項目
- アーキテクチャ・・・32bit OS / CPU の PC は Windows 10 で使い潰すしかありません。
- CPU 互換性・・・対象の CPU へ交換しない限り緑にはなりません。CPU は同じ世代か、できて1つ上の世代までの範囲でしか交換できないので、CPU 互換性が赤の場合は Windows 11 へのアップグレードは諦めるしかありません。
- CPU コア数 / CPU の周波数・・・対象である CPU は全てこの項目をクリアしています。この項目に足りてない CPU は交換が必要ですが、「2」のことから交換は不可能だと思うので Windows 11 へのアップグレードは諦めるしかありません。
- DirectX + WDDM 2・・・こちらも対応していなければ素直に諦める対象です。
赤でも「もしかしたらなんとかできるかもしれない」項目
- 起動方式 / セキュアブート・・・BIOS の設定で UEFI セキュアブートが無効になっている場合は、有効化すれば緑に変わるかもしれません。有効化方法は「こちらの記事」で紹介しています。UEFI 設定項目がなければ素直に諦めてください。
- パーティションタイプ・・・ディスクの管理方式を「GPT」に変更すれば緑にかわります。MBR から GPT に変更する手順は「こちらの記事」が参考になります。
- ストレージ容量 / 搭載 RAM・・・ストレージの空き容量を増やすか、容量の多いものへ交換すれば緑になります。搭載 RAM はメモリを 4GB 以上に増設すれば緑になります。
- TPM バージョン・・・BIOS の設定で TPM バージョン 2.0 を有効化することができるパソコンであれば緑にできます。有効化する手順は「こちらの記事」を参考にしてください。TPM 設定項目がなければ素直に諦めてください。
あとがき
今回は『PC が Windows 11 にアップグレードできるかチェックできるフリーソフト「WhyNotWin11」』を紹介いたしました。
現在利用中のパソコンが、来る Windows 11 へのアップグレードに対象となっているのか?「WhyNotWin11」を使ってぜひチェックしてみてください。
そうそう・・・
お使いのパソコンが Windows 11 アップグレード対象外だったとしも、Windows 10 は、2025年の10月まで利用することができます。
PC の買い替えを検討してみてはいかがでしょうか?
Windows 11 へアップグレードできない PC ということは、対象外の中で一番新しい発売時期の PC でも 発売から4年は経過している、そこそこ古い PC ということになります。
これを機に PC の買い替えを検討してみてはいかがでしょうか?
現在販売されている新品の PC は Windows 11 へのアップグレードに対応していますので安心して購入できます。