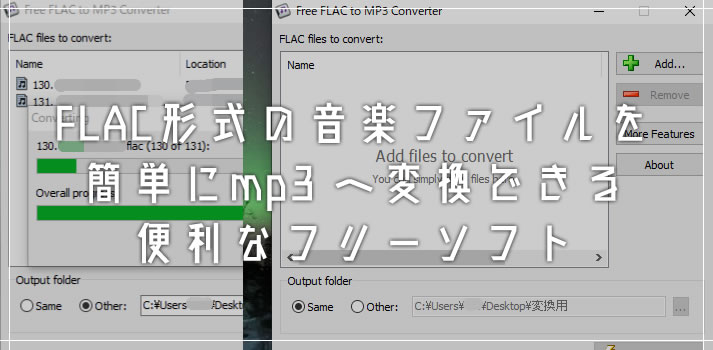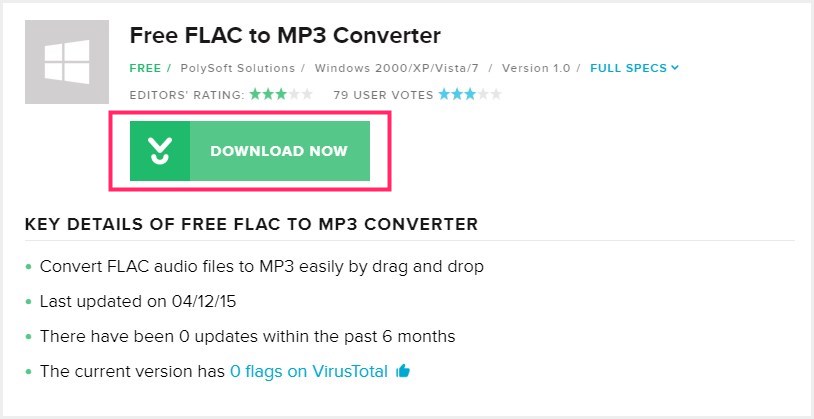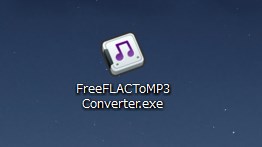パソコンで音楽のデータを扱っていると、たまに「FLAC(フラック)」という拡張子の音楽ファイルを手に入れてしまうことがあります。
FLAC の音楽ファイルはパソコンだと聴くことができますが、その他の音楽プレーヤーによっては再生できないものも多く、また、FLAC 自体のファイルサイズも大きいことからパソコンのストレージを圧迫してなかなか困ります。
ひと思いに mp3 に変換しちゃったほうが使い勝手が良いかもしれません。ぼくはあまり音質にこだわりが無いので、FLAC を手に入れた場合は mp3 へ変換しちゃっています。
今回は『音楽ファイル拡張子「FLAC」を簡単に「mp3」へ変換できる Windows フリーソフト「Free FLAC to MP3 Converter」』を紹介します。
フリーソフト「Free FLAC to MP3 Converter」の導入手順
以下の「Free FLAC to MP3 Converter」公式サイト(英語)のダウンロードリンクからインストーラーをダウンロードします。
公式サイトを開いたら・・・
DOWNLOAD NOW ボタンを押すとインストーラーがダウンロードされます。
ダウンロードが完了すると「FreeFLACToMP3Cnverter.exe」というインストールファイルがダウンロード先フォルダにあるので、それをダブルクリックして起動します。
あとは指示に従ってパソコンへインストールするだけです。英語ですが特にひっかけとかはないので NEXT していけば大丈夫です。
Free FLAC to MP3 Converter の使い方
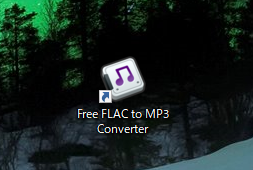
パソコンに Free FLAC to MP3 Converter のインストールが完了していると、「Free FLAC to MP3 Converter」というソフト起動用のショートカットアイコンがあります。それをダブルクリックしてソフトを起動させます。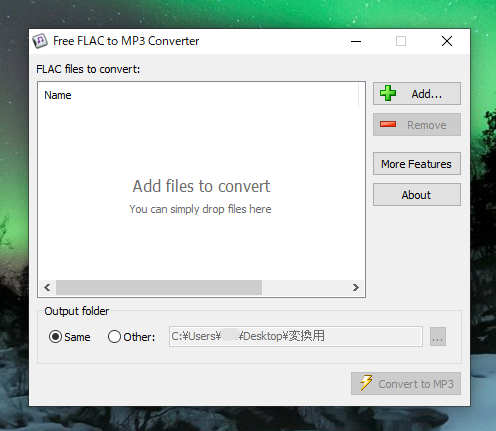
正方形の小さなウィンドウスタイルで起動します。言語は英語ですが特に難しい手順はありませんので安心してください。
まずは、mp3 に変換後の音楽ファイルを「パソコン内のどこへ保存するのか」保存先を設定します。「Other」にチェックをいれて「…」を押して任意の保存先を選択します。保存先はしっかり設定したほうがパソコンの整理的な面から絶対に良いです。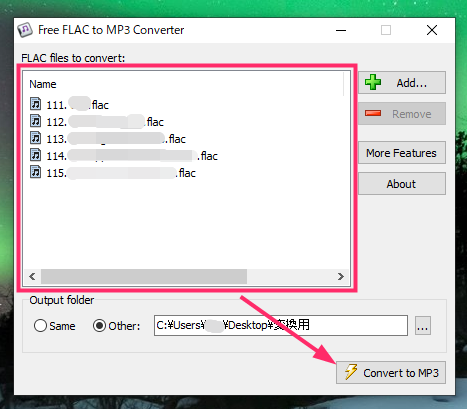
変換したい FLAC 形式の音楽ファイルを「Add files to convert」エリアにドラッグ & ドロップします。音楽ファイルは複数選択して一括でドラッグ & ドロップできます。変換したい FLAC ファイルが用意できたら「Convert to MP3」ボタンを押します。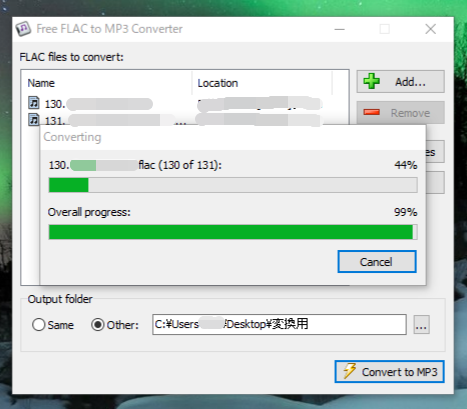
FLAC ファイルの mp3 変換が始まります。変換が終了するまで待ちます。- 変換が終了すると、設定した保存先フォルダの中に変換された mp3 ファイルが作成されています。
あとがき
冒頭でも書きましたが、FLAC 形式の音楽ファイルは音質は良いのですがあまり一般的では無いので、再生できる音楽プレーヤーを選びます。実際にぼくのカーナビでは再生できませんし・・・
もし FLAC 形式の音楽ファイルを手に入れてしまって使い勝手で困った場合は、今回紹介した Windows フリーソフト「Free FLAC to MP3 Converter」を使えば簡単に「mp3」へ変換することができますのでぜひお試しください。