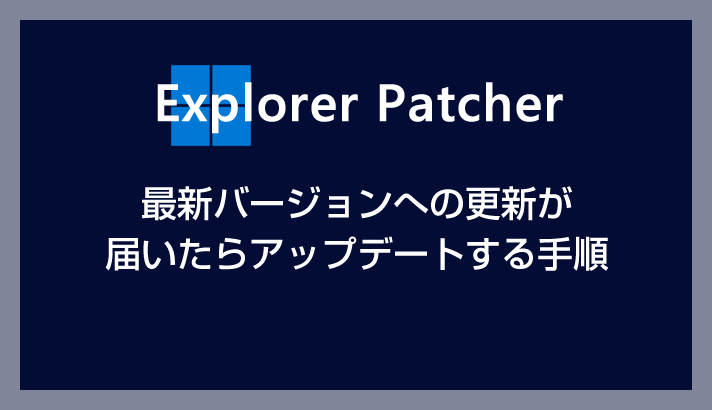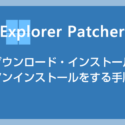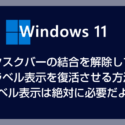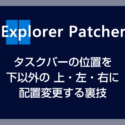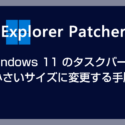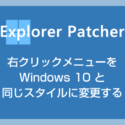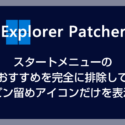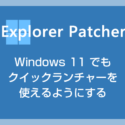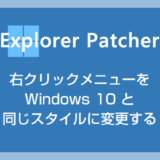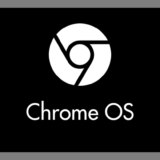Windows 11 のタスクバーやスタートメニューなどを強力にカスタマイズすることができる超便利な神フリーソフト「Explorer Patcher for Windows 11」。
利用者も多いのではないでしょうか。
ソフト自体の更新頻度も高く、不具合がでないように Windows Update に合わせて都度マメにバージョンのアップデート更新が行われています。
ただ、Explorer Patcher for Windows 11 のバージョンアップデート更新は自動で行われるわけではありません。
バージョン更新のお知らせだけはしてくれますが、その後のアップデートは手動で行う必要があります。
 キタムラ
キタムラ
ソフトのアップデートを行わないで放っておくと、Windwos Update による OS の仕様変更があったときに対応できなくなり、不具合が出てしまうおそれがあるため、忘れずにソフトのアップデートは行ってくださいね。
今回は「Explorer Patcher for Windows 11 を最新バージョンへアップデート更新する手順」を紹介します。
今まで英語表示だった Explorer Patcher for Windows 11 が 2023年11月のアップデート「バージョン 22621.2506.60.1」から正式に日本語対応になりました。項目の確認が容易になってとても使いやすくなりました。
目次
Explorer Patcher for Windows 11 最新版更新のお知らせ
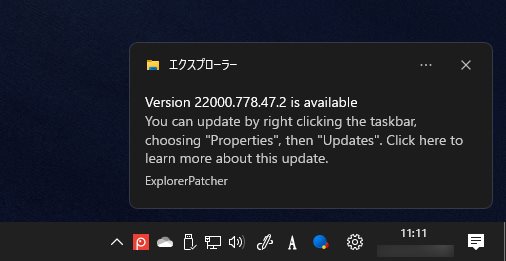
Windows 11 の定期アップデートに合わせて、Explorer Patcher for Windows 11 自体も定期的にバージョンアップします。
Explorer Patcher for Windows 11 を利用していると、Windows のタスクバーに上の参考画像のような通知が定期的に表示されます。
英語での通知となりますが、日本語に訳すと、
バージョン ○○ が利用可能です
タスクバーを右クリックして更新できます。「プロパティ」、「更新」の順に選択します。 ここをクリックしてこのアップデートの詳細をご覧ください。
ExplorerPatcher
という内容です。
この通知は「Explorer Patcher for Windows 11 を最新バージョンへ更新してください」というお知らせです。
以後も Explorer Patcher for Windows 11 を利用していくということであれば、機能を安定して使うためにもバージョンアップの通知が届いたら忘れずに更新してくださいね。
では以下から最新版へのアップデート手順の紹介です。
Explorer Patcher for Windows 11 アップデート手順
- Explorer Patcher for Windows 11 バージョンアップの通知が来るようになったら、まずはタスクバーの何もない部分をマウス「右クリック」してください。

メニューが表示されるので「プロパティ」を選択します。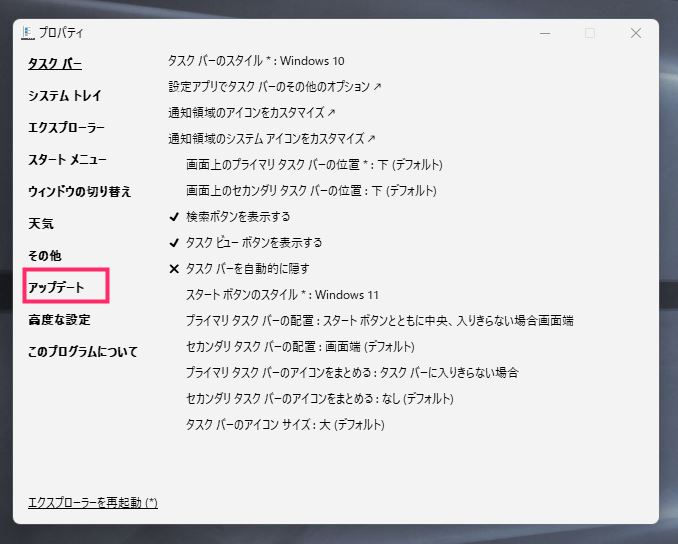
プロパティが表示されます。左サイドメニュー内の「アップデート」を選択します。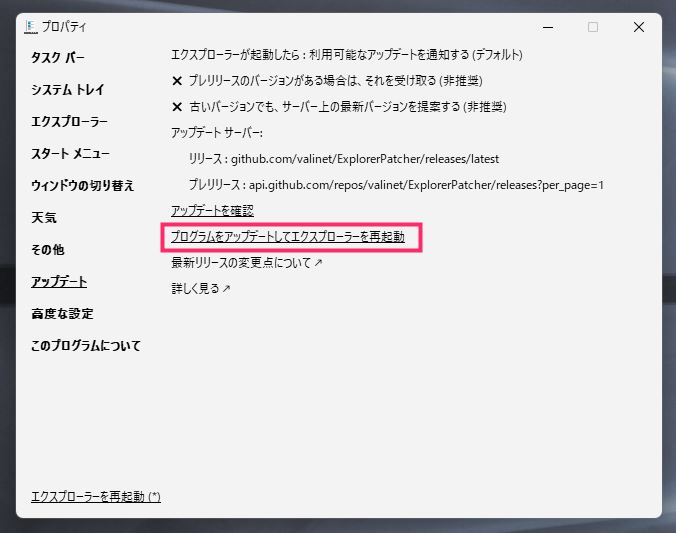
「プログラムをアップデートしてエクスプローラーを再起動」をクリックします。- タスクバーが数秒消えます。元の表示に戻ったら最新版への更新が完了です。特に PC 再起動はありません。お疲れさまでした。
以下 Explorer Patcher for Windows 11 関連記事
ダウンロード・インストール・アンインストール方法
タスクバーのラベル表示(結合解除)の手順
タスクバーの位置を「上・左・右」に変更する手順
タスクバーのサイズを小さく変更する手順
右ボタンクリックメニューを旧来のメニューに変更する手順
スタートメニューのおすすめエリアを完全に無くす手順
クイック起動(クイックランチャー)を使えるようにする方法