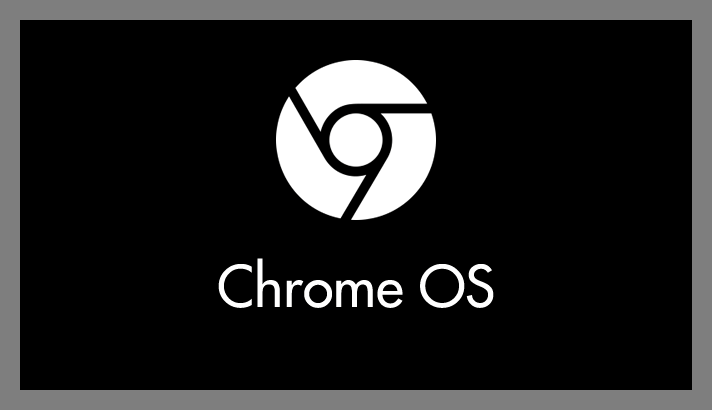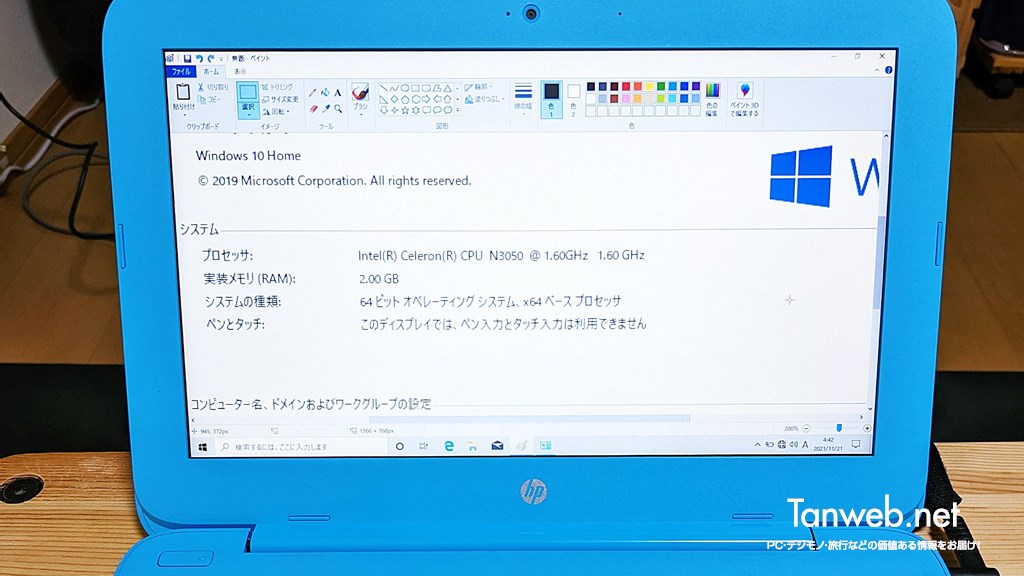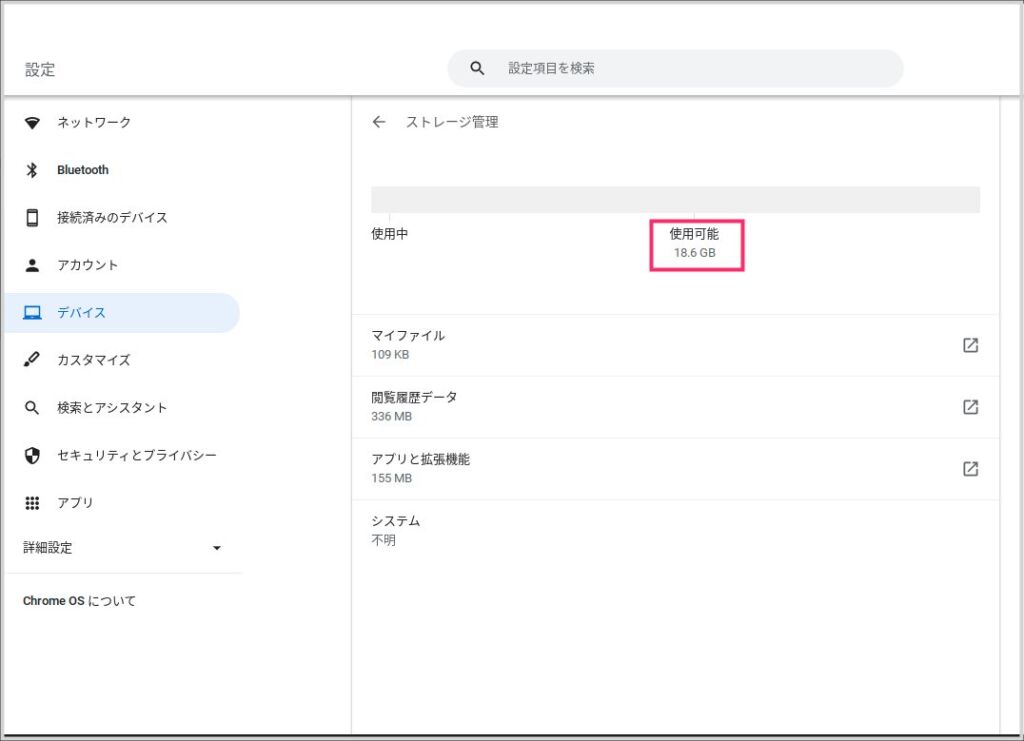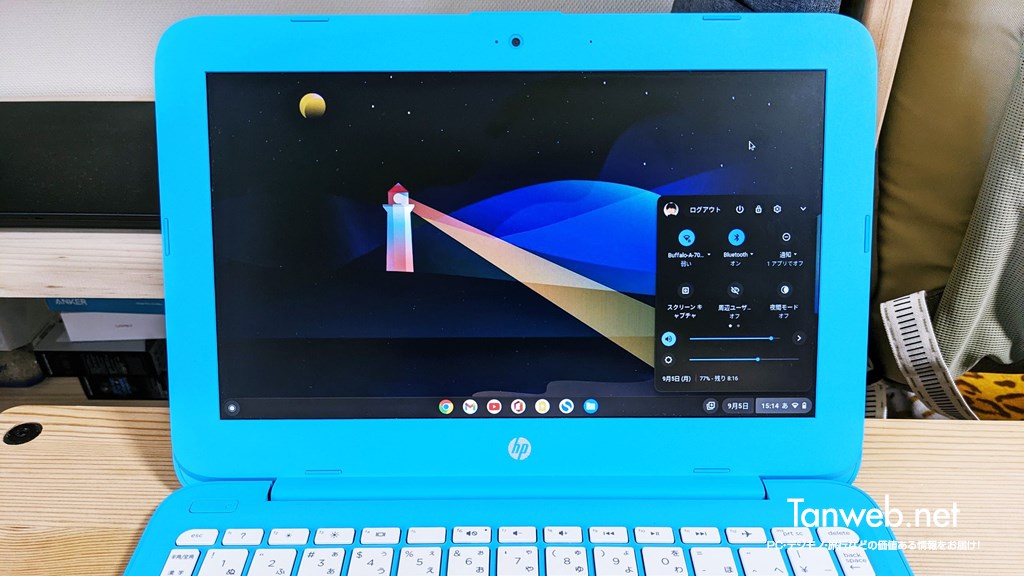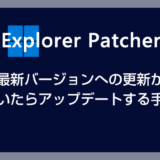最近では小学校などの教育現場でもよく見られるようになってきて、様々な人に認知されてきているであろう Chromebook(Chrome OS)。
Chromebook は Windows PC と比べてやれることが少ないのでメイン PC として利用するのはおすすめできませんが、搭載されている Chrome OS が軽量かつシンプルで、インターネット・動画視聴・簡易的な文書作成あたりは快適にこなせます。
Chromebook は、PC とタブレット端末のちょうど中間という位置づけになり、キーボードが付いている端末に「慣れたい・慣れさせたい」という用途にマッチしています。
さて、そんな Chrome OS なのですが、実は Windows PC にインストールして Chrome OS で動く Chromebook にすることができます。
Chrome OS をインストールした PC は Windows OS を上書きしてしまうので、当然 Windows は使えなくなります。
しかし、軽量な Chrome OS に差し替わることで、Windows の時は重くてカクカクして動きが悪かった低性能 PC でもある程度ちゃんと動くようになります。
古い PC や低性能 PC を Chromebook に切り替えるために必要な「Chrome OS Flex」は、OS 制作元である Google が無料で提供してくれています。
本記事では、その「Chrome OS Flex」を Windows PC にインストールする手順を詳しくわかりやすく紹介します。
今回は「【Chrome OS Flex のインストール方法】古い低性能 PC は Chromebook にして再利用しよう」を紹介します。
目次
Chrome OS Flex とは?
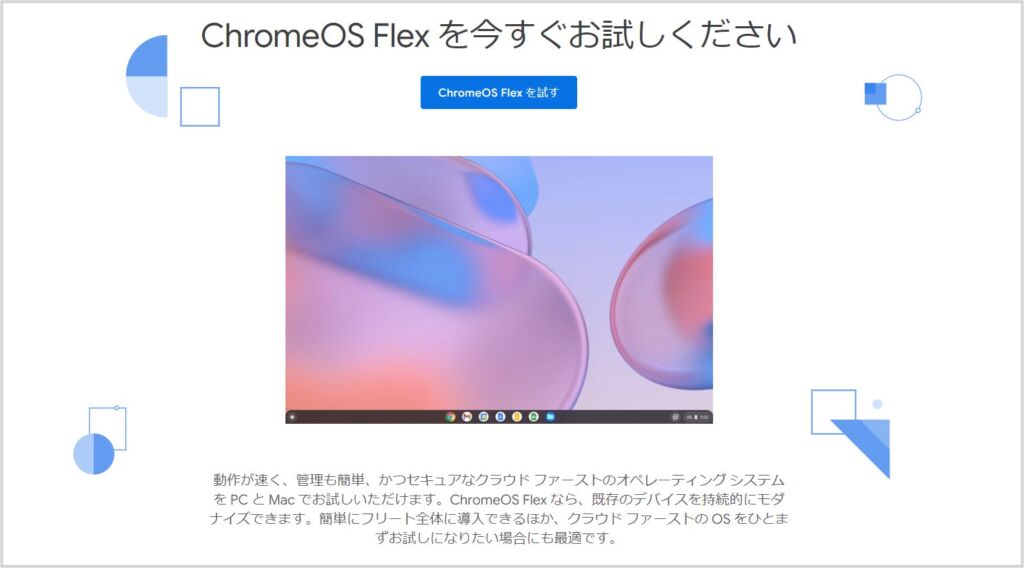
Chrome OS flex とは、Windows や Mac などの「もともと Chrome OS が搭載されている Chromebook ではない別の OS が搭載されている PC を Chromebook 化させるための Chrome OS の種類のひとつ」です。
Chrome OS Flex は、Chrome OS の制作元である Google が無償で提供しています。
「Flex」には「柔軟」や「順応性がある」といった意味があって「柔軟に Chrome OS をインストールできる」というニュアンスで「Chrome OS + Flex」なんだと推測します。
 キタムラ
キタムラ
因みに Chrome OS Flex は、Windows 10 や 11 以外の現在サポートが終了している Windows 7 や 8 パソコンにも導入できます(ただし HDD 運用の PC では不可。遅すぎて Flex 化する意味がないため)。
Chrome OS Flex と Chrome OS の違い

Chrome OS と Chrome OS Flex の大きな違いは「Android アプリが使えるかどうか」ということです。
Chrome OS Flex は Android アプリが利用できません。
それ以外にも細かい部分の違いはありますが、定期的なアップデートもちゃんとありますし、基本的に Android アプリが利用できない点を除けば Chrome OS Flex は通常版の Chrome OS と同じように使えます。
細かい部分の違いについては Google 公式ヘルプ を読んでみてください。
もし、Chrombook で Android アプリを利用したい場合は、通常の Chrome OS がプリインストールされている Chromebook を購入してください。
Chrome OS Flex をインストールするメリット・デメリット
Chrome OS Flex をインストールするメリット
上の画像は、我が家の倉庫に眠っていた「ゴミ性能のモバイルノート PC」です。
CPU:Celeron N3050 / ストレージ:32GB / メモリ:2GB と大変な低性能のモバイル PC で、Windows 10 では起動したら CPU は常に 100% 使用で動きはカックカク…まともに動きませんでした。
この「ゴミ性能のモバイルノート PC」に Chrome OS Flex をインストールしたところ、ある程度まともに動作するにようになりました。
もちろん、もともとが低性能 PC なので過度な期待は禁物ですが、それでも Windows 時代の動きを知っているだけにちょっとだけ感動します。
Windows OS がまともに動かないような低性能 PC に Chrome OS Flex をインストールすることによって、ある程度まともに動くようになります。
Chrome OS Flex をインストールするデメリット
デメリットはひとつだけです。
もともとの Windows OS が上書きされてしまうこと…ぐらいですね。それ以外にデメリットはありませんね。
Chrome OS Flex をインストールすることによって、ストレージが上書きされるので、もともと入っていた Windows OS が消滅して、Windows PC としてはもう利用できなくなります(まあ死蔵 PC だし別に問題ないんですけどね)。
Chrome OS Flex をインストールする手順
まずは Chrome OS Flex のインストーラーを作成します
Chrome OS Flex のインストーラーは「8GB 以上の USB メモリ」に作成します。インストーラーを作成する際に「USB メモリは一旦初期化されます」のでご注意ください。
ぼくは以下の USB メモリ(8GB)を用意しました。
USB メモリが用意できたら以下の手順を参考にインストーラーを作成してください。インストーラーを作成するパソコンは Chrome ブラウザを利用していれば何でも OK です。
- まずは、インストーラーを作成するパソコンに用意した USB メモリを接続します。
- Chrome ブラウザで以下の拡張機能ページにアクセスします。
>Chromebook リカバリ ユーティリティ 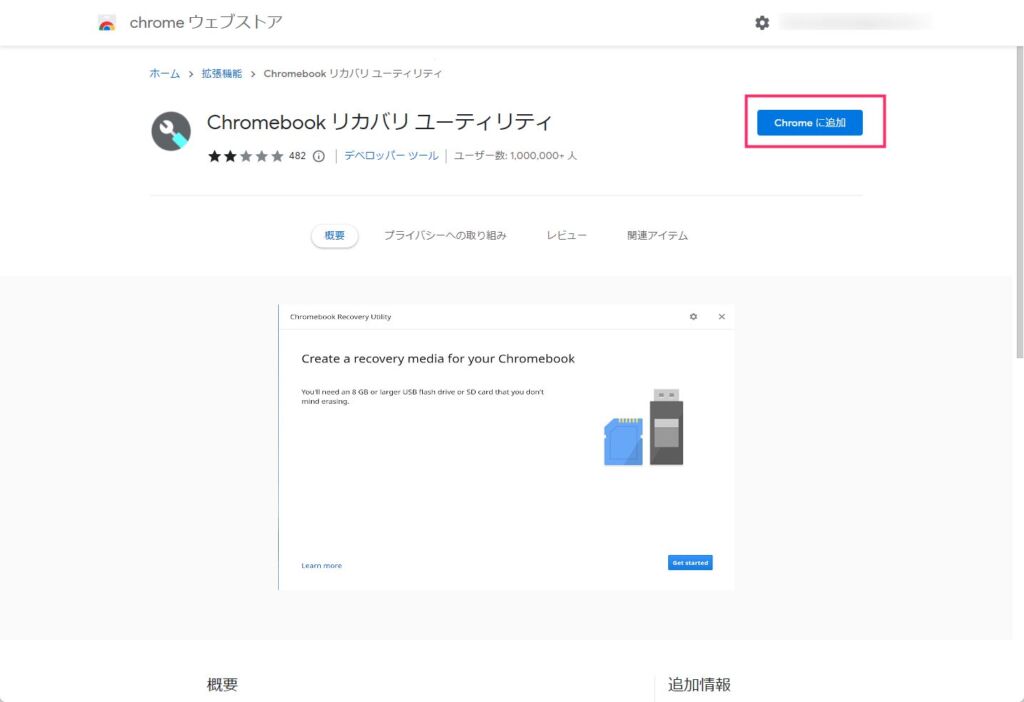
リンク先にアクセスすると「Chromebook リカバリ ユーティリティ」という Chrome の拡張機能を追加するページが開きます。「Chrome に追加」ボタンを押してください。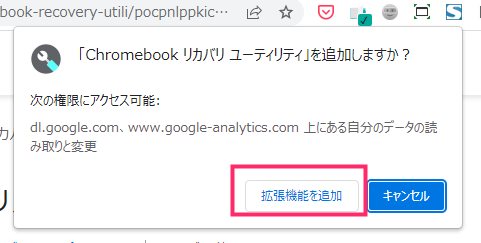
「Chromebook リカバリ ユーティリティ」を追加しますか? と聞かれるので「拡張機能を追加」ボタンを押します。これで該当の拡張機能が Chrome ブラウザにインストールされます。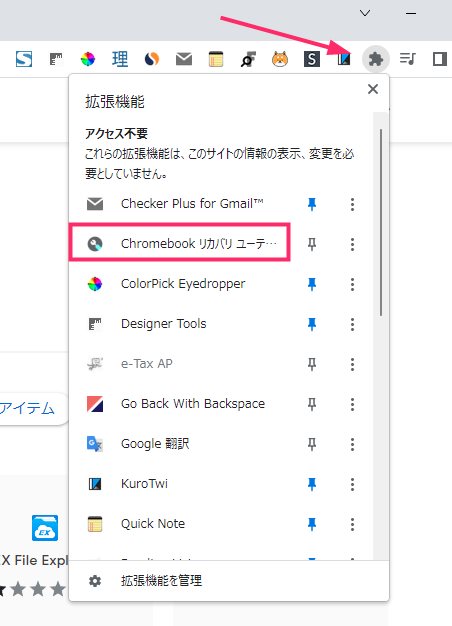
Chrome の右上にある「パズルのピースアイコン(拡張機能)」をクリックすると、Chrome にインストールされている拡張機能が一覧されます。「Chromebook リカバリ ユーティリティ」があるのでクリックして起動させます。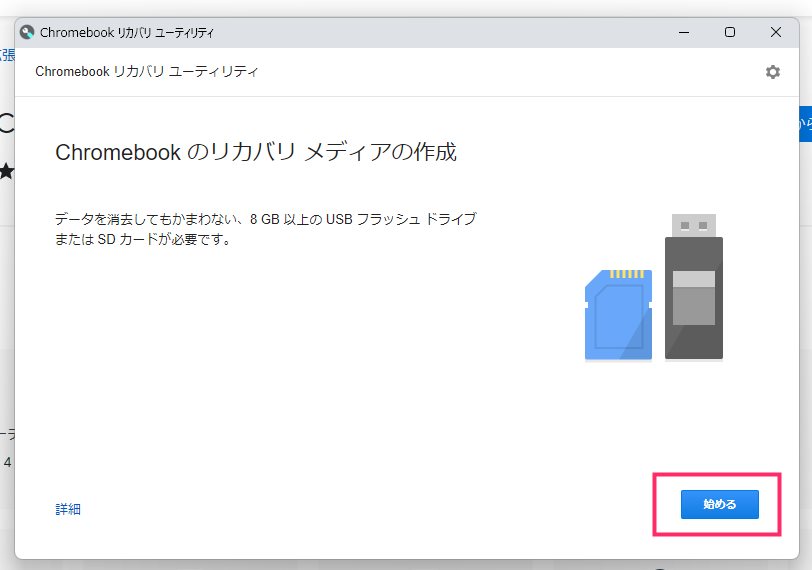
Chromebook リカバリ ユーティリティ(Chrome OS Flex インストーラー作成ツール)が起動します。「始める」ボタンを押します。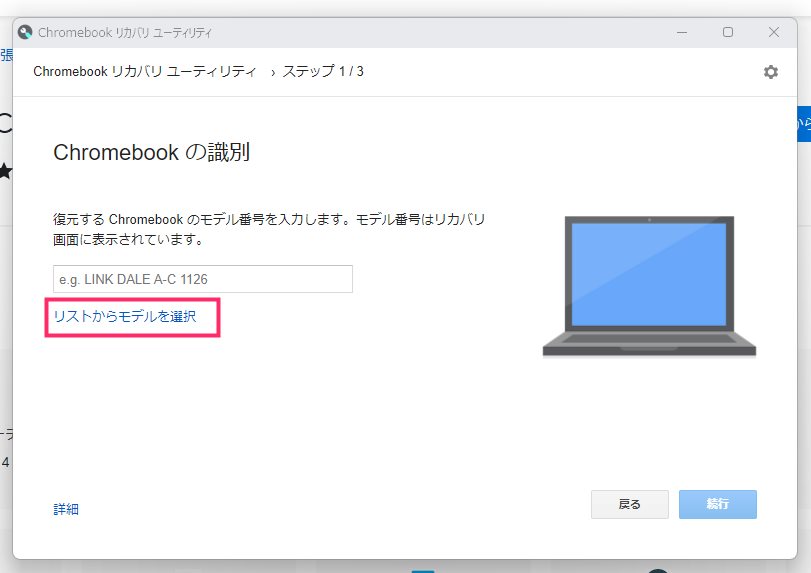
「リストからモデルを選択」をクリックします。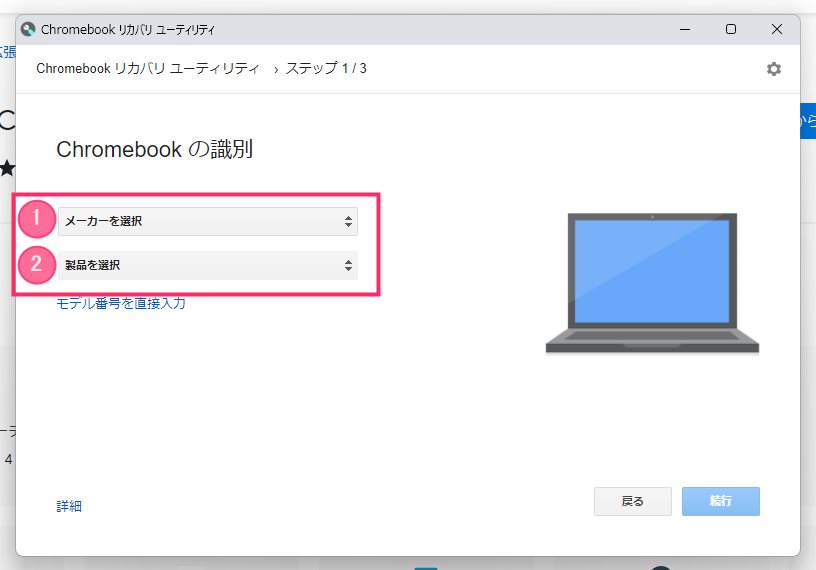
① メーカーを選択は一覧から「Google Chrome OS Flex」を選択します。つづいて ② 製品を選択は「Chrome OS Flex」を選択します。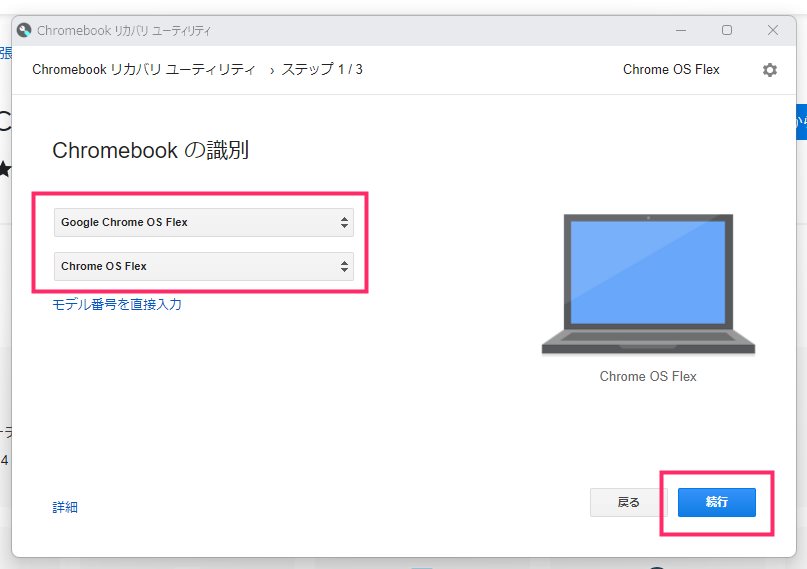
画像のように設定されていれば OK。「続行」ボタンを押します。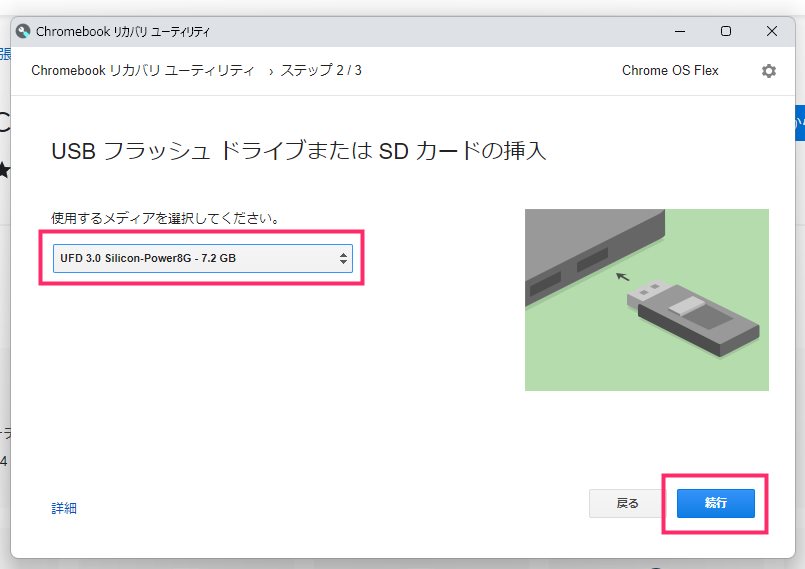
あらかじめ PC に接続してある USB メモリを選択して「続行」ボタンを押します。
「今すぐ作成」ボタンを押します。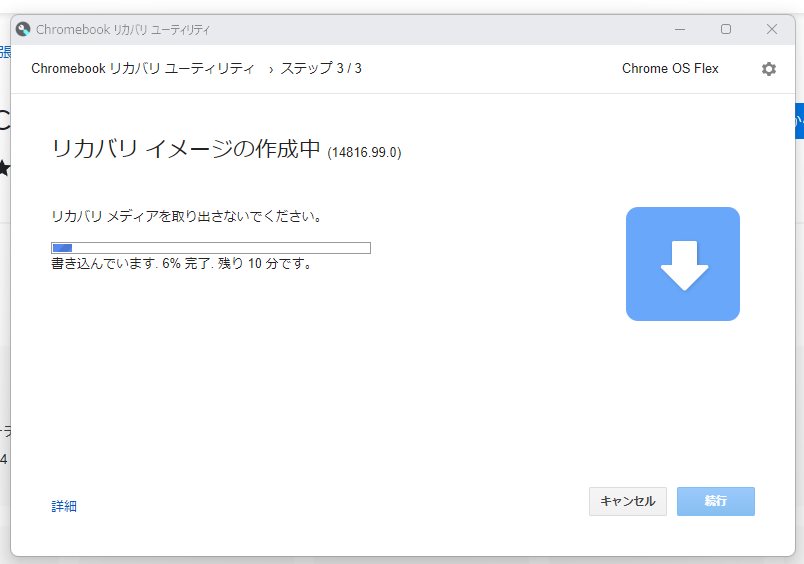
Chrome OS Flex のインストーラーが作成されます。ネット回線の速度や PC スペックにもよりますが、自分の PC の場合はだいたい20分ぐらいで作成完了しました。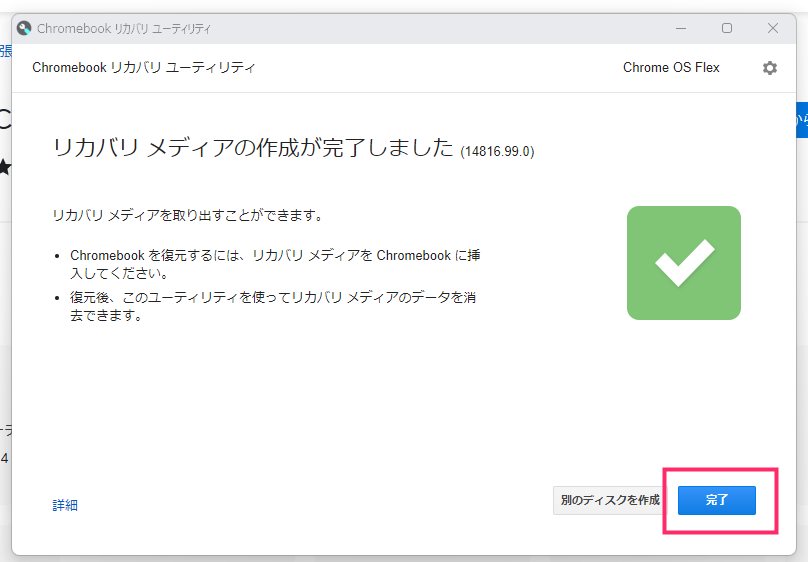
「リカバリ メディアの作成が完了しました」と表示されればインストーラーの作成は完了です。「完了」ボタンを押して、PC から USB メモリを取り外してください。
Windows PC に Chrome OS Flex をインストールする手順
上の手順で作成した Chrome OS Flex のインストーラーの USB メモリを Chrombook 化させたい PC に接続してインストールします。
以下、Windows PC に Chrome OS Flex をインストールする手順です。

Chromebook 化させたい PC に Chrome OS Flex のインストーラーの USB メモリを接続します。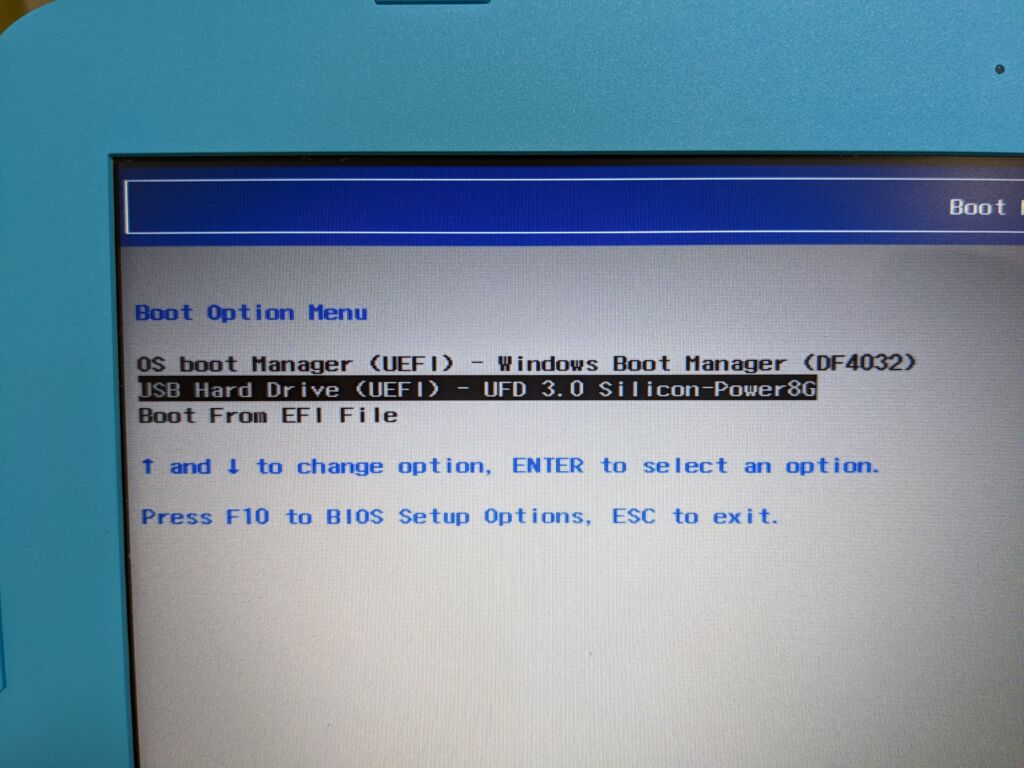
BIOS を起動させて PC の Boot Drive(ブートドライブ)を USB 優先にします。どういうことかというと、電源を入れた際には通常 Windows OS が入っている SSD などのストレージを優先して起動します。
それを BIOS の Boot Drive 設定から USB メモリを優先して読み込むように設定変更して、Chrome OS Flex のインストーラーを起動させるようにするわけです。
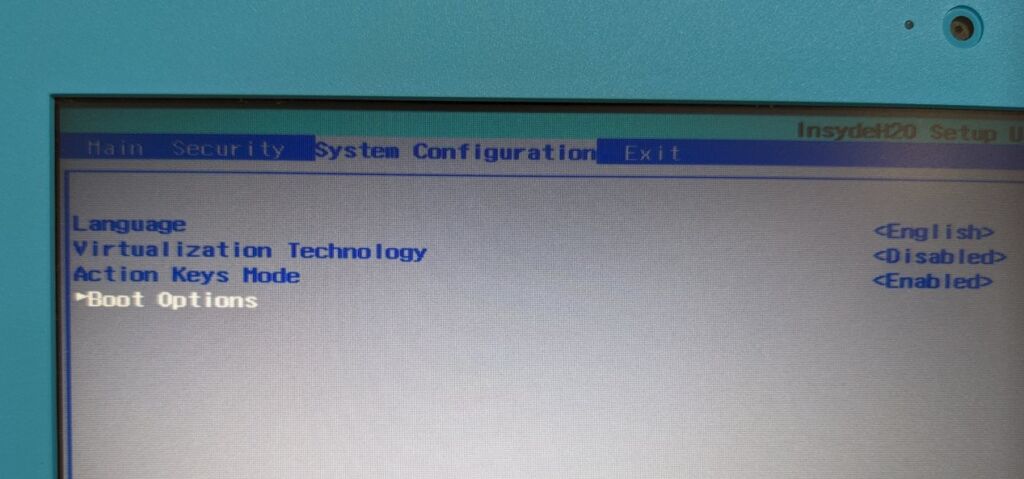
Boot Drive の優先順位の変更方法は、PC 個体や PC ブランドによって異なります。Boot Options などの項目を探して設定変更してみてください。Boot Drive を変更する Boot Option などの項目は BIOS に必ずあります。
BIOS の起動方法は概ね共通なので、以下のリンク先を参照にして、まずは BIOS を起動してみてください。

Boot Drive を USB メモリに変更して PC を起動させると、Chrome OS Flex のインストーラーが起動します。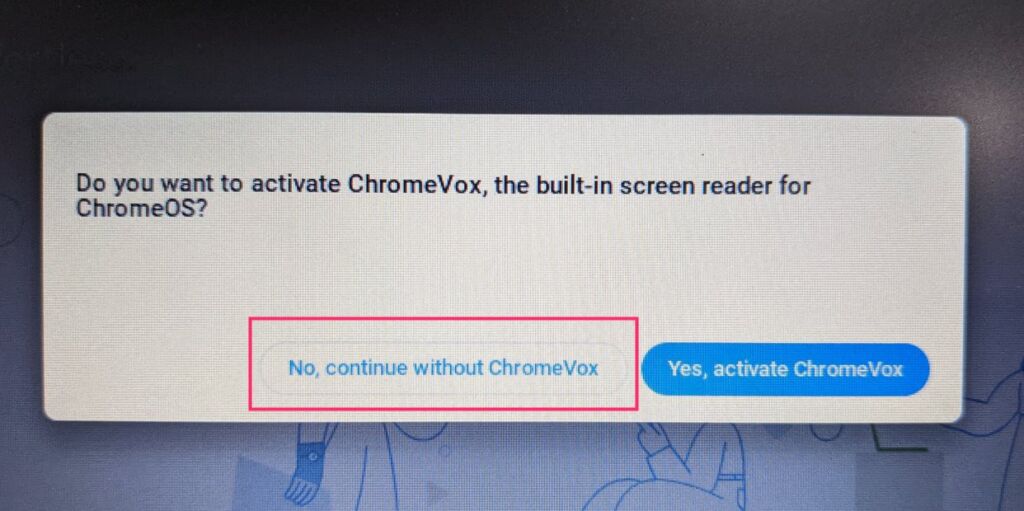
インストーラーが起動して一番最初にでるのは「ChromeVox」をインストールするかどうか。ChromeVox とは視覚障害者さんなど向けに機能の音声読み上げをするものです。ぼくには必要なないので「No, Continue without ChromeVox」を選択。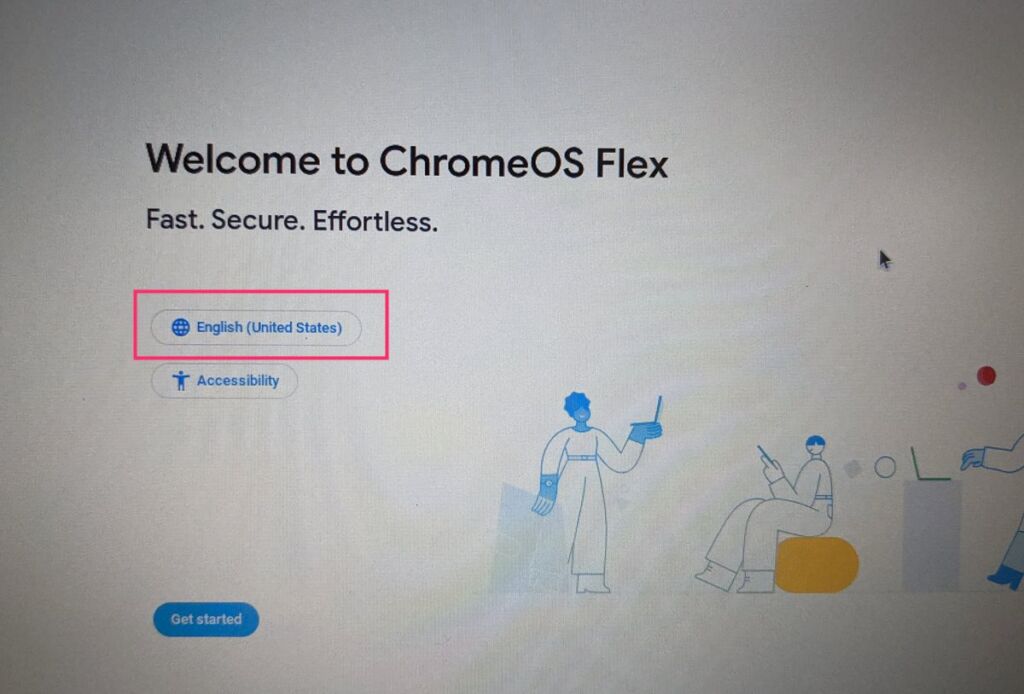
続いて、システムの言語を設定します。初期状態では英語になっているので日本語へ変更します。「English(United States)」を選択してください。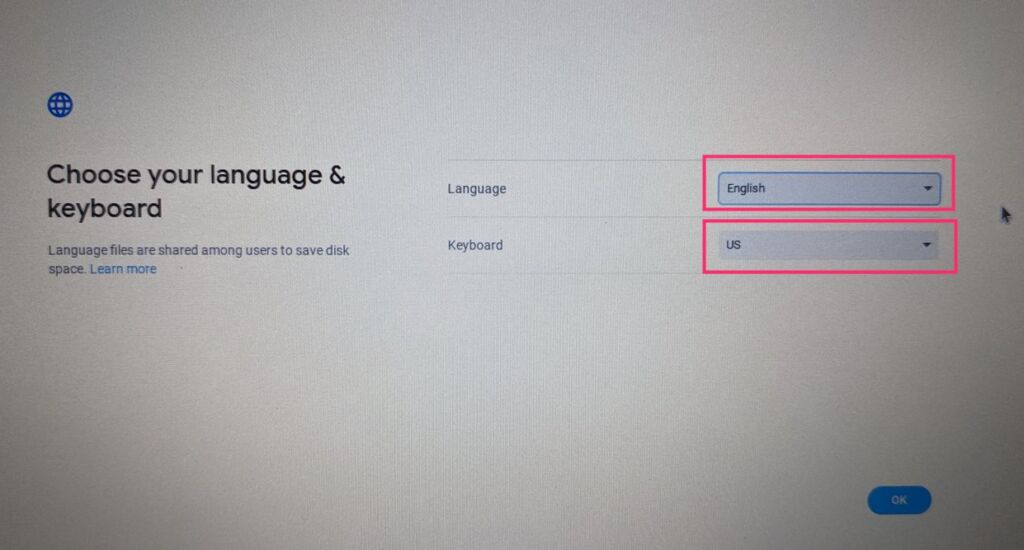
Language を「日本語」に、Keybord も「日本語」に変更して「OK」ボタンを押します。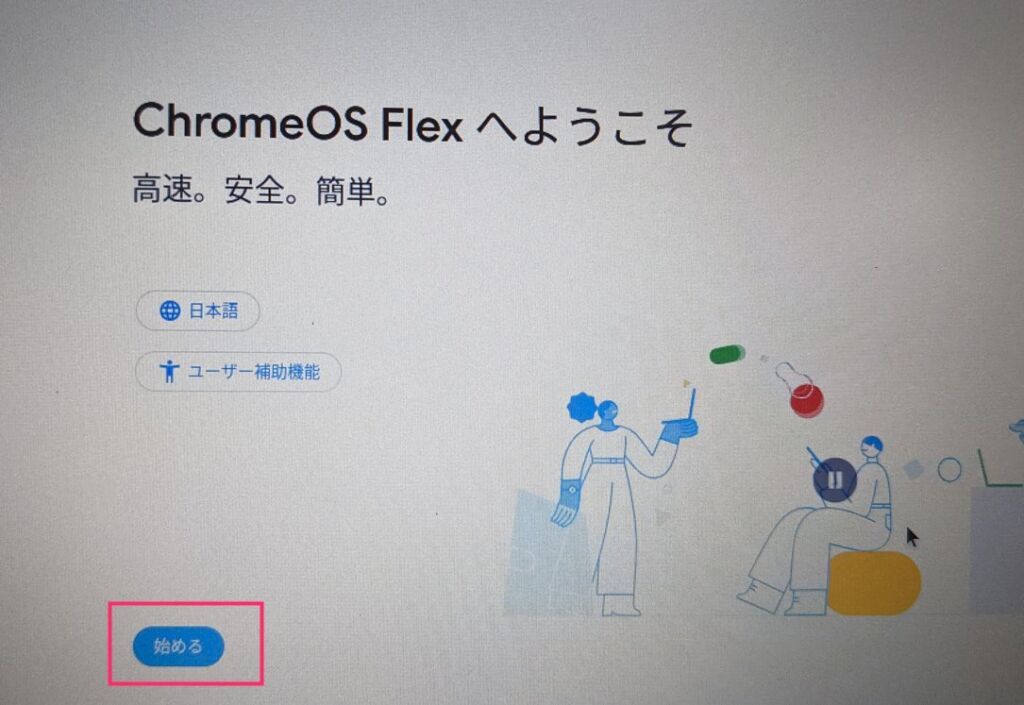
言語を日本語に変更すると、最初の画面も日本語化されます。「始める」ボタンを押します。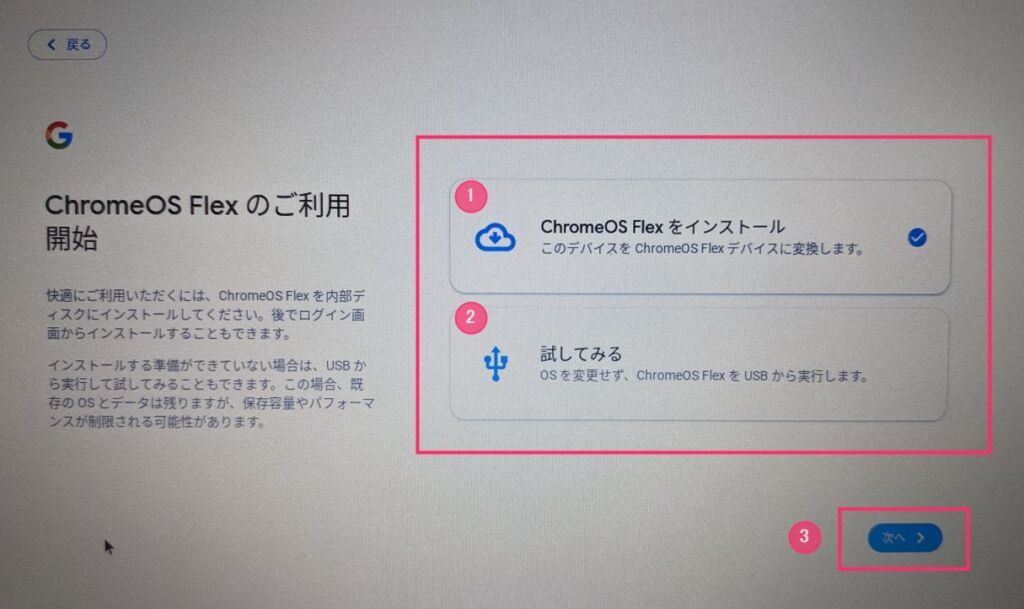
Chrome OS Flex を PC にインストールするのか? USB メモリから起動して試すのかを聞いてきます。① は PC の元々の OS を上書きして完全に Chrome OS の PC にする。当然 Windows OS は削除されて完全に Chromebook 化されます。
② は USB メモリから Chrome OS を起動してお試しする。USB メモリから Chrome OS を起動するだけなので Windows OS は削除されません。
どちらかを選んでください。試すだけなら USB メモリ起動でも良いですが、USB メモリ起動は動作が超遅いので通常利用には向きません。あくまでもお試しです。
① か ② を選択したら ③「次へ」ボタンを押します。
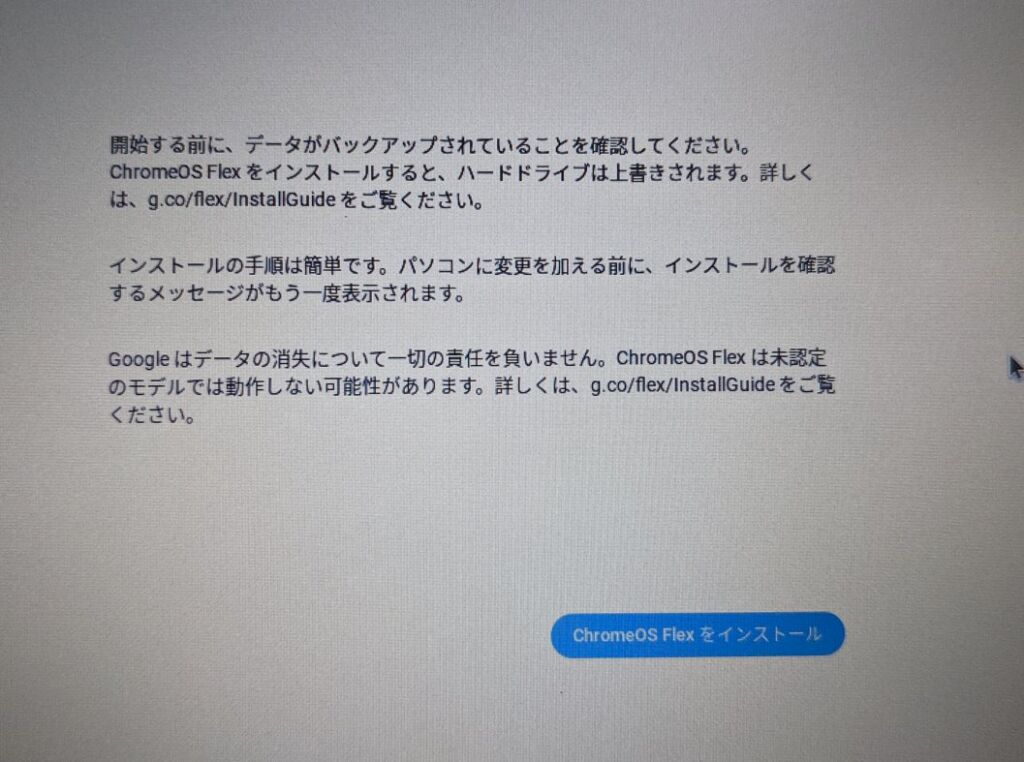
インストールを選んだ場合は、「Chrome OS Flex をインストール」ボタンを押します。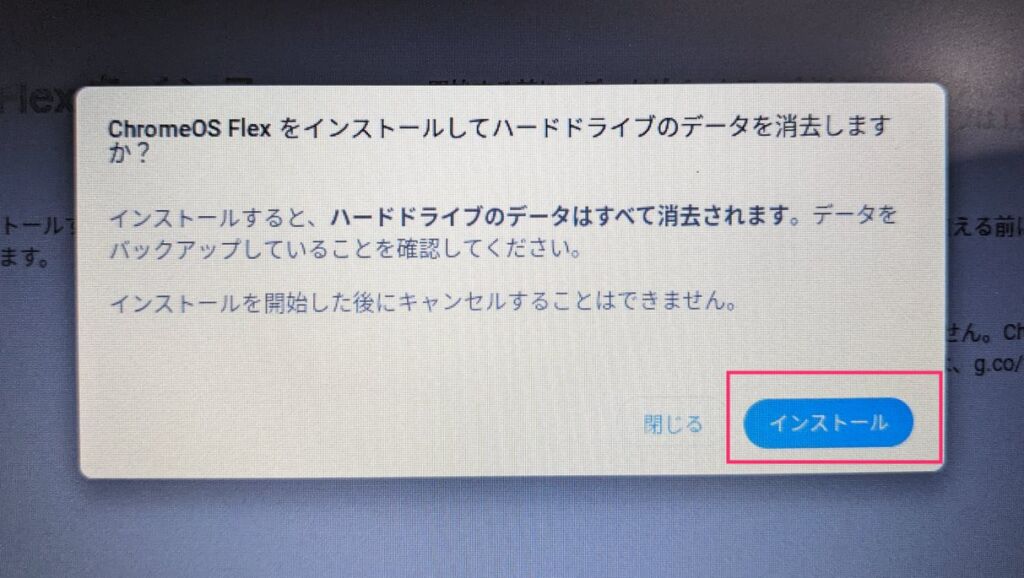
ハードドライブ(ストレージ)のデータが全て削除されて、Chrome OS Flex に置き換わる旨が表示されます。「インストール」ボタンを押します。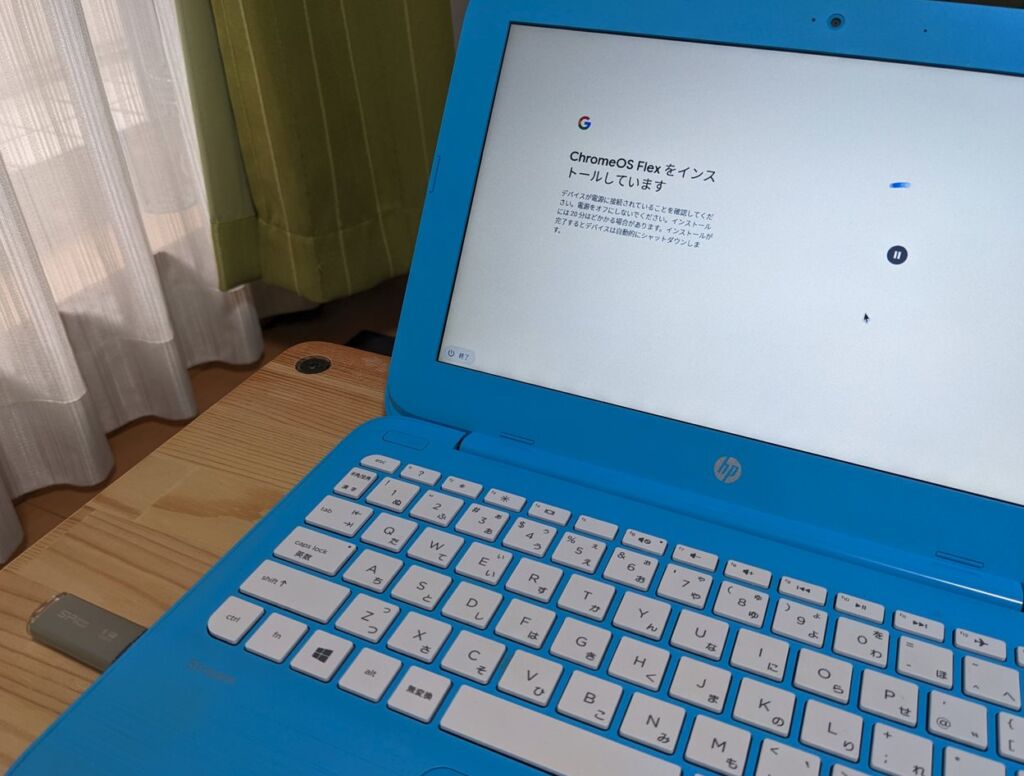
あとは数分~数十分待つと Chrome OS のインストールが完了して、Wi-Fi 設定などの初期セットアップ画面が表示されます。お疲れ様でした。
Chrome OS Flex は OS だけでどのぐらい容量を使ってる?
Chrome OS Flex をインストール後すぐにストレージを調べたところ、総容量「32GB(実質29GB)」中、開き容量が「18.6GB」なので、使用中が「約10GB」ぐらいかな。
Chrome OS Flex は OS だけで 10GB 前後ぐらいしか使わないんですね~。
なるほど…ストレージが 32GB しかないゴミ PC でも余裕をもって使えるわけだ。
Chromebook 化すれば低性能 PC も再利用ができる
Chrome OS Flex は、Android アプリが使えないことを除けば、ほぼ通常の Chrome OS と同じように利用できます。
そして、Chrome OS Flex も Chrome OS 制作元である Google が配布していますから、定期的な OS アップデートもちゃんとあって、そこら辺の有志が作った無料ツールとかではないので安心してインストールできます。
Chrome OS ですから、メイン PC として使えなくても「外出時のサブ PC として」「ちょっと調べ物がしたい時の検索用として」などに使っても便利です。
 キタムラ
キタムラ
性能が低すぎて Windows がまともに動かず眠っている PC や Windows 11 アップデート対象じゃない Windows 10 PC の延命措置として Chromebook 化はおすすめできます。ある程度まともに動くようになりますから!