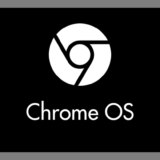iPhone や iPad でワイヤレスイヤホンを接続した際には、Apple 純正の AirPods を使用している場合、接続した瞬間にホーム画面にバッテリー残量が表示されます。
⇧⇧ このように、ホーム画面に AirPods のバッテリー残量が表示されますよね。
一方で、他社製の Bluetooth イヤホンの場合、このようにバッテリー残量が表示されることはありません。
それでは、Apple 社製以外の Bluetooth イヤホンのバッテリー残量は、どのように確認すればよいのでしょうか?
今回は『iPhone・iPad で Bluetooth イヤホンのバッテリー残量を簡単に「%」表示する方法』を紹介します。
Apple 製以外の Bluetooth イヤホンのバッテリー残量確認
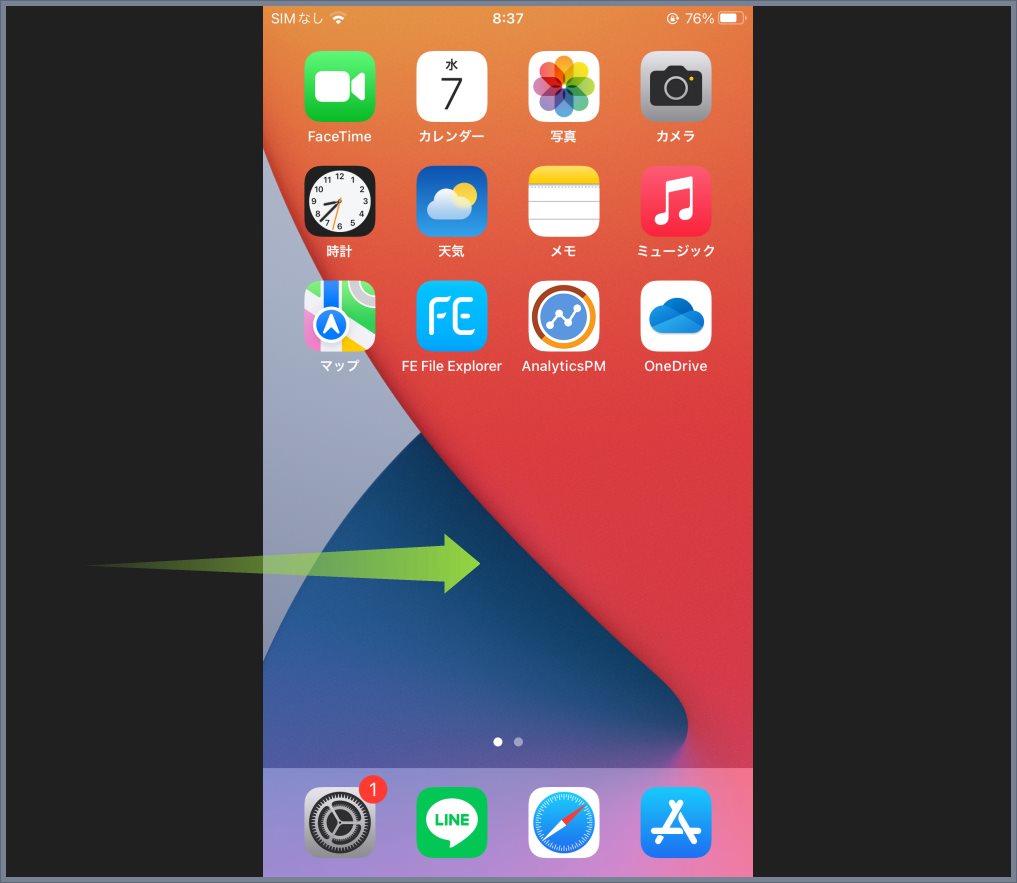
ホーム画面を「左から右に向かってスワイプ」します。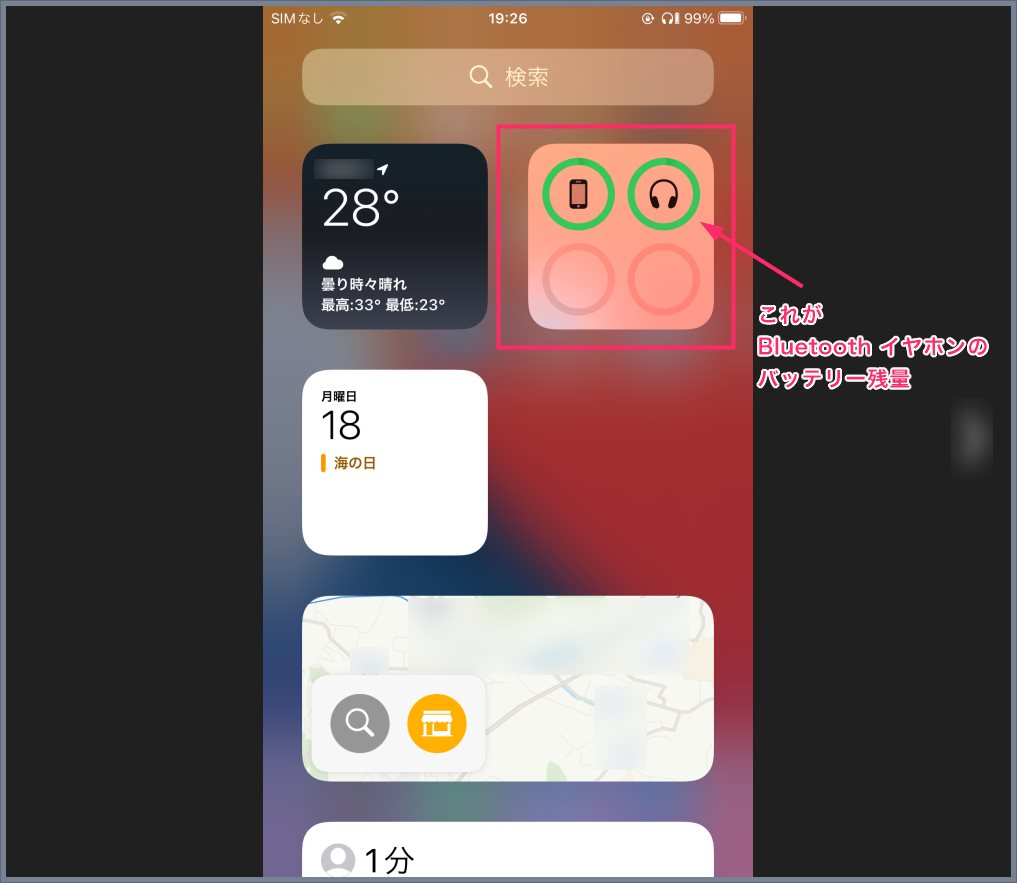
ウィジェットエリアが表示されて、そこにバッテリー残量を表すウィジェトがあります。このウィジェットから Bluetooth イヤホンのバッテリー残量を確認できます。
バッテリー残量ウィジェットを % 表示させる手順
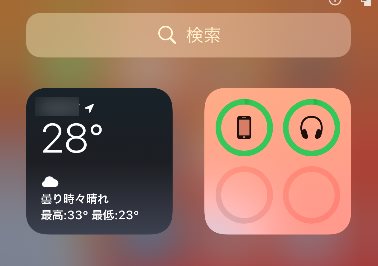
デフォルトのバッテリー残量表示ウィジェットだと、2つ以上の項目がある場合に「%」が表示されないので、バッテリー残量がちょっとわかりにくいんですよね。
バッテリー残量を「%」で表示させるには、以下の手順でウィジェットを設定し直してみてください。
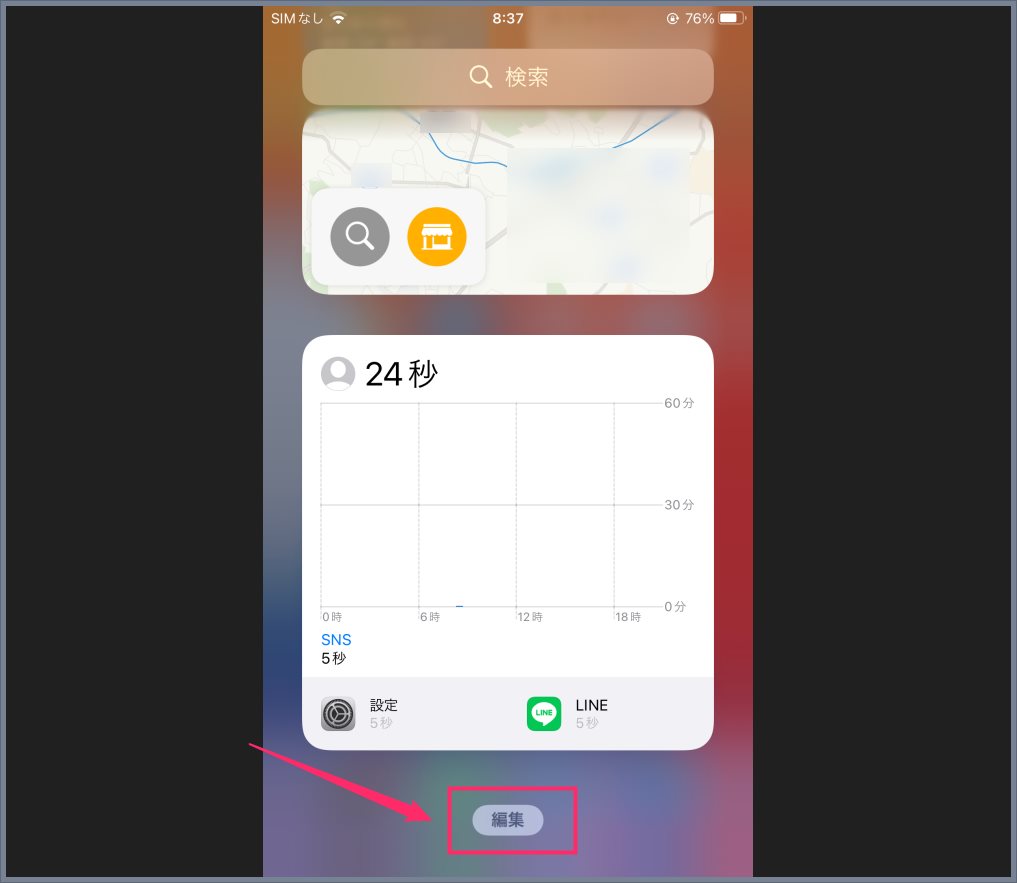
ウィジェットエリアを下までスクロールすると「編集」があるのでタップします。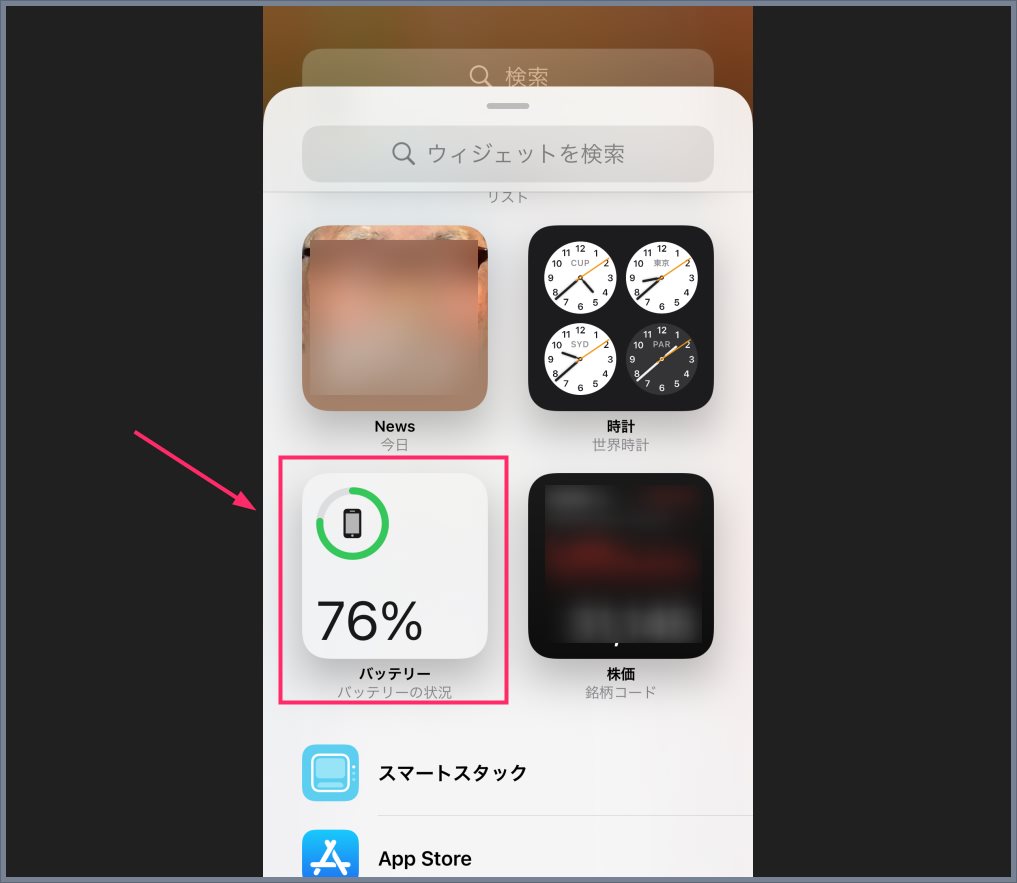
配置できるウィジェットが一覧になって並びます。「バッテリー」のウィジェットを探してタップします。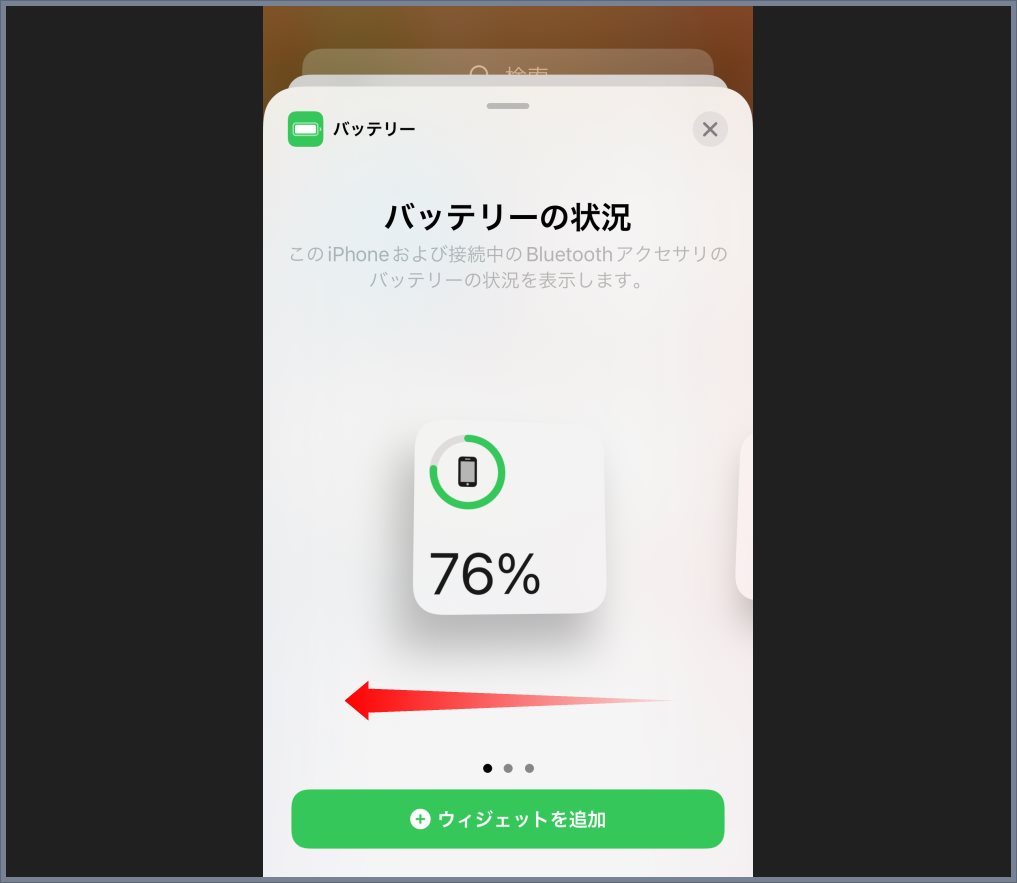
バッテリーの状況ウィジェットは3種類あるのでスライドさせます。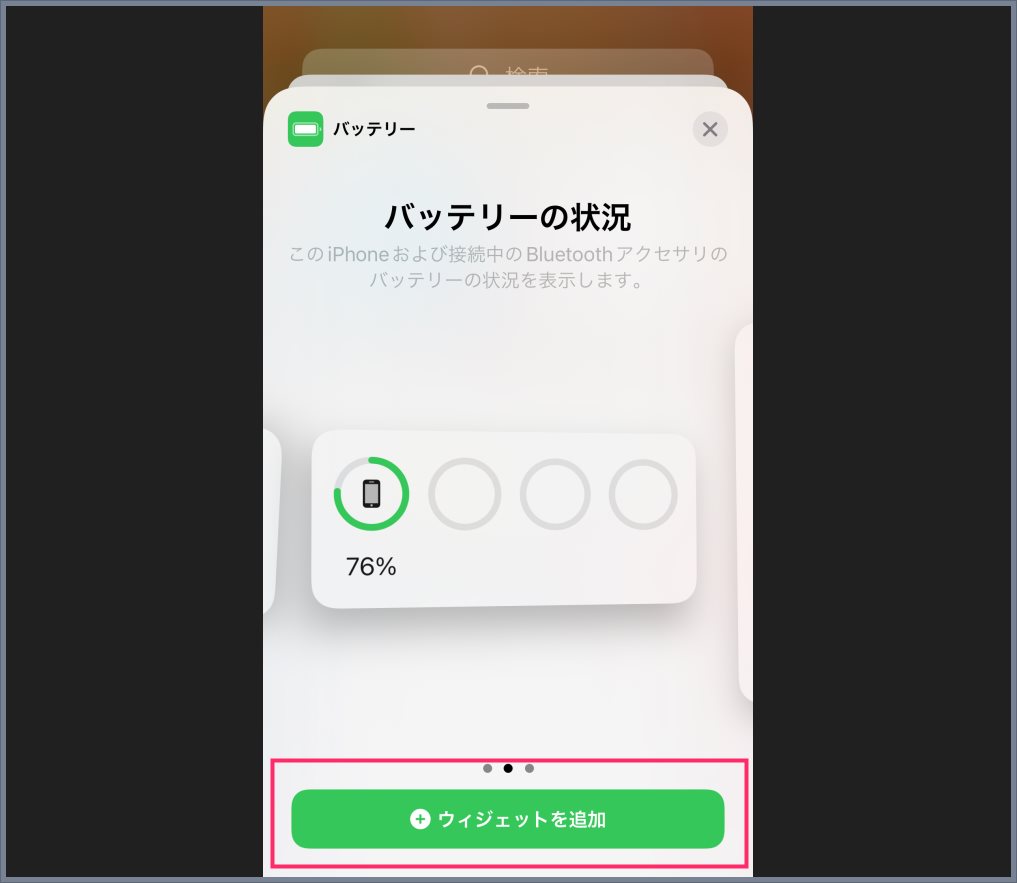
こちらの横長ウィジェットになったら「ウィジェットを追加」ボタンをタップします。この横長のウィジェットは「バッテリー残量を常に % 表示をしてくれる」ウィジェットです。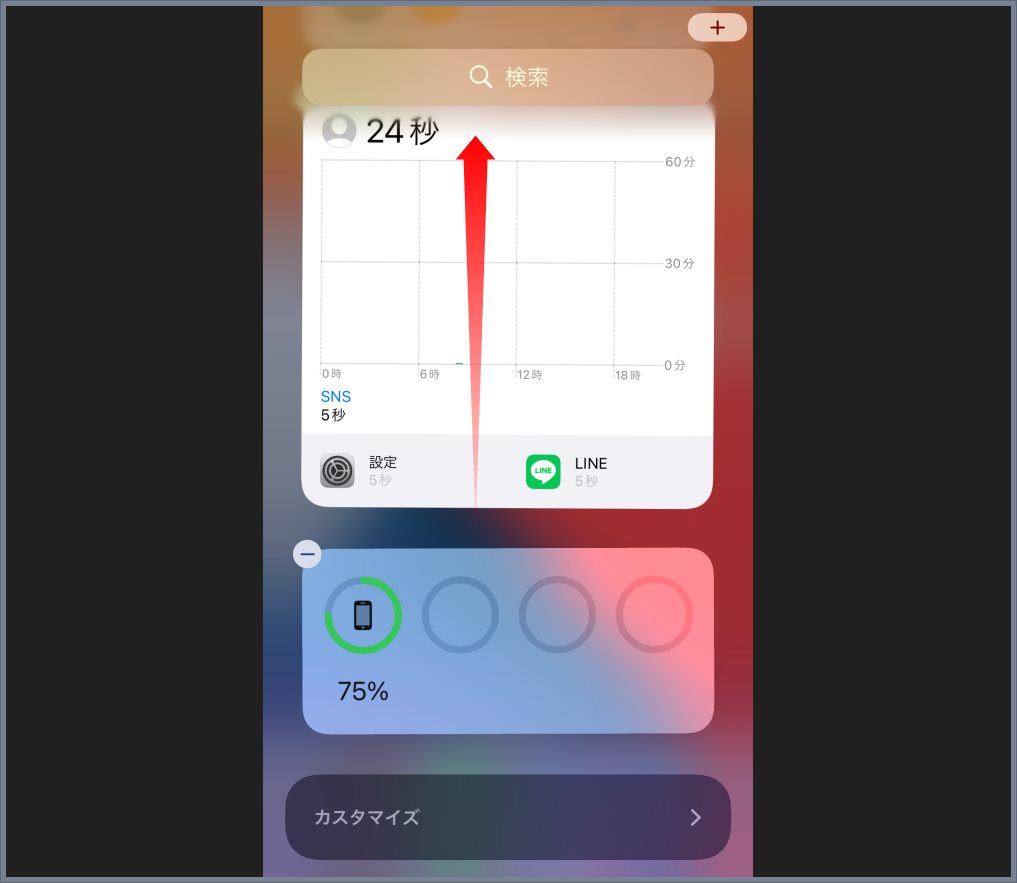
ウィジェットエリアの一番下にバッテリーの状況ウィジェトが配置されました。これを長押しして上方向へドラッグして移動させます。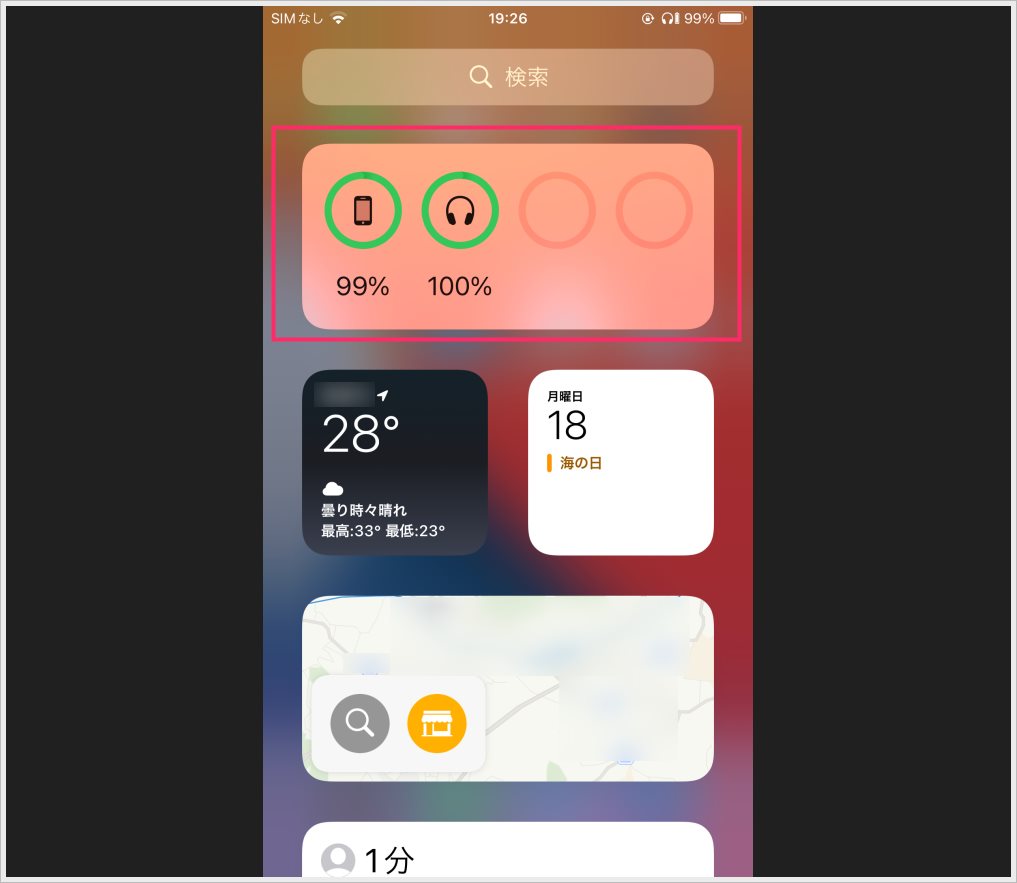
バッテリーの状況ウィジェットをウィジェットエリアの上部へ運べば、ホーム画面から切り替えた時にすぐにバッテリー残量を確認できるようになります。これにて完了です。
全国対応で、壊れた iPhone・iPad でも買い取ってくれる専門店【ダイワンテレコム】。電源が入らない、水没、ガラス破損などで壊れたスマホでも現金化できます。
LINE を使った簡単査定。郵送買取は送料無料。店舗買取も行っています。
あとがき
iPhone や iPad で使うイヤホンや Bluetooth 機器、みんなが AirPods とかの Apple 純正を選ぶわけじゃないですよね。だって、正直お値段高めですし…。
でも安心してください!サードパーティ製の Bluetooth 機器を接続した時でも、「バッテリー状況ウィジェット」を使えばバッテリー残量をすぐにチェックできます。
まだバッテリー状況ウィジェットを設定していない方は、この機会にぜひウィジェットに追加してみてくださいね!