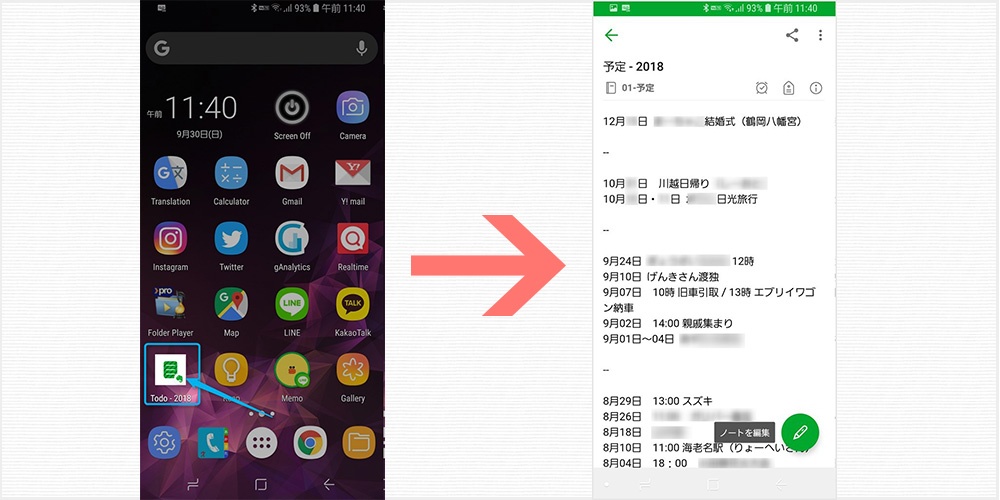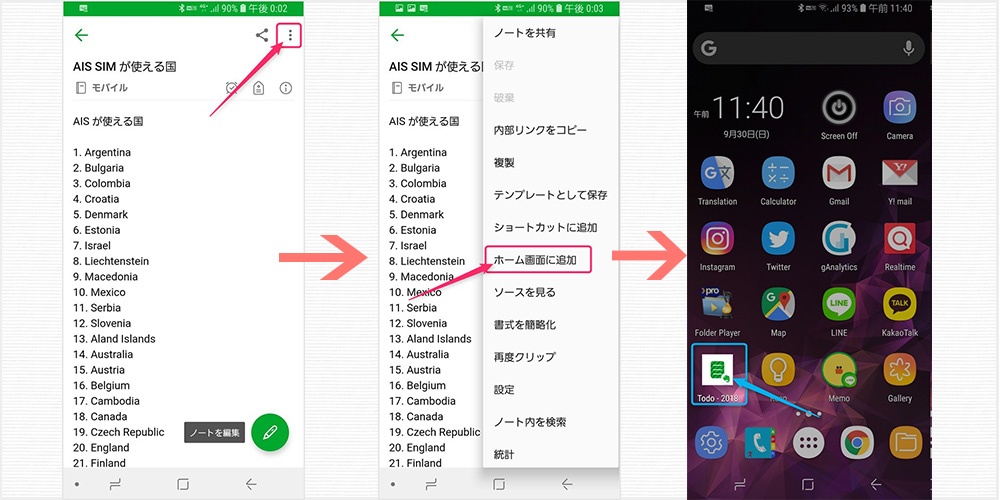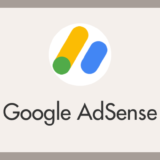皆さんは予定の管理をどのようにしていますか? 紙の手帳に書いていますか? それともカレンダーアプリに入力していますか?
ぼくは、Evernote のノートに時系列順に単純な文を記入して予定を管理しています。
Evernote に記載して予定は、Android のウィジェット機能と合わさるとめちゃくちゃ便利で、スマホで予定を確認するのがとてもわかりやすくて良いんです。
それ以前までカレンダーアプリなど、入力&確認手順が多いものを使っていたのですが、そんなん使うのが馬鹿らしくなるほどラクチンなんです。
今回は「Evernote + Androidウィジェットの予定管理方法が楽すぎ&便利すぎる」という一風変わった方法を紹介します。
Evernote で予定を管理するのは結構便利なのです!
ぼくはこんな感じで予定を Evernote で管理しています。
Android にはアプリアイコン以外に、アプリの機能をホーム画面へ個別における「ウィジェット」があります。
このウィジェット機能を使うと、Evernote の特定ノートだけのショートカットをウィジェットとしてホーム画面へ設置することができます。
ぼくの場合は、年間の予定をひとつのノートへ上画像のように日付順に記載していくだけなのですが、これが見やすい。
ホーム画面の予定ノートショートカットアイコンをタップしたら即予定が確認できます。
もちろんノートに予定をメモしているだけですから、リマインダー機能なんかはありません。しかし、予定を入力するのも楽だし、確認するのもとってもわかりやすいんです!
Evernote のノートショートカットをホーム画面へ貼る手順
- Evernote を起動して、ホーム画面へショートカットしたいノートを開いて、右上の「︙」アイコンをタップします。
- ドロップダウンするメニューの中に「ホーム画面に追加」があるのでタップします。
- ホーム画面に該当ノートのショートカットアイコンが生成されているので、任意の場所に動かしたら完了です。
あとはショートカットアイコンをタップするだけで該当ノートが直で開きます。
便利じゃないですか?
あとがき
若干変わった Evernote の使い方かもしれませんが、ぼくは昨年からこの方法で予定管理をしています。
はっきりいってカレンダーアプリで予定を記入するの面倒じゃないですか? アプリを開いて日付をタップして、予定を入力して、時間を選んだりして・・・手順多し。
まあ、この予定管理方法は、ぼくのように予定が少なめの方にはかなり向いているんじゃなかろうか? と思うのです。
予定管理ではなく、一時的なメモとかもショートカットしておくと便利かもしれないですよね!! いろいろ便利な使い方がありそうな今回の Evernote 小技です。